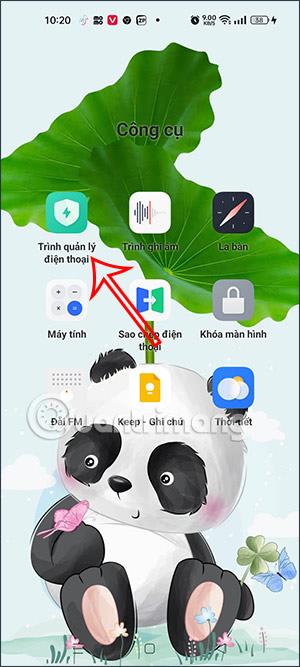Operētājsistēmā Windows 10 varat viegli atrast lapu, kas paredzēta fona lietojumprogrammu pārvaldībai. Tomēr operētājsistēmā Windows 11 tas būs nedaudz grūtāk. Tomēr Windows 11 joprojām ļauj izslēgt fona lietojumprogrammas. Varat iestatīt katrai lietojumprogrammai vai visām lietojumprogrammām, iestatīt vienam lietotājam un visiem datora lietotājiem.
Piezīme. Šajā rakstā sniegtie Tips.BlogCafeIT norādījumi darbojas tikai ar programmām, kuras instalējat no Microsoft veikala. Visām lietotnēm, kuras lejupielādējat no citiem avotiem, nebūs iestatījumu darbināšanai fonā. Turklāt, ja neļaujat lietotnēm darboties fonā, tas nenozīmē, ka nevarat tās izmantot. Jūs joprojām varat palaist šīs lietotnes kā parasti.
Ir daži veidi, kā izslēgt fona lietojumprogrammas operētājsistēmā Windows 11. Tālāk ir sniegta detalizēta informācija.
Raksta satura rādītājs
Izslēdziet fona lietotnes sadaļā Iestatījumi
1. Atveriet iestatījumus operētājsistēmā Windows 11. Varat izmantot īsinājumtaustiņu Win + I , lai to ātri atvērtu vai izmantotu citas metodes.
2. Noklikšķiniet uz Programmas , pēc tam turpiniet un noklikšķiniet uz Programmas un funkcijas .

3. Atrodiet lietotni, kuras darbību fonā vēlaties izslēgt. Noklikšķiniet uz 3 punktiem un atlasiet Papildu opcijas .

4. Atrodiet sadaļu Fona lietotņu atļaujas un atlasiet vajadzīgo režīmu. Pēc noklusējuma operētājsistēma Windows 11 būs enerģijas optimizētā režīmā . Tas ļauj Windows pašam pārvaldīt lietojumprogrammas darbību fonā. Piemēram, sistēma automātiski izslēgs visas fona lietojumprogrammas, ja ieslēgsit akumulatora taupīšanas režīmu.
5. Atlasiet Nekad režīms , lai neļautu lietotnēm darboties fonā. Tomēr, ja pēc izvēles Nekad lietojumprogramma avarē, nesūta paziņojumus vai neatjaunina datus, pārslēdziet tās iestatījumus atpakaļ uz Enerģija optimizēta vai Vienmēr.
6. Atkārtojiet iepriekš minēto darbību ar citām lietojumprogrammām.
Izslēdziet fona lietotnes, izmantojot barošanas un akumulatora iestatījumus
Windows 11 iestatījumu lapā Barošana un akumulators sniedz datus par instalēto lietojumprogrammu akumulatora lietojumu. Tas ir patiešām noderīgi, ja vēlaties iznīcināt fona lietotnes, pamatojoties uz akumulatora lietojumu, lai taupītu enerģiju.
Lūk, kā to izdarīt.
1. Nospiediet Win+I , lai atvērtu iestatījumu lapu.
2. Cilnē Sistēma ritiniet uz leju un noklikšķiniet uz Barošana un akumulators .
3. Ritiniet uz leju līdz sadaļai Akumulators un noklikšķiniet uz Battery usage.

Strāvas un akumulatora patēriņš
4. Noklikšķiniet uz nolaižamās izvēlnes Akumulatora līmenis un atlasiet Pēdējās 7 dienas . Windows ielādēs visas lietojumprogrammas, kas pēdējo 7 dienu laikā ir izmantojušas akumulatora enerģiju.

Pārvaldiet fona darbības
5. Lai mainītu fona lietotņu atļaujas, noklikšķiniet uz trīs punktu izvēlnes blakus programmas nosaukumam un atlasiet Pārvaldīt fona produktivitāti . Šī opcija ir pieejama tikai Microsoft Store programmām.
6. Sadaļā Fona lietotņu atļaujas noklikšķiniet uz nolaižamās izvēlnes (optimizēta jauda) un atlasiet Nekad. Tas atspējos lietotnes darbību fonā. Ja iestatīsiet to uz Vienmēr , lietotne nepārtraukti darbosies fonā neatkarīgi no jūsu barošanas statusa.
7. Atkārtojiet šīs darbības visām programmām, kas var izlādēt akumulatoru vai ietekmēt sistēmas veiktspēju.
Operētājsistēmas Windows 11 iestatījumos nav pogas, lai vienlaikus izslēgtu visas fona lietojumprogrammas. Tāpēc mēs turpināsim uz nākamo sadaļu, izmantojot reģistru.
Izslēdziet visas fona lietojumprogrammas operētājsistēmā Windows 11, izmantojot reģistru
1. Nospiediet Win+R , lai atvērtu Palaist , pēc tam ierakstiet regedit un nospiediet taustiņu Enter.
2. Piekļūstiet šādai atslēgai:
HKEY_CURRENT_USER\Software\Microsoft\Windows\CurrentVersion\BackgroundAccessApplications
3. Labajā logā rediģējiet vai izveidojiet DWORD (32 bitu) vērtību ar nosaukumu GlobalUserDisabled.

4. Vērtības datu lodziņā iestatiet 1 , lai neļautu visām lietojumprogrammām darboties fonā operētājsistēmā Windows 11.

5. Restartējiet ierīci, lai lietotu izmaiņas.
Lai atsauktu izmaiņas, vienkārši noregulējiet GlobalUserDisabled vērtību uz 0 .
Izmantojiet iepriekš sagatavotus REG failus
Ja nevēlaties tērēt laiku reģistra rediģēšanai, varat lejupielādēt Tips.BlogCafeIT izveidoto REG failu.
1. Lejupielādējiet iepriekš izveidotā REG faila ZIP arhīvu .
2. Izsaiņojiet to jebkurā mapē.
3. Veiciet dubultklikšķi uz faila Tatappchayngam.reg , lai izslēgtu visas programmas, kas darbojas fonā.
4. Apstipriniet darbību un pēc tam restartējiet datoru.
Varat atsaukt izmaiņas, veicot dubultklikšķi uz faila Batapchayngam.reg tikko lejupielādētajā ZIP failā.
Izslēdziet lietotnes, kas darbojas fonā operētājsistēmā Windows 11 visiem lietotājiem, kuri izmanto grupas politiku
Papildus reģistram varat izmantot grupas politiku, lai visiem datora lietotājiem izslēgtu programmas, kas darbojas fonā operētājsistēmā Windows 11. Operētājsistēmai Windows 11 Home, kurā nevar atvērt grupas politiku, mēs nodrošināsim arī iepriekš rediģētu REG failu.
1. Atveriet vietējo grupu politikas redaktoru , nospiežot taustiņu kombināciju Win + R , pēc tam ierakstiet gpedit.msc un nospiediet taustiņu Enter.
2. Pārejiet uz mapi: Computer Configuration\Administrative Templates\Windows Components\App Privacy.

3. Labajā rūtī atrodiet un noklikšķiniet uz Ļaut Windows programmām darboties fonā un atlasiet Iespējots.

4. Izvēlnē Noklusējums visām lietotnēm atlasiet Force Deny . Noklikšķiniet uz Lietot un Labi.
Tātad esat izslēdzis fona lietotnes visiem lietotājiem datorā, kurā darbojas sistēma Windows 11.
Kā minēts, Windows 11 Home neļauj izmantot vietējo grupu politikas redaktoru, tāpēc jums ir jāizmanto reģistrs, lai izslēgtu lietotnes, kas darbojas fonā visiem lietotājiem.
Izslēdziet lietotnes, kas darbojas fonā operētājsistēmā Windows 11 visiem lietotājiem, kuri izmanto reģistru
1. Nospiediet Win+R , lai atvērtu Palaist , pēc tam ierakstiet regedit un nospiediet taustiņu Enter.
2. Piekļūstiet šādai atslēgai:
HKEY_LOCAL_MACHINE\SOFTWARE\Policies\Microsoft\Windows\AppPrivacy
Ja nevarat atrast AppPrivacy, varat izveidot jaunu, ar peles labo pogu noklikšķinot uz Windows un atlasot Jauns > Atslēga .

3. Kad esat ieguvis AppPrivacy , noklikšķiniet uz labās puses lodziņa, lai izveidotu DWORD (32 bitu) vērtību ar nosaukumu LetAppsRunInBackground un iestatiet vērtību uz 2 .

4. Restartējiet datoru.
Izmantojiet iepriekš sagatavotu REG failu
Kā parasti, Tips.BlogCafeIT ir izveidojis REG failu, ko varat lejupielādēt, lai ātri mainītu reģistru. Ir divi REG faili: Tatappchayngamalluser.reg un Batappchayngamalluser.reg , kas atbilst fonā strādājošās lietotnes izslēgšanas un ieslēgšanas funkcijai. Jūs lejupielādējat ZIP failu, izvelkat to un izmantojat:
Veiksmi!