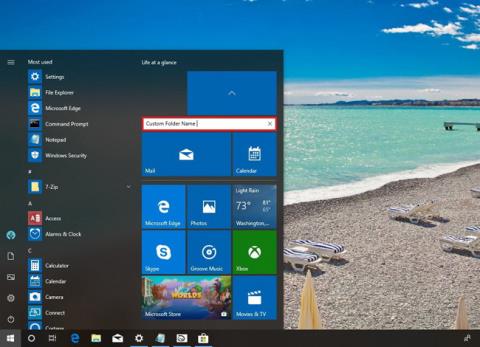Kā iegūt cilnes programmā File Explorer operētājsistēmā Windows 10

Tālāk ir norādīti veidi, kā iegūt cilnes programmā File Explorer operētājsistēmā Windows 10.

Windows 10 Redstone 5 pašlaik ir pieejams lietotājiem, kas piedalās Insider Preview testēšanas programmā , ar daudzām pievilcīgām funkcijām, tostarp funkciju Sets. Funkcija palīdzēs apvienot datorā atvērtās lietojumprogrammas vienā logā, līdzīgi kā pārlūkprogrammā. Mēs varam ātri pārvaldīt vairākas cilnes vienā logā, vienlaikus veicot uzdevumus, neietekmējot viena otru. Tālāk esošajā rakstā ir sniegti norādījumi par to, kā izmantot komplektu funkciju operētājsistēmā Windows 10 Redstone 5.
1. Kas ir komplektu funkcija?
Cilņu sapludināšana vienā logā lietotājiem vairs nav dīvaina, jo tā ir mūsdienu pārlūkprogrammu pamatfunkcija. Tādējādi jūs varat ātrāk pārslēgties starp saturu, ar kuru strādājat.
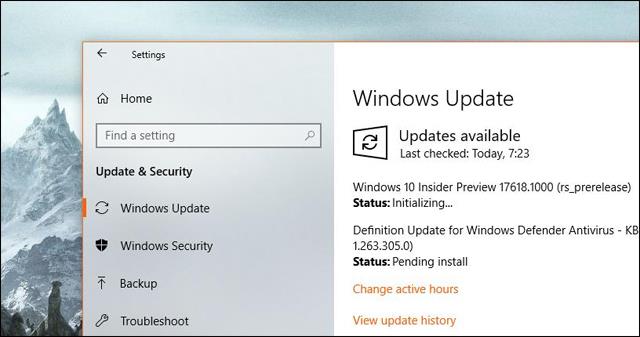
Un tas ir lietots datoros ar Windows 10 Redstone 5 versiju, izmantojot pilnīgi jauno komplektu funkciju. Attiecīgi šī funkcija organizēs un savienos saistīto saturu tajā pašā logā, lai jūs varētu tam ātri sekot. Piemēram, grupējiet Word un Excel vienā logā, lai ērti pārraudzītu saturu. Jūs esat programmā Word un vienkārši noklikšķiniet uz Excel, lai to atvērtu.
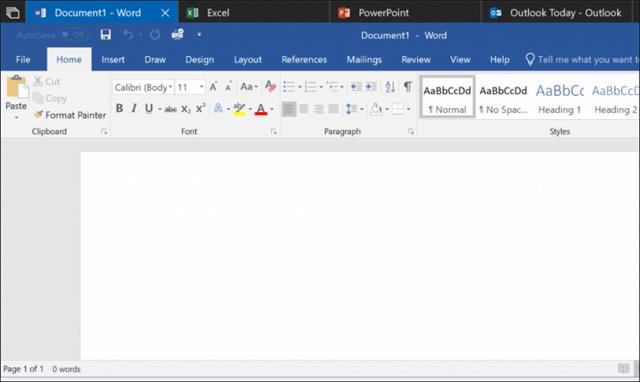
Lietošanas laikā varat patvaļīgi pielāgot ciļņu secību, lai tās atbilstu jūsu darbam, vai atdalīt katru cilni, kad tā nav jāizmanto. Šīs papildu kopu funkcijas nodrošināšana maina arī Alt + Tab taustiņu kombinācijas izmantošanu.
Alt + Tab tagad tiks izmantots, lai ātri pārslēgtos starp lietojumprogrammu logiem, nevis katra atsevišķa cilne, kā iepriekš.
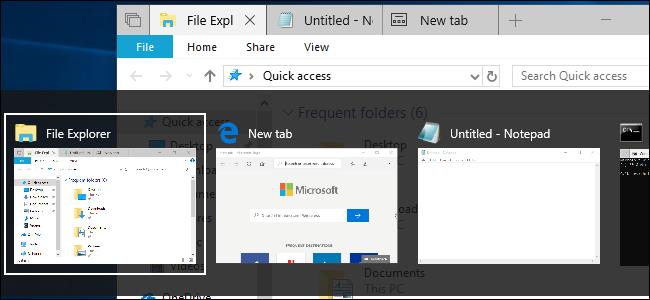
2. Kādas lietojumprogrammas var darbināt komplektus?
Pašlaik komplekti attiecas uz visām Windows lietojumprogrammām, tostarp Win32 lietojumprogrammām un jaunākajai Office versijai. Šo komplektu līdzekli izmanto arī UWP (Universal Windows Platform) lietojumprogrammas Microsoft veikala platformā.
Tomēr lietojumprogrammas, kurām nav standarta Windows virsrakstjoslas, piemēram, Chrome, Firefox, Steam, iTunes, nevarēs izmantot komplektus. Cerams, ka gaidāmajos Windows 10 atjauninājumos Micorsft mainīs šo problēmu.
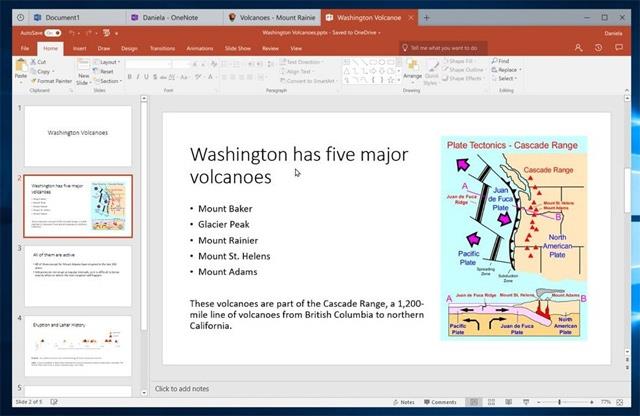
3. Kā izmantot funkciju Sets
Kopu izmantošana operētājsistēmā Windows ir ļoti vienkārša, tāpat kā tad, ja vienā pārlūkprogrammas logā atverat vairākas cilnes. Cilņu joslā tiks parādīta pluszīme un poga Iepriekšējās cilnes.
Tālāk redzamajā attēlā varat skaidri saprast, kā to izmantot. Atverot File Explorer cilnē, jūs redzēsit plus zīmi, lai atvērtu jaunu cilni. Ir x zīme, lai aizvērtu cilni un aizvērtu logu, ja ir tikai 1 aktīva cilne.
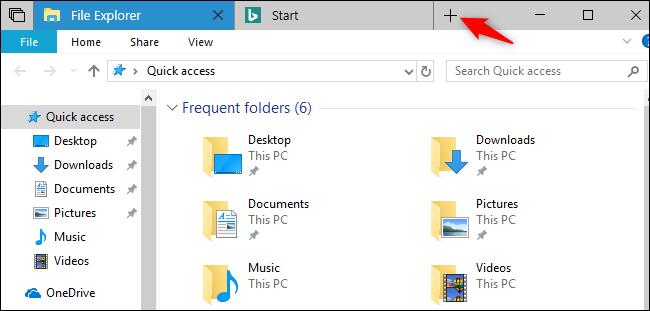
Vispirms mums ir jāatver katra atsevišķa lietojumprogramma, pēc tam velciet šo lietojumprogrammas logu un nometiet to citas lietojumprogrammas loga virsrakstjoslā, lai apvienotos vienā logā ar atsevišķām cilnēm.
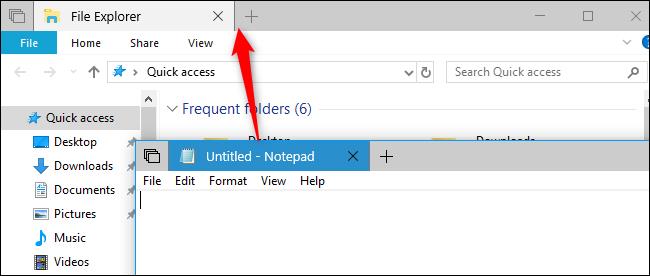
Kas attiecas uz File Explorer, mums būs vairāk veidu, kā pievienot cilnes. Piemēram, varat nospiest taustiņu kombināciju Ctrl + T, lai atvērtu jaunu cilni. Vai noklikšķiniet uz Fails > Atvērt jaunu logu > Atvērt jaunu cilni, lai atvērtu jaunu cilni.
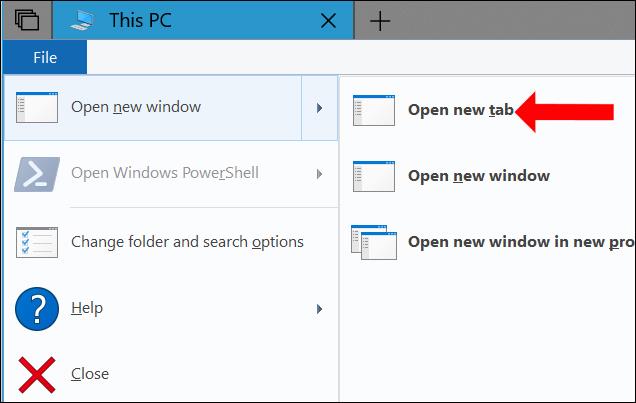
Vai ar peles labo pogu noklikšķiniet uz mapes un atlasiet Atvērt jaunā cilnē , lai atvērtu jaunu cilni.
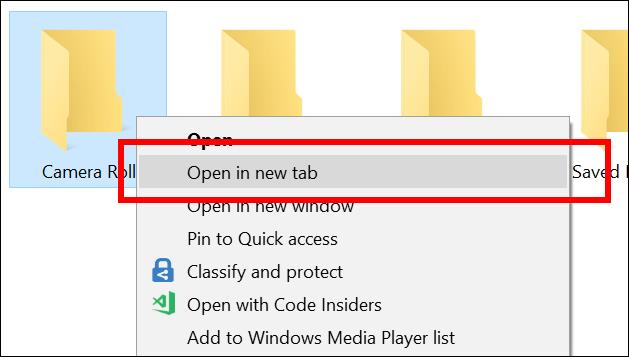
Turklāt, ar peles labo pogu noklikšķinot uz cilnes, tiks parādīts pamata komandu saraksts, tostarp Aizvērt cilni (aizvērt cilni), Aizvērt citas cilnes (aizvērt citas cilnes), Aizvērt cilnes pa labi (aizvērt cilnes labajā pusē) un Pārvietot. uz Jauns logs (pārslēdziet cilni uz jaunu logu). Cilņu pārvietošanu un pārvietošanu var veikt manuāli, lai sakārtotu cilnes vienā logā vai starp 2 dažādiem logiem.
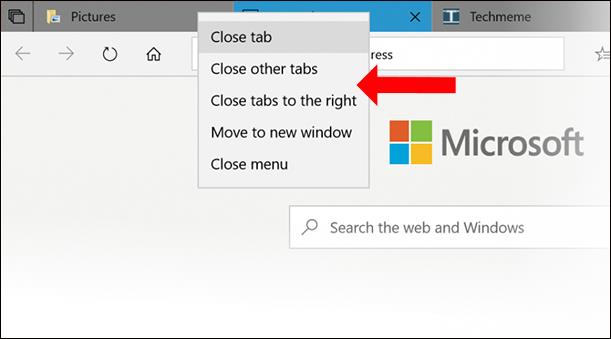
Cilnēs, kurās tiek atskaņots audio, lietotāji redzēs skaļruņa ikonu , un tikai jānoklikšķina uz ikonas, lai izslēgtu vai ieslēgtu skaņu.

Kombinēto ciļņu logā pa kreisi no cilnēm redzēsit pārklājošu ciļņu ikonu. Šī ir poga Iepriekšējās cilnes , lai atkārtoti atvērtu lietojumprogrammu cilnes no iepriekšējā darba. Piemēram, atverat Notepad un pēc tam atverat pārlūkprogrammu Edge, lai piekļūtu noteiktai tīmekļa adresei, un pēc tam to aizverat. Un, ja atkal atverat Notepad, noklikšķiniet uz pogas Iepriekšējās cilnes, lietotājam tiks piedāvāta iepriekš atvērtā vietne.
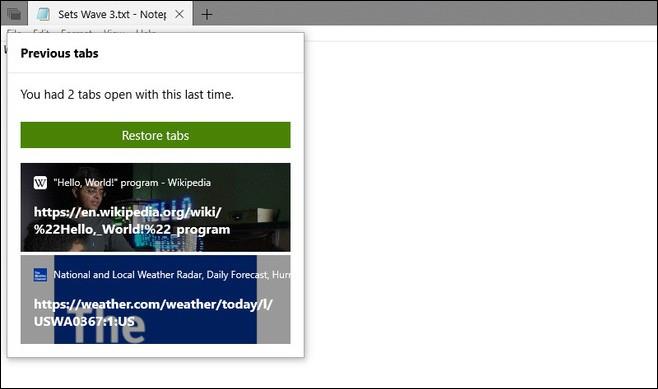
4. Izmantojiet komplektus ar īsinājumtaustiņiem
Īsinājumtaustiņu kombinācijas palīdzēs jums strādāt vieglāk un ātrāk.
5. Kā iespējot komplektus operētājsistēmā Windows 10
Kad piekļūstat vairākuzdevumu sadaļai iestatījumos un pēc tam atrodat sadaļu Kopas, jūs redzēsit 3 opcijas.
Lietojumprogrammas un vietnes automātiski tiek atvērtas jaunā : izvēlieties, vai izmantoto lietojumprogrammu vai vietni atvērt cilnē (noklusējums) vai jaunā logā (Windows), nospiežot plusa pogu.
Nospiežot Alt+Tab, tiek parādīta pēdējā lietotā : izvēlieties rādīt cilnes un logus (Windwows + Tab) vai tikai logus (tikai Windows), ja izmantojat taustiņu kombināciju Alt + Tab.
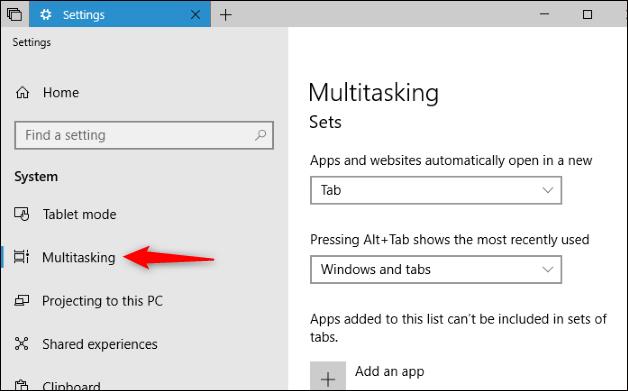
Šim sarakstam pievienotās lietotnes nevar iekļaut ciļņu kopās : atkarībā no lietotāja izslēdziet funkciju Sets noteiktās lietojumprogrammās. Noklikšķiniet uz Pievienot lietotni un atlasiet programmas, kas atspējo komplektu funkciju.
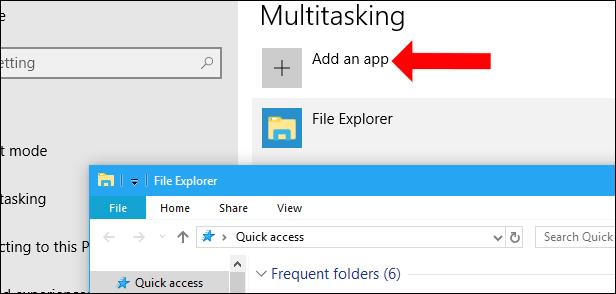
Būtībā funkciju Sets lietošana nebūs pārāk sarežģīta, tā ir ļoti vienkārša un pazīstama, piemēram, izmantojot pārlūkprogrammu. Cerams, ka nākamajos atjauninājumos Microsoft lietos komplektu funkciju lielākajai daļai Windows lietojumprogrammu, tostarp pārlūkprogrammām.
Redzēt vairāk:
Ceru, ka šis raksts jums ir noderīgs!
Tālāk ir norādīti veidi, kā iegūt cilnes programmā File Explorer operētājsistēmā Windows 10.
Microsoft ir izlaidusi Windows 10 Build 17661 (Windows 10 Redstone 5) ar daudziem sistēmas uzlabojumiem programmas Insider Fast lietotājiem.
Microsoft nesen izlaida Windows 10 Build 17666 datoriem, kas reģistrēti Fast ring un Skip Ahead joslā. Šis ir vienpadsmitais priekšskatījums, ko uzņēmums ir izlaidis Redstone 5 atjauninājumā, kas ietver aizraujošas jaunas funkcijas un uzlabojumus, kas lietotājiem būs pieejami vēlāk šogad.
Programma Your Phone tika ieviesta programmā Microsoft Build 2018, palīdzot projicēt tālruņa ekrānu operētājsistēmā Windows 10.
Iestatījumu funkcija operētājsistēmā Windows 10 Redstone 5 palīdz grupēt lietojumprogrammu cilnes vienā logā ātrai pārvaldībai un piekļuvei.
Kioska režīms operētājsistēmā Windows 10 ir režīms, kas paredzēts tikai vienas lietojumprogrammas izmantošanai vai tikai 1 vietnei ar vieslietotājiem.
Šajā rokasgrāmatā ir parādīts, kā mainīt vai atjaunot Camera Roll mapes noklusējuma atrašanās vietu operētājsistēmā Windows 10.
Ja fails nav pareizi modificēts, rediģējot saimniekdatoru failu, jūs nevarēsit piekļūt internetam. Šis raksts palīdzēs jums rediģēt saimniekdatoru failu sistēmā Windows 10.
Fotoattēlu lieluma un ietilpības samazināšana atvieglos to kopīgošanu vai nosūtīšanu ikvienam. Jo īpaši operētājsistēmā Windows 10 varat mainīt fotoattēlu lielumu, veicot dažas vienkāršas darbības.
Ja drošības vai privātuma apsvērumu dēļ jums nav jāparāda nesen apmeklētie vienumi un vietas, varat to viegli izslēgt.
Microsoft tikko ir izlaidusi Windows 10 gadadienas atjauninājumu ar daudziem uzlabojumiem un jaunām funkcijām. Šajā jaunajā atjauninājumā jūs redzēsiet daudz izmaiņu. No Windows Ink irbuļa atbalsta līdz Microsoft Edge pārlūkprogrammas paplašinājumu atbalstam ir ievērojami uzlabota arī izvēlne Sākt un Cortana.
Viena vieta, kur kontrolēt daudzas darbības tieši sistēmas teknē.
Operētājsistēmā Windows 10 varat lejupielādēt un instalēt grupas politiku veidnes, lai pārvaldītu Microsoft Edge iestatījumus, un šajā rokasgrāmatā tiks parādīts process.
Dark Mode ir tumša fona saskarne operētājsistēmā Windows 10, kas palīdz datoram taupīt akumulatora enerģiju un samazināt ietekmi uz lietotāja acīm.
Uzdevumjoslā ir ierobežota vieta, un, ja regulāri strādājat ar vairākām lietotnēm, jums var ātri pietrūkt vietas, lai piespraustu vairāk iecienītāko lietotņu.