Kā instalēt un lietot Windows 10 bez produkta atslēgas

Microsoft ļauj ikvienam bez maksas lejupielādēt Windows 10 un instalēt to bez produkta atslēgas.
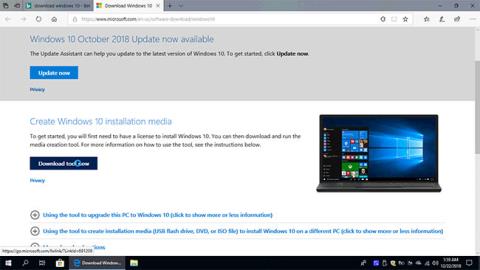
Tālāk ir norādīts, kā instalēt Windows 10 no iekšējā cietā diska nodalījuma, kā arī izveidot jaunu nodalījumu un padarīt to aktīvu un sāknējamu.
Metodes Windows 10 instalēšanai no iekšējā cietā diska nodalījuma
Ir vairākas metodes, ko var izmantot, lai instalētu Windows 10 no iekšējā cietā diska:
1. Metode, izmantojot iekšējo nodalījumu (tīra instalēšana) : šajā gadījumā jums ir jāizveido sāknēšanas nodalījums, lai startētu datoru, pēc tam izmantojiet Windows instalācijas failus, lai pārkonfigurētu nodalījumus un pēc tam instalētu Windows.
2. Atiestatīšanas opcija ir tīra instalēšana : to var palaist tieši no sistēmas Windows, kad tā tiek sāknēta, vai vienkārši palaižot datoru no remonta diska līdz sāknēšanai, pēc tam veicot atiestatīšanas procesu. Atiestatīšana tiek veikta arī, izmantojot atkopšanas opcijas no Advanced Startup (izmantojot remontu vai citu līdzīgu metodi).
3. Tiešā iestatīšana, startējot (jauninot) Windows operētājsistēmu : šī metode tiek veikta, izmantojot Windows instalācijas failus, kas saglabāti diskdzinī. Vienkārši noklikšķiniet uz setup.exe un turpiniet izpildīt ekrānā redzamās nākamās darbības.
4. Izmantojiet citas metodes, ja ražotājs ir konfigurējis disku, lai veiktu operētājsistēmas atkopšanu : to var izdarīt, ja Windows darbojas, izmantojot ierīces ražotāja nodrošināto lietojumprogrammu. Vai arī atkopšanas procesu var sākt, izmantojot atkopšanas taustiņu, piemēram, F1, F4, F10 vai jebkuru citu pogu, atkarībā no datora modeļa (dažiem modeļiem šim nolūkam ir īpaša poga).
5. Kā alternatīvu var veikt citu instalēšanu, palaižot datoru no remonta diska un izmantojot iepriekš datorā saglabāto kopiju .
Kā instalēt Windows 10 no iekšējā cietā diska nodalījuma
Lai instalētu Windows 10 no iekšējā cietā diska nodalījuma, rīkojieties šādi:
Lejupielādējiet Windows 10 ISO failu
Varat lejupielādēt Windows 10 krājuma kopiju no Microsoft . Lai iespējotu sāknēšanas nodalījumu un kopētu Windows instalācijas failus, ir nepieciešams atsevišķs nodalījums. Ja ir tikai viens vietējais disks C:, tad no tā paša diska jāizveido jauns nodalījums.
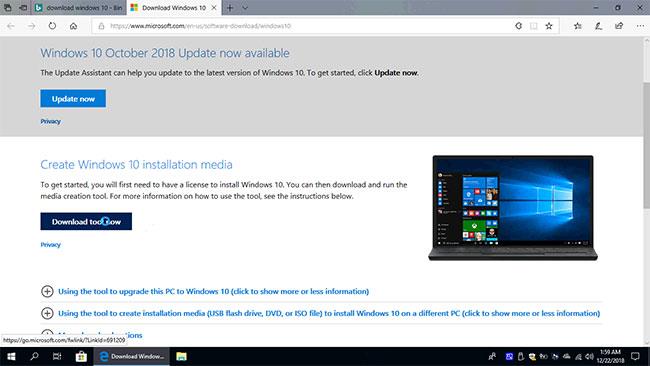
Lejupielādējiet Windows 10 ISO failu
Kā izveidot jaunu nodalījumu sistēmā Windows 10
1. Ar peles labo pogu noklikšķiniet uz ikonas “Šis dators” un pēc tam noklikšķiniet uz Pārvaldīt.
2. Noklikšķiniet uz "Disk Management".
3. Ar peles labo pogu noklikšķiniet uz diska C: un pēc tam noklikšķiniet uz “Shrink Volume”.
4. Ievadiet saraujamās vietas apjomu MB jaunajam nodalījumam, pēc tam noklikšķiniet uz “Shrink”.
5. Ar peles labo pogu noklikšķiniet uz jaunizveidotās vietas, pēc tam noklikšķiniet uz “New Simple Volume”.
6. Divreiz noklikšķiniet uz "Next" , ievadiet Volume Label , noklikšķiniet uz "Next" un pēc tam noklikšķiniet uz "Pabeigt" . Neaizmirstiet formatēt jauno sējumu.
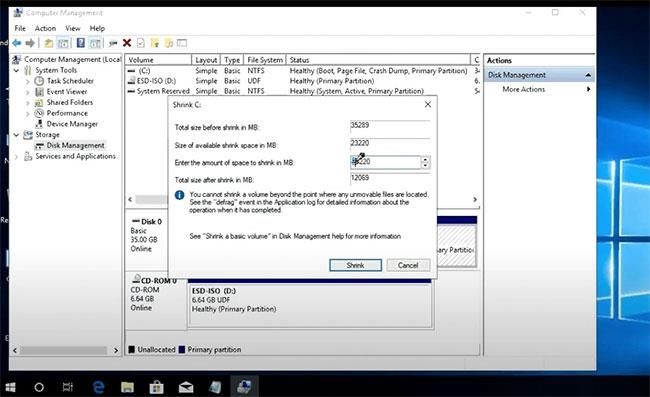
Izveidojiet jaunu nodalījumu sistēmā Windows 10
Tagad kopējiet un izvelciet Windows instalācijas failus no Windows 10 ISO faila vai no DVD vai USB diska uz jauno nodalījumu.
Lai kopētu failu no ISO, veiciet dubultklikšķi uz faila vai ar peles labo pogu noklikšķiniet uz faila, pēc tam noklikšķiniet uz "Mount". Noklikšķinot uz ISO, fails tiks uzstādīts kā virtuālais DVD diskdzinis. Atverot “Šis dators” , jūs redzēsit divus jaunus diskus, jaunu HDD nodalījumu un otru, kas ir virtuāls DVD, kas izveidots no ISO faila. Tātad, kopējiet visus failus no DVD uz jauno nodalījumu.
Izvelciet Windows instalācijas failus no Windows 10 ISO faila vai no DVD vai USB diska uz jauno nodalījumu
Aktivizējiet jauno nodalījumu, izmantojot Diskpart
1. Noklikšķiniet uz izvēlnes Sākt , ievadiet “cmd” , ar peles labo pogu noklikšķiniet uz “Run as Administrator” , lai atvērtu komandu uzvedni ar administratora tiesībām .
2. Ievadiet “diskpart” , nospiediet taustiņu Enter.
3. Ievadiet “list disk” . Ja jums ir tikai viens cietais disks, ievadiet “select disk 0” . Ja jums ir instalēti vairāki cietie diski, atlasiet disku, kurā izveidojāt jauno nodalījumu.
4. Tagad ievadiet “list partition” , norādiet jauno nodalījumu skaitu un pēc tam ievadiet “select partition x” . Aizstāt “x” ar nodalījuma numuru.
5. Ierakstiet “Active” un pēc tam ierakstiet “Exit”, lai aizvērtu Diskpart.
Esiet piesardzīgs šajā daļā, skaidri identificējiet disku vai nodalījumu.
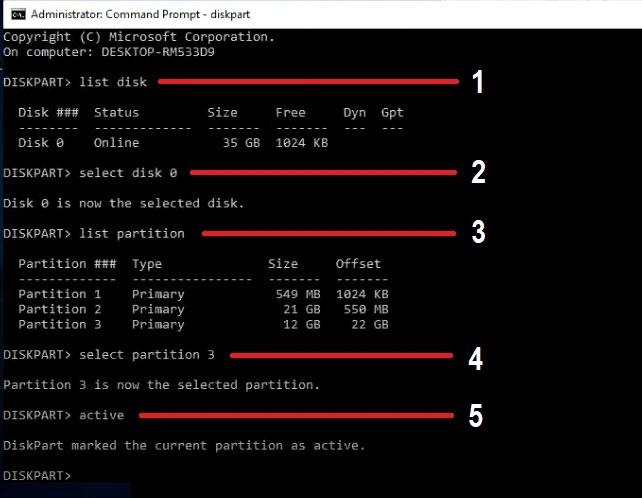
Aktivizējiet jauno nodalījumu, izmantojot Diskpart
Izveidojiet jaunu sāknējamu iekšējā cietā diska nodalījumu CMD
1. Noklikšķiniet uz izvēlnes Sākt.
2. Ievadiet “cmd” ikonā “ Komandu uzvedne ” un ar peles labo pogu noklikšķiniet uz “Palaist kā administratoram” .
3. Nosakiet jaunā nodalījuma diska burtu (kur izvilkāt Windows ISO failus).
4. Operētājsistēmā CMD Windows ievadiet:
X:\boot\bootsect.exe /nt60 X:Aizstājiet “X” ar jaunā nodalījuma diska burtu (šajā piemērā E: ) un nospiediet taustiņu Enter.
Tagad jaunais nodalījums ir gatavs tīrai instalēšanai.
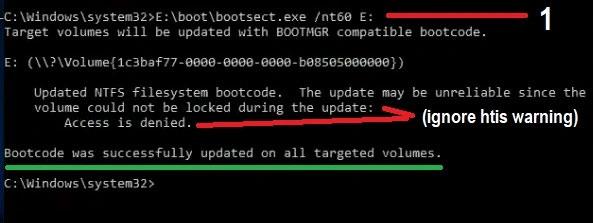
Izveidojiet jaunu sāknējamu iekšējā cietā diska nodalījumu CMD
Restartējiet datoru un veiciet standarta Windows instalēšanas procedūru
Pēc Windows instalēšanas jūs redzēsit sāknēšanas izvēlni katru reizi, kad restartēsit datoru. Viena iespēja ir palaist Windows, bet cita iespēja ir palaist Windows atkārtotu instalēšanu.
Varat izvēlēties atstāt vai dzēst šo opciju. Ja vēlaties dzēst, ievadiet “msconfig” sadaļā “Boot” un pēc tam izdzēsiet jauno opciju, kas iepriekš izveidota, lai pārinstalētu Windows.
Turklāt varat noņemt opciju Windows un Windows iestatīšanas failu pārinstalēšanai. Taču atcerieties, ka nekad neizdzēsiet Windows iestatīšanas laikā izveidotos failus un neformatējiet jaunus sējumus. Varat dzēst tikai tos failus, kas iegūti no Windows 10 ISO.
Izmantojiet opciju Reset, Recovery, lai tīri instalētu Windows 10
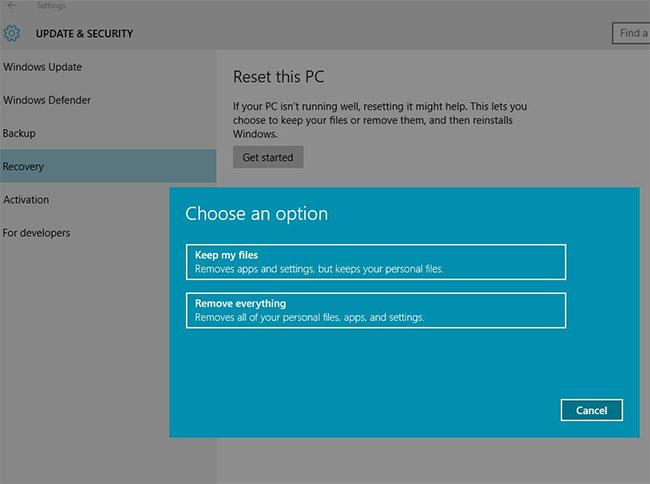
Izmantojiet opciju Reset, Recovery, lai tīri instalētu Windows 10
Sistēmu Windows 10 var tīri instalēt no operētājsistēmas Windows 7 vai Windows 8, bez nepieciešamības palaist no DVD vai USB diska.
Ja izmantosit šo metodi, jums būs tīra Windows 10 instalācija, taču jūs nevarat pazemināt versiju uz iepriekšējo operētājsistēmu, Windows aktivizācijas statuss būs tāds pats.
1. Noklikšķiniet uz jaunās Windows 10 izvēlnes Sākt vai noklikšķiniet uz meklēšanas ikonas uzdevumjoslā
2. Ierakstiet Recovery , nospiediet taustiņu Enter.
3. Noklikšķiniet uz saites “Ja jums ir problēmas ar datoru, dodieties uz Iestatījumi un mēģiniet to atiestatīt” .
4. Sadaļā Atiestatīt šo datoru noklikšķiniet uz Sākt
5. Varat izvēlēties saglabāt failus, taču vislabāk ir dzēst visu, lai iegūtu tīru Windows 10 versiju.
Ja ir 2 vai vairāk nodalījumi, varat izvēlēties dzēst tikai nodalījumu instalētajos logos vai visus nodalījumus.
Nākamajā darbībā piemērā atlasiet opciju “Dzēst tikai manus failus” , lai ietaupītu laiku, jo otra opcija var aizņemt 4 stundas vai ilgāk, lai pabeigtu instalēšanu.
Microsoft ļauj ikvienam bez maksas lejupielādēt Windows 10 un instalēt to bez produkta atslēgas.
Lai instalētu Windows 10 no USB, ir nepieciešams USB sāknēšanas vai Windows 10 ISO fails. Windows 10 instalēšana, izmantojot USB, nav pārāk sarežģīta, ja izpildāt tālāk sniegtos detalizētos Windows 10 instalēšanas norādījumus no Tips.BlogCafeIT.
Ir diezgan viegli sākt darbu ar operētājsistēmu Windows 10, taču, lai nodrošinātu vislabāko pieredzi, pēc Windows 10 instalēšanas ir jāveic dažas svarīgas darbības. Tas prasīs zināmu laiku, taču palīdzēs jums iegūt vienmērīgu pieredzi.
Tālāk ir norādīts, kā instalēt Windows 10 no iekšējā cietā diska nodalījuma, kā arī izveidot jaunu nodalījumu un padarīt to aktīvu un sāknējamu.
Kioska režīms operētājsistēmā Windows 10 ir režīms, kas paredzēts tikai vienas lietojumprogrammas izmantošanai vai tikai 1 vietnei ar vieslietotājiem.
Šajā rokasgrāmatā ir parādīts, kā mainīt vai atjaunot Camera Roll mapes noklusējuma atrašanās vietu operētājsistēmā Windows 10.
Ja fails nav pareizi modificēts, rediģējot saimniekdatoru failu, jūs nevarēsit piekļūt internetam. Šis raksts palīdzēs jums rediģēt saimniekdatoru failu sistēmā Windows 10.
Fotoattēlu lieluma un ietilpības samazināšana atvieglos to kopīgošanu vai nosūtīšanu ikvienam. Jo īpaši operētājsistēmā Windows 10 varat mainīt fotoattēlu lielumu, veicot dažas vienkāršas darbības.
Ja drošības vai privātuma apsvērumu dēļ jums nav jāparāda nesen apmeklētie vienumi un vietas, varat to viegli izslēgt.
Microsoft tikko ir izlaidusi Windows 10 gadadienas atjauninājumu ar daudziem uzlabojumiem un jaunām funkcijām. Šajā jaunajā atjauninājumā jūs redzēsiet daudz izmaiņu. No Windows Ink irbuļa atbalsta līdz Microsoft Edge pārlūkprogrammas paplašinājumu atbalstam ir ievērojami uzlabota arī izvēlne Sākt un Cortana.
Viena vieta, kur kontrolēt daudzas darbības tieši sistēmas teknē.
Operētājsistēmā Windows 10 varat lejupielādēt un instalēt grupas politiku veidnes, lai pārvaldītu Microsoft Edge iestatījumus, un šajā rokasgrāmatā tiks parādīts process.
Dark Mode ir tumša fona saskarne operētājsistēmā Windows 10, kas palīdz datoram taupīt akumulatora enerģiju un samazināt ietekmi uz lietotāja acīm.
Uzdevumjoslā ir ierobežota vieta, un, ja regulāri strādājat ar vairākām lietotnēm, jums var ātri pietrūkt vietas, lai piespraustu vairāk iecienītāko lietotņu.











