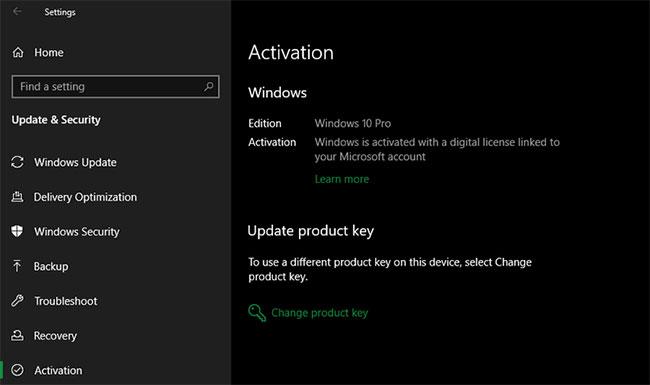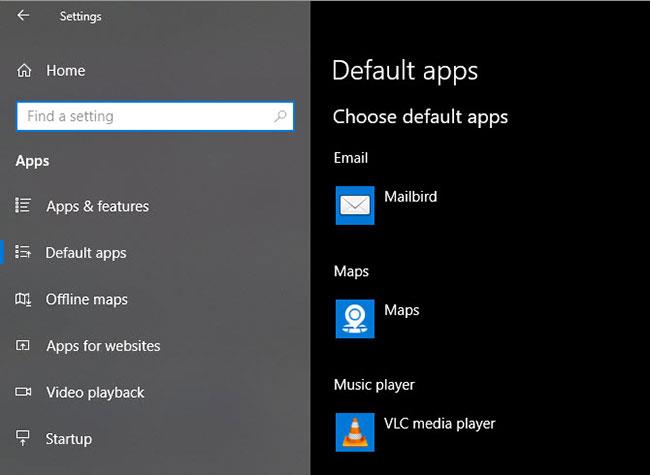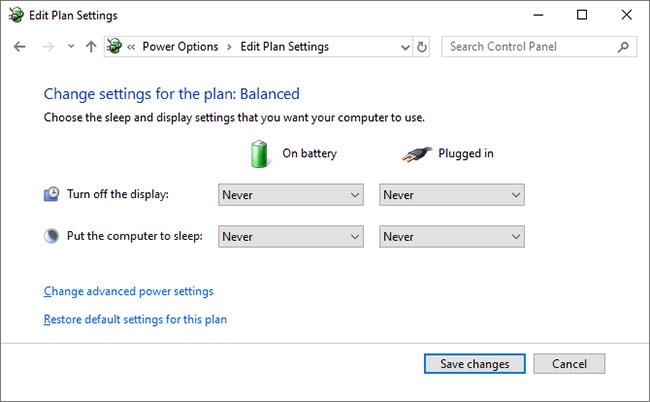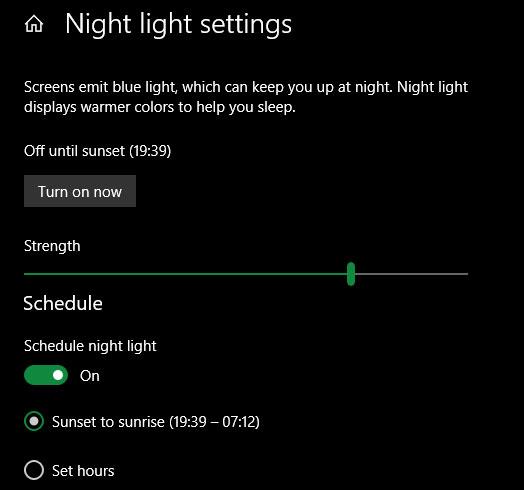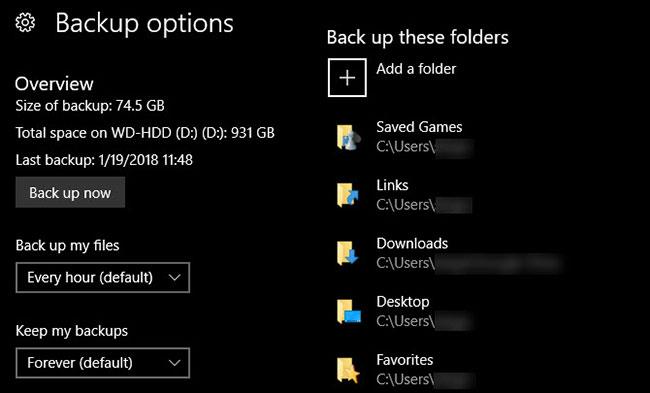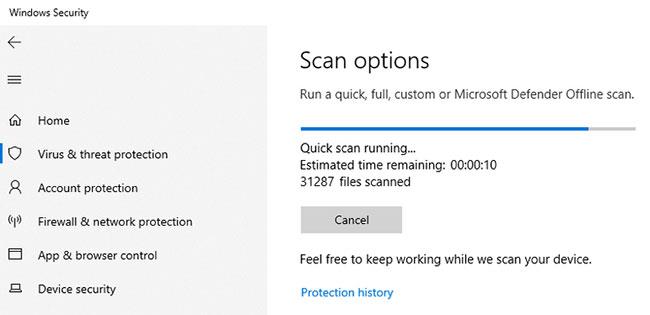Ir diezgan viegli sākt darbu ar operētājsistēmu Windows 10, taču, lai nodrošinātu vislabāko pieredzi, pēc Windows 10 instalēšanas ir jāveic dažas svarīgas darbības. Tas prasīs zināmu laiku, taču palīdzēs jums iegūt vienmērīgu pieredzi.
Apskatīsim pirmās lietas, kas jums jādara pēc operētājsistēmas Windows 10 instalēšanas. Šīs ir vissvarīgākās lietas, pirmo reizi instalējot operētājsistēmu, taču tās ir vērts pārbaudīt arī pēc liela līdzekļa atjauninājuma instalēšanas.
Ko darīt pēc Windows 10 instalēšanas?
1. Palaidiet Windows Update un konfigurējiet atjaunināšanas iestatījumus
Pat ja jūs tikko instalējāt Windows 10, iespējams, ka daži jaunākie atjauninājumi tiek gaidīti. Tie nekavējoties jāinstalē, lai nodrošinātu jaunākās funkcijas un drošības ielāpus.
Lai pārbaudītu Windows atjauninājumus, atveriet lietotni Iestatījumi un dodieties uz Atjaunināšana un drošība > Windows atjaunināšana .
Šajā lapā noklikšķiniet uz Pārbaudīt atjauninājumus un uzgaidiet. Pēc brīža Windows atjaunināšana sāks lejupielādēt un instalēt atjauninājumus. Ja ir nepieciešama atkārtota palaišana, jūs redzēsit uzvedni, lai to izdarītu.
Palaidiet Windows Update
Windows atjaunināšana operētājsistēmā Windows 10 darbojas automātiski. Lai gan tas nozīmē, ka jums būs jāveic mazāk manuāla darba, tas var būt arī kaitinoši, ja tas pārtrauc jūsu darbu. Skatiet rakstu: Kā izslēgt Windows atjaunināšanu operētājsistēmā Windows 10, ja nepieciešams.
2. Pārliecinieties, vai ir aktivizēta sistēma Windows
Atšķirībā no vecākām Windows versijām, Microsoft atvieglo Windows 10 instalēšanu datorā bez derīgas licences. Ja iestatīšanas laikā neievadījāt savu licences atslēgu vai nepierakstījāties Microsoft kontā ar digitālo licenci, aktivizējiet to tūlīt. Tas ļaus jums piekļūt visām Windows 10 funkcijām.
Dodieties uz Iestatījumi > Atjaunināšana un drošība > Aktivizēšana, lai pārbaudītu, vai sistēma Windows ir aktivizēta. Ja operētājsistēma Windows ir aktivizēta, esat gatavs izmantot operētājsistēmu. Ja nē, jums būs jāpierakstās savā Microsoft kontā vai jāievada licences atslēga.
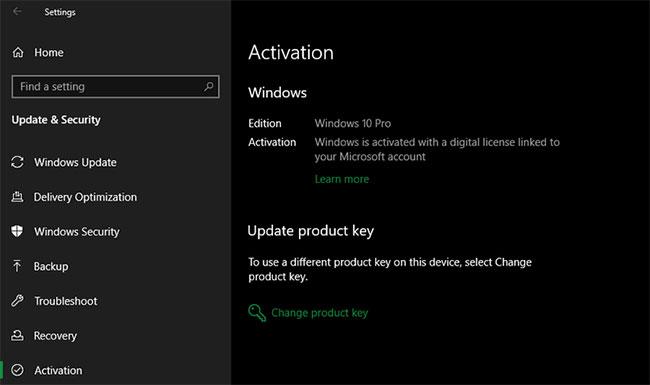
Pārliecinieties, vai sistēma Windows ir aktivizēta
Skatiet norādījumus: Kā noņemt autortiesību pieprasījuma paziņojumu operētājsistēmā Windows 10 ekrāna labajā stūrī, lai uzzinātu vairāk. Varat izmantot Windows 10 bez aktivizēšanas, taču ir daži ierobežojumi.
3. Jauniniet aparatūras draiverus
Ierīces draiveris ir programmatūra, kas kontrolē, kā konkrēta ierīce darbojas, kad tā ir pievienota sistēmai. Citiem vārdiem sakot, draiveri ļauj Windows pareizi sazināties ar aparatūru.

Jauniniet aparatūras draiverus
Draiverus bieži nodrošina aparatūras ražotāji, un tāpat kā lielākā daļa programmatūras tie ne vienmēr ir perfekti. Dažreiz draiveros ir kļūdas vai tie neredz atjauninājumus, kas ir saderīgi ar jaunākajām Windows versijām.
Draiveru atjaunināšana ir svarīga, lai nodrošinātu aparatūras optimālu veiktspēju. Windows automātiski instalēs parastos draiverus ierīcēm, piemēram, tastatūrām un pelēm, taču jums vajadzētu zināt arī, kā atjaunināt citus svarīgus draiverus, piemēram, displeja draiverus.
Atsauce: 5 pamata veidi, kā atjaunināt un atjaunināt datora draiverus, lai iegūtu sīkāku informāciju.
4. Instalējiet nepieciešamo Windows programmatūru
Operētājsistēmā Windows 10 ir pieejamas pamata lietotnes daudziem nolūkiem, taču liela daļa labas Windows programmatūras nav iepriekš instalētas. Plašāku informāciju skatiet sadaļā Nepieciešamā programmatūra pēc Windows instalēšanas .
5. Mainiet Windows noklusējuma iestatījumus
Noklusējuma iestatījumi, kas ir iekļauti operētājsistēmā Windows 10, nav optimāli ikvienam. Tie ir lietojami, taču jūs iegūsit labāku pieredzi, ja tos uzlabosit.
Operētājsistēmas Windows 10 lietotnē Iestatījumi ir daudz ko pārvaldīt, tāpēc apskatīsim dažas galvenās izmaiņas, kas ieteicamas pēc Windows 10 instalēšanas.
Pielāgojiet noklusējuma lietojumprogrammas
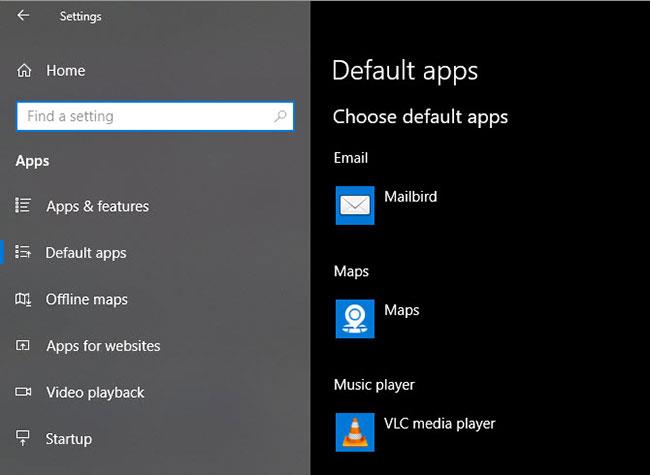
Pielāgojiet noklusējuma lietojumprogrammas
Pēc iecienītāko lietotņu instalēšanas iestatiet tās darboties pēc noklusējuma. Lai mainītu iepriekš iestatītās noklusējuma lietotnes operētājsistēmā Windows 10, rīkojieties šādi:
1. darbība. Dodieties uz Iestatījumi > Lietotnes > Noklusējuma lietotnes .
2. darbība. Katrai kategorijai izvēlieties savas iecienītākās lietojumprogrammas, tostarp e-pastu, mūzikas atskaņotāju, tīmekļa pārlūkprogrammu utt.
3. darbība. Noklikšķiniet uz Izvēlēties noklusējuma programmas pēc faila veida , lai saistītu dažādas programmas ar citiem failu tipiem, piemēram, PDF, DOCX un TXT.
Atspējojiet nevajadzīgos palaišanas vienumus
Atspējojiet nevajadzīgos palaišanas vienumus
Daudzas lietojumprogrammas ir iestatītas palaišanai startēšanas laikā, tādējādi izšķērdējot resursus un datora sāknēšanai nepieciešams ilgāks laiks. Pēc programmatūras instalēšanas pārliecinieties, ka startēšanas laikā darbojas tikai apstiprinātas lietojumprogrammas.
Lai iegūtu plašāku informāciju, skatiet sadaļu: Izslēdziet programmas, kas sākas ar sistēmu operētājsistēmā Windows 10 .
Optimizējiet enerģijas plāna iestatījumus
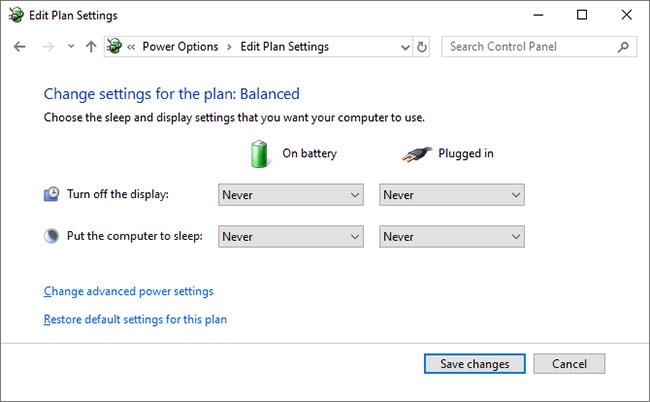
Optimizējiet enerģijas plāna iestatījumus
Windows 10 enerģijas plāna iestatījumi ļauj pielāgot dažādus operētājsistēmas aspektus, kas saistīti ar enerģijas patēriņu. Tas ir svarīgi, lai palīdzētu klēpjdatoru lietotājiem ietaupīt akumulatora darbības laiku, taču ir arī noderīgi iestatījumi galddatoru lietotājiem.
Varat pielāgot enerģijas plānu, veicot šādas darbības:
1. darbība. Dodieties uz Iestatījumi > Sistēma > Barošana un miega režīms .
2. darbība. Labajā pusē atlasiet Papildu jaudas iestatījumi , lai atvērtu vadības paneļa sadaļu Enerģijas opcijas .
3. darbība. Jūs redzēsit vairākas iespējas, tostarp līdzsvarotu, enerģijas taupīšanu un augstu veiktspēju . Atlasiet vajadzīgo un pēc tam labajā pusē noklikšķiniet uz Mainīt plāna iestatījumus , lai to mainītu.
4. darbība: atlasiet laiku, kas paiet, pirms ekrāns izslēdzas un dators pāriet miega režīmā. Pēc tam noklikšķiniet uz Mainīt papildu jaudas iestatījumus , lai skatītu citas opcijas.
5. darbība. Lai gan šeit varat pārskatīt visu, pievērsiet īpašu uzmanību iestatījumiem sadaļās Cietais disks, Miega režīms, Barošanas pogas un vāks, Procesora jaudas pārvaldība un Displejs .
6. darbība: noklikšķiniet uz Labi , lai saglabātu izmaiņas.
Rediģēt konfidencialitātes iestatījumus
Operētājsistēmā Windows 10 tiek apkopota visa veida informācija par to, kā izmantojat operētājsistēmu. Tas palīdz Microsoft uzlabot produktu, taču daudzi cilvēki to uzskata par privātuma aizskaršanu. Par laimi, jūs varat samazināt vai izslēgt daudzas no šīm funkcijām.
Izpildiet rakstā sniegtos norādījumus: Kontrolējiet konfidencialitāti datorā ar operētājsistēmu Windows 10, izmantojot tālāk norādītos 5 padomus .
Ieslēdziet nakts gaismu
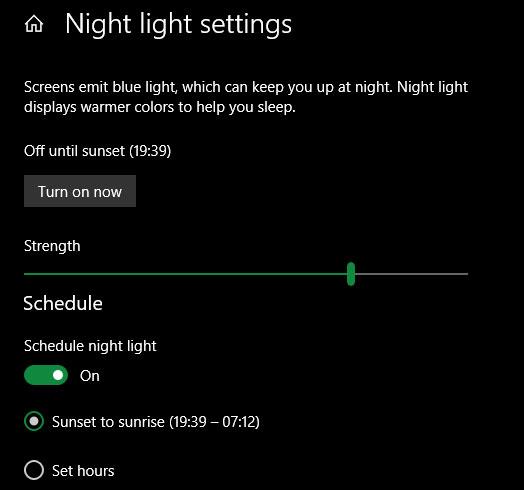
Ieslēdziet nakts gaismu
Operētājsistēmā Windows 10 ir iebūvēta funkcija, kas padara displeju siltāku naktī. Tas palīdz samazināt zilo gaismu, kas neļauj jums nomodā, un samazina datora atspīdumu, kad strādājat vēlu.
Kā to izdarīt, ir aprakstīts rakstā: Kā ieslēgt Night Light nakts režīmu operētājsistēmā Windows 10 .
6. Iestatiet rezerves plānu
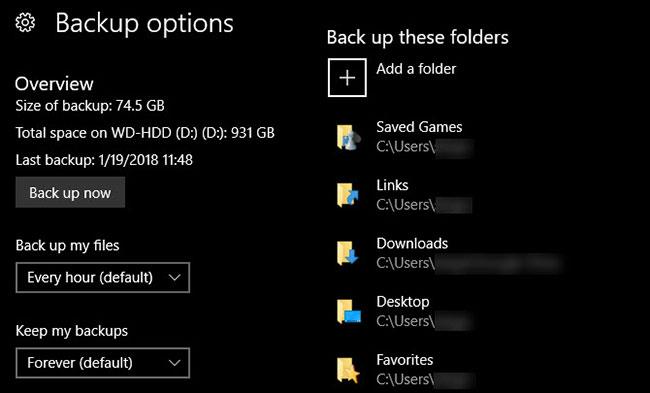
Iestatiet rezerves plānu
Jūs nevēlaties veikt visu šo iestatīšanu un pēc tam jūsu datoru sabojāt vīruss vai cietais disks ir "miris". Ir svarīgi regulāri dublēt datus, lai pasargātu tos no briesmām.
Plašāku informāciju skatiet sadaļā Kā automātiski dublēt operētājsistēmā Windows 10 .
7. Konfigurējiet Microsoft Defender
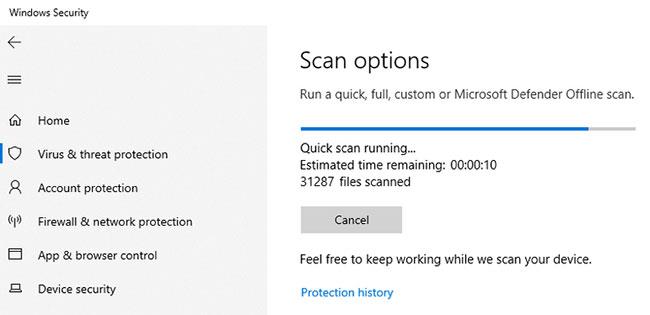
Konfigurējiet Microsoft Defender
Microsoft Defender , iebūvētais pretvīruss operētājsistēmai Windows 10, ir pietiekami labs lielākajai daļai lietotāju. Tiklīdz instalējat sistēmu Windows 10, tā aizsargā jūsu datoru no visa veida draudiem. Taču būtu labi pārskatīt, kā tas darbojas, un veikt nepieciešamās izmaiņas, lai palielinātu datora spēju cīnīties pret draudiem.
Uzziniet: kā izmantot Windows Defender, lai palielinātu drošību, sērfojot tīmeklī, lai maksimāli izmantotu šo rīku.
8. Personalizējiet Windows 10

Personalizējiet Windows 10
Lai gan tas nav tik svarīgi kā citas iepriekš minētās iespējas, pēc operētājsistēmas Windows 10 instalēšanas jums tomēr jāpavada zināms laiks, lai pielāgotu darbvirsmu. Ir lieliski, ja jums ir jauna fona tapete, unikāls peles rādītājs un daudz kas cits. Unikalitāte un citi nelieli personalizācijas uzlabojumi palīdz sistēma kļūst pazīstamāka un tuvāka.
Atsauce: 10+ labākās Windows 10 pielāgošanas lietojumprogrammas šodien, lai atrastu sev noderīgus rīkus.
Tagad jums nav jādomā, ko darīt pēc Windows 10 instalēšanas. Rakstā ir apskatītas svarīgākās lietas, kas jādara ar jaunu Windows 10 instalāciju, lai jūsu sistēma būtu gatava lietošanai. katru dienu. Lai gan jums, iespējams, joprojām būs jāveic nelieli uzlabojumi šeit un tur, lielākā daļa darba notiek sākotnējās iestatīšanas procesā.
Tikmēr, lai jūsu dators turpmāk darbotos nevainojami, pārliecinieties, ka zināt, kā uzturēt sistēmu tīru .