Kā izveidot Spotlight stila meklēšanas joslu (macOS) operētājsistēmā Windows 10

Spotlight Search meklēšanas funkciju var viegli ieviest operētājsistēmā Windows 10.

Efektīvi pārvaldīt atvērtos logus operētājsistēmā Windows 10 var būt izaicinājums tiem, kam vienlaikus ir jāveic vairāki uzdevumi ar vairākām lietojumprogrammām. Par laimi, Microsoft operētājsistēma ietver arī vairākas iebūvētas funkcijas ar daudzām interesantām opcijām, kas palīdz labāk pārvaldīt lietojumprogrammu logus.
Šajā rakstā mēs uzzināsim, kā iestatīt, lai lietojumprogrammu logi vienmēr tiktu atvērti vienā un tajā pašā vietā Windows 10 ekrānā, izmantojot PowerToys rīkkopas utilītu FancyZones.
Kas ir FancyZones?
Lietojumprogrammas ekrāna displeja pozīcijas iestatīšana dažkārt ir iespējama, izmantojot operētājsistēmā Windows 10 iebūvēto funkciju Snap Assist. Daudzos gadījumos lietotne, visticamāk, tiks atvērta tajā pašā vietā, kur tā tika atvērta. tika atspējota pēdējā sesijā, taču tas ne vienmēr ir iespējams. lieta.
Ja vēlaties nodrošināt, lai lietojumprogrammas vienmēr atkal tiktu atvērtas tajā pašā fiksētajā vietā Windows 10 ekrānā, PowerToys rīkkopas utilīta FancyZones var jums palīdzēt.
Būtībā FancyZones var saprast kā "Windows logu pārvaldnieku". Šī utilīta ļauj lietotājiem paralēli palaist vairākas lietojumprogrammas ekrānā, kā arī iestatīt noteiktas lietojumprogrammas fiksētu displeja pozīciju. Turklāt varat arī vilkt un nomest šo lietojumprogrammu tukšā darbvirsmas loga apgabalā (jūs esat izveidojis), lai mainītu lietojumprogrammas displeja izmēru.
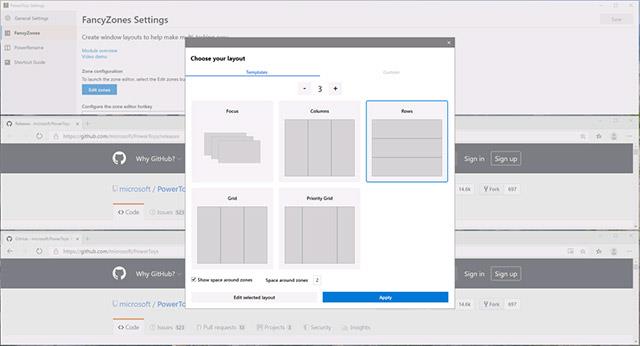
FancyZones
Konkrētāk, FancyZones ļauj sadalīt ekrānu tik daudzās "zonās", cik vēlaties. Snap Assist 2 × 2 izkārtojums jūs neierobežos. Tajā pašā laikā šīs zonas var arī pilnībā pielāgot izmēra un atstatuma ziņā.
Iestatiet lietojumprogrammas loga atvēršanas pozīciju ekrānā
Pirmkārt, ir jāveic daži pamata iestatījumi ar FancyZones, lai logus pievienotu pielāgotajām ekrāna zonām. Jums tas ir jāiestata, lai lietojumprogrammu logi katru reizi atvērtos vienā un tajā pašā vietā. Lai to izdarītu, skatiet tālāk esošo rakstu (FancyZones sadaļa)
Kad esat iestatījis pielāgotās displeja zonas, dodieties atpakaļ uz PowerToys un dodieties uz cilni FancyZones .
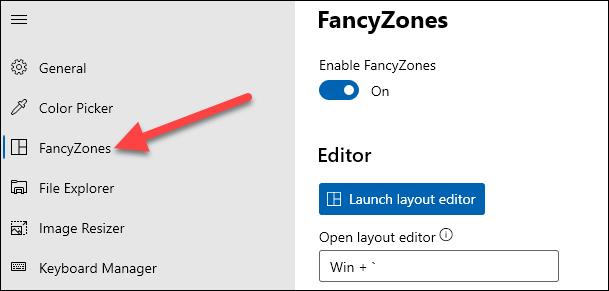
Cilnē FancyZones ritiniet uz leju līdz sadaļai Logu darbība .
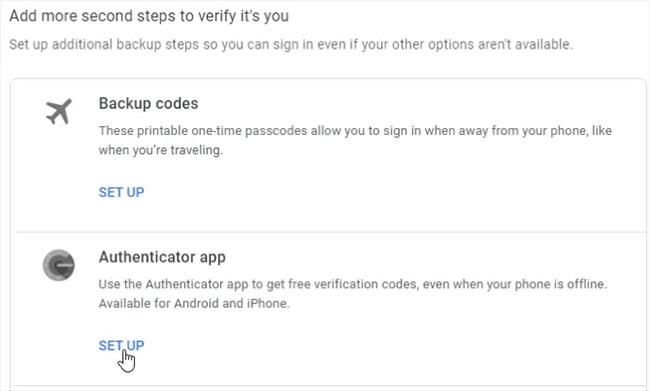
Šeit ir jāiespējo opcija “ Pārvietot jaunizveidotos logus uz to pēdējo zināmo zonu ”.
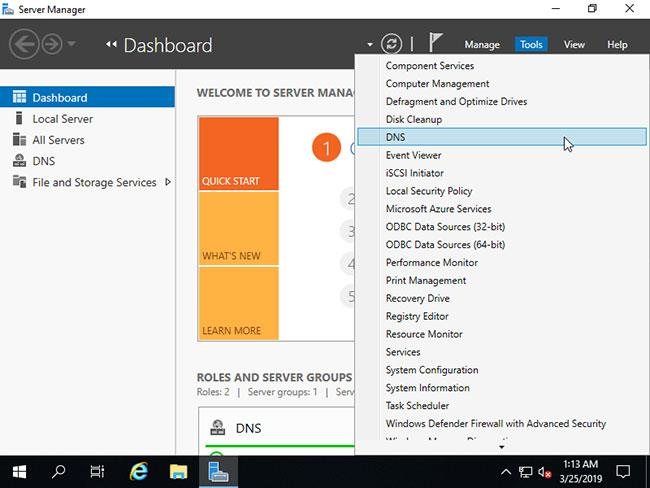
Tas nozīmē, ka, aizverot lietojumprogrammas logu noteiktā apgabalā, kuru esat "ieplānojis", nākamajā lietojumprogrammas palaišanas reizē logs tiks atvērts tajā pašā apgabalā. Tātad jums ir īpaši izplānots vairākuzdevumu ekrāns, kurā katra lietojumprogramma tiek pastāvīgi rādīta iepriekš iestatītajās pozīcijās.
Spotlight Search meklēšanas funkciju var viegli ieviest operētājsistēmā Windows 10.
Efektīvi pārvaldīt atvērtos logus operētājsistēmā Windows 10 var būt izaicinājums tiem, kam vienlaikus ir jāveic vairāki uzdevumi ar vairākām lietojumprogrammām.
Windows 10 pēc noklusējuma neatbalsta SVG failu sīktēlu ielādi.
Microsoft PowerToys ir produktivitātes rīku kolekcija, kas paceļ jūsu Windows pieredzi jaunā līmenī.
Kioska režīms operētājsistēmā Windows 10 ir režīms, kas paredzēts tikai vienas lietojumprogrammas izmantošanai vai tikai 1 vietnei ar vieslietotājiem.
Šajā rokasgrāmatā ir parādīts, kā mainīt vai atjaunot Camera Roll mapes noklusējuma atrašanās vietu operētājsistēmā Windows 10.
Ja fails nav pareizi modificēts, rediģējot saimniekdatoru failu, jūs nevarēsit piekļūt internetam. Šis raksts palīdzēs jums rediģēt saimniekdatoru failu sistēmā Windows 10.
Fotoattēlu lieluma un ietilpības samazināšana atvieglos to kopīgošanu vai nosūtīšanu ikvienam. Jo īpaši operētājsistēmā Windows 10 varat mainīt fotoattēlu lielumu, veicot dažas vienkāršas darbības.
Ja drošības vai privātuma apsvērumu dēļ jums nav jāparāda nesen apmeklētie vienumi un vietas, varat to viegli izslēgt.
Microsoft tikko ir izlaidusi Windows 10 gadadienas atjauninājumu ar daudziem uzlabojumiem un jaunām funkcijām. Šajā jaunajā atjauninājumā jūs redzēsiet daudz izmaiņu. No Windows Ink irbuļa atbalsta līdz Microsoft Edge pārlūkprogrammas paplašinājumu atbalstam ir ievērojami uzlabota arī izvēlne Sākt un Cortana.
Viena vieta, kur kontrolēt daudzas darbības tieši sistēmas teknē.
Operētājsistēmā Windows 10 varat lejupielādēt un instalēt grupas politiku veidnes, lai pārvaldītu Microsoft Edge iestatījumus, un šajā rokasgrāmatā tiks parādīts process.
Dark Mode ir tumša fona saskarne operētājsistēmā Windows 10, kas palīdz datoram taupīt akumulatora enerģiju un samazināt ietekmi uz lietotāja acīm.
Uzdevumjoslā ir ierobežota vieta, un, ja regulāri strādājat ar vairākām lietotnēm, jums var ātri pietrūkt vietas, lai piespraustu vairāk iecienītāko lietotņu.











