Kā instalēt Microsoft PowerToys operētājsistēmā Windows 11

Microsoft PowerToys ir produktivitātes rīku kolekcija, kas paceļ jūsu Windows pieredzi jaunā līmenī.

Microsoft PowerToys ir produktivitātes rīku kolekcija, kas paceļ jūsu Windows pieredzi jaunā līmenī. Šī programmatūras pakotne piedāvā lieliskas funkcijas, piemēram, FancyZones pielāgotiem logu izkārtojumiem, PowerRename sērijveida failu pārdēvēšanai un saīsņu rokasgrāmatu, lai ērti piekļūtu Windows īsinājumtaustiņiem.
Lai piekļūtu šīm funkcijām, datorā jāinstalē programma Microsoft PowerToys. Apskatīsim dažādus veidus, kā to instalēt savā Windows datorā, un katrā instalēšanas procesā.
1. Instalējiet Microsoft PowerToys no Microsoft veikala
Microsoft Store ir tiešsaistes tirgus, kas ir iepriekš instalēts operētājsistēmā Windows. Tas piedāvā plašu bezmaksas un maksas lietotņu, spēļu un pat ierīču atjauninājumu klāstu vienuviet. Tādējādi Windows lietotāji var piekļūt visam nepieciešamajam vienuviet.
Lai instalētu Microsoft PowerToys no Microsoft veikala, veiciet šīs darbības:

Instalējiet PowerToys, izmantojot Microsoft veikalu
Kad instalēšana ir pabeigta, izvēlnē Sākt atveriet lietojumprogrammu Microsoft PowerToys. Visas funkcijas ir gatavas lietošanai.
2. Instalējiet Microsoft PowerToys no GitHub vietnes
Ja jums nav piekļuves Microsoft veikalam, varat arī lejupielādēt un instalēt Microsoft PowerToys no GitHub lapas.
Lai instalētu Microsoft PowerToys no GitHub, rīkojieties šādi:
1. Apmeklējiet oficiālo Microsoft PowerToys GitHub lapu un pārejiet uz sadaļu Izlaidumi , kas parasti atrodas lapas labajā pusē.
2. Sadaļā Izlaidumi noklikšķiniet uz jaunākās stabilās versijas. Tam ir jāatrodas augšpusē, un blakus tam jābūt vārdam Jaunākais .

Instalējiet PowerToys no GitHub vietnes
3. Tagad meklējiet failu ar tādu nosaukumu kā PowerToysSetup-0.##.#-x64.exe . Šeit # apzīmē versijas numuru. Noklikšķiniet uz šī faila, lai sāktu lejupielādi. Pēc tam dodieties uz lejupielāžu mapi un veiciet dubultklikšķi uz tās. Tas sāks instalēšanas procesu.
4. Var parādīties logs, kurā tiek lūgta atļauja mainīt ierīci. Noklikšķiniet uz Jā , lai turpinātu. Pēc tam tiks atvērts iestatīšanas vednis. Šeit izpildiet instalēšanas norādījumus. Parasti dažas reizes vienkārši noklikšķiniet uz Tālāk , pēc tam noklikšķiniet uz Instalēt .
5. Kad instalēšana būs pabeigta, jums tiks piedāvāts pabeigt un iziet no iestatīšanas. Noklikšķiniet uz Pabeigt . Jums var tikt lūgts piekrist noteikumiem un nosacījumiem, izvēlēties instalēšanas vietu un izlemt, vai vēlaties izveidot saīsni.
Pēc iepriekš minētās procedūras veikšanas varat piekļūt Microsoft PowerToys no izvēlnes Sākt vai saīsnes, ja tādu esat izveidojis.
3. Instalējiet Microsoft PowerToys, izmantojot komandu uzvedni
Ja jums patīk izmantot komandu uzvedni , tas var būt ātrākais un efektīvākais veids, kā instalēt Microsoft PowerToys.
Lai instalētu Microsoft PowerToys, izmantojot komandu uzvedni, veiciet šīs darbības:
1. Atveriet dialoglodziņu Palaist .
2. Teksta laukā ievadiet cmd un nospiediet Ctrl+Shift+Enter , lai atvērtu CMD ar administratora tiesībām .
3. Ja tiek parādīta uzvedne User Account Control, noklikšķiniet uz Jā, lai apstiprinātu darbību.
4. Komandu uzvednes logā ierakstiet šādu komandu:
winget install --id Microsoft.PowerToys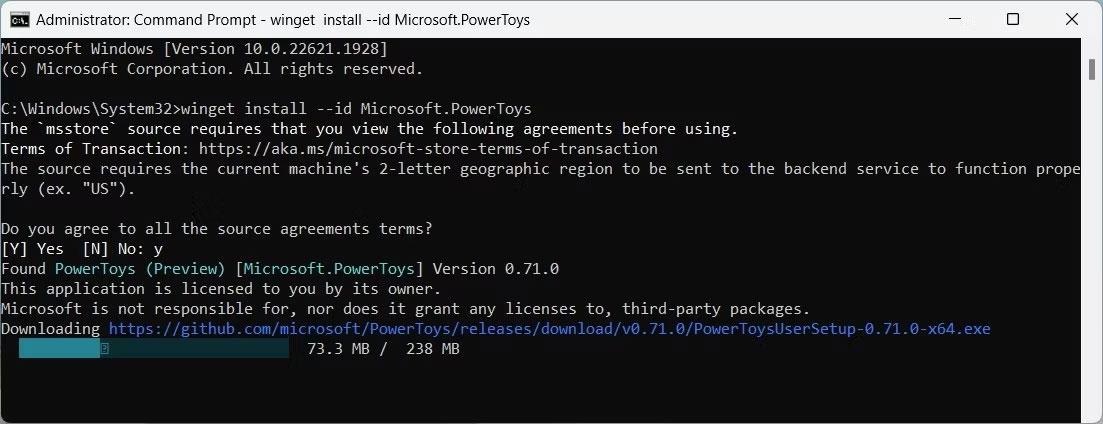
Instalējiet PowerToys, izmantojot komandu uzvedni
5. Tagad nospiediet taustiņu Enter , lai izpildītu komandu. Tiks lejupielādēts un instalēts Microsoft PowerToys.
Šis process var ilgt dažas minūtes, tāpēc esiet pacietīgs. Kad tas ir izdarīts, izvēlnē Sākt atradīsit Microsoft PowerToys.
Kioska režīms operētājsistēmā Windows 10 ir režīms, kas paredzēts tikai vienas lietojumprogrammas izmantošanai vai tikai 1 vietnei ar vieslietotājiem.
Šajā rokasgrāmatā ir parādīts, kā mainīt vai atjaunot Camera Roll mapes noklusējuma atrašanās vietu operētājsistēmā Windows 10.
Ja fails nav pareizi modificēts, rediģējot saimniekdatoru failu, jūs nevarēsit piekļūt internetam. Šis raksts palīdzēs jums rediģēt saimniekdatoru failu sistēmā Windows 10.
Fotoattēlu lieluma un ietilpības samazināšana atvieglos to kopīgošanu vai nosūtīšanu ikvienam. Jo īpaši operētājsistēmā Windows 10 varat mainīt fotoattēlu lielumu, veicot dažas vienkāršas darbības.
Ja drošības vai privātuma apsvērumu dēļ jums nav jāparāda nesen apmeklētie vienumi un vietas, varat to viegli izslēgt.
Microsoft tikko ir izlaidusi Windows 10 gadadienas atjauninājumu ar daudziem uzlabojumiem un jaunām funkcijām. Šajā jaunajā atjauninājumā jūs redzēsiet daudz izmaiņu. No Windows Ink irbuļa atbalsta līdz Microsoft Edge pārlūkprogrammas paplašinājumu atbalstam ir ievērojami uzlabota arī izvēlne Sākt un Cortana.
Viena vieta, kur kontrolēt daudzas darbības tieši sistēmas teknē.
Operētājsistēmā Windows 10 varat lejupielādēt un instalēt grupas politiku veidnes, lai pārvaldītu Microsoft Edge iestatījumus, un šajā rokasgrāmatā tiks parādīts process.
Dark Mode ir tumša fona saskarne operētājsistēmā Windows 10, kas palīdz datoram taupīt akumulatora enerģiju un samazināt ietekmi uz lietotāja acīm.
Uzdevumjoslā ir ierobežota vieta, un, ja regulāri strādājat ar vairākām lietotnēm, jums var ātri pietrūkt vietas, lai piespraustu vairāk iecienītāko lietotņu.









