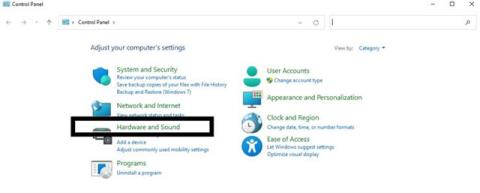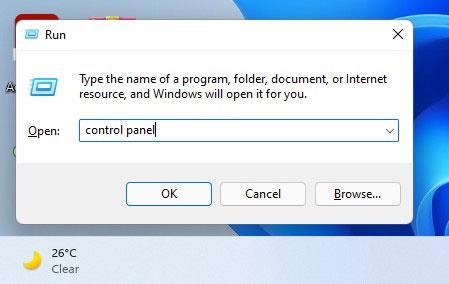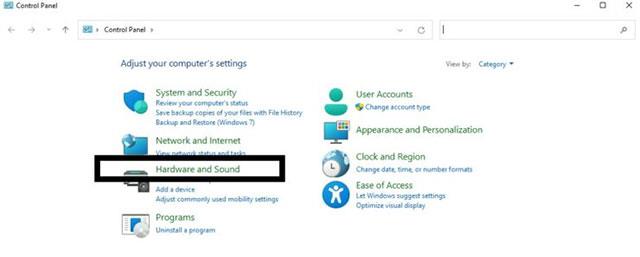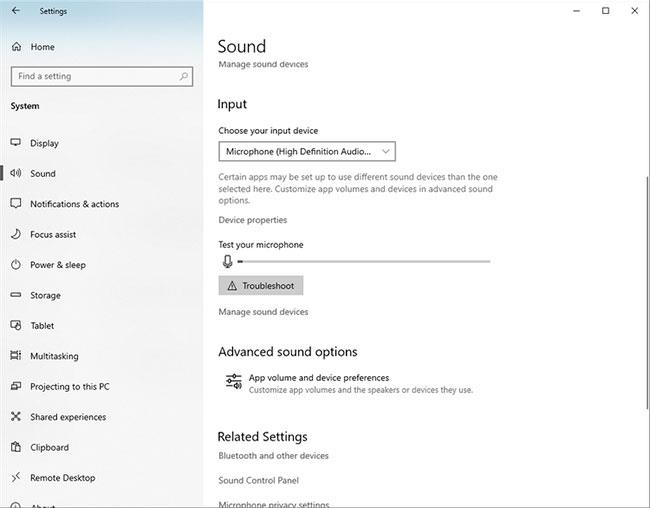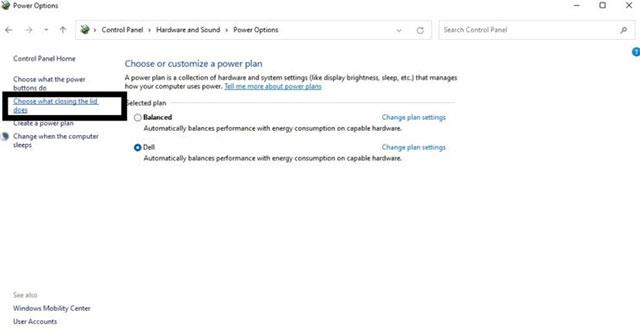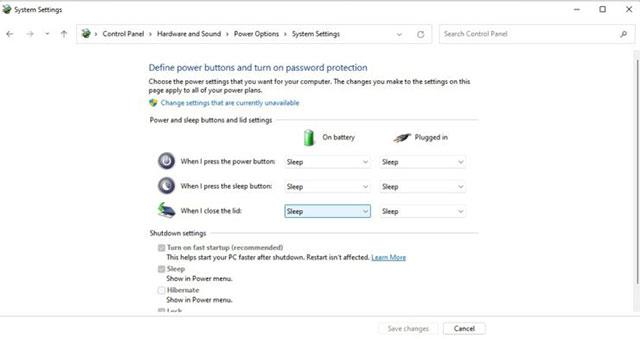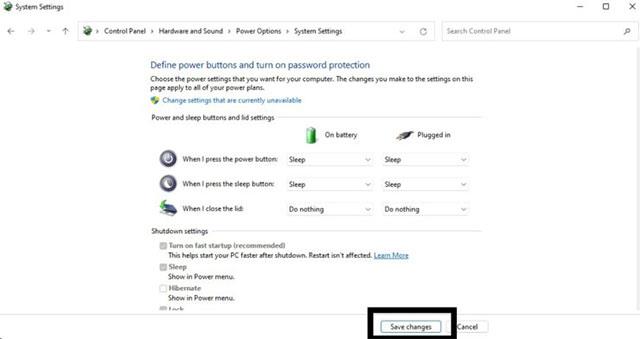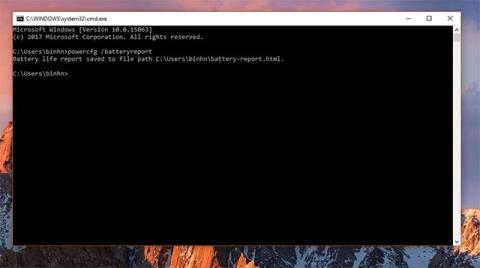Pēc noklusējuma ikreiz, kad aizverat Windows klēpjdatora ekrānu, sistēma automātiski pāries miega režīmā. Lai gan funkcionalitāte ir noderīga, tā arī neļauj izmantot klēpjdatoru kā pareizu datoru. Ja vēlaties pārvērst savu klēpjdatoru par galddatoru, jums jāpārliecinās, ka dators joprojām darbojas pat tad, kad pilnībā salokāt ekrānu.
Tālāk uzzināsim, kā to iestatīt.
Saglabājiet klēpjdatoru darba stāvoklī, kad ekrāns ir salocīts
Šis process ir ļoti vienkāršs, un to var ātri paveikt, izmantojot vadības paneli. Vienkārši izpildiet tālāk sniegtos norādījumus.
1. darbība : atveriet lodziņu Palaist, nospiežot īsinājumtaustiņus Win + R.
2. darbība: ievadiet atslēgvārdu Vadības panelis un nospiediet taustiņu Enter .
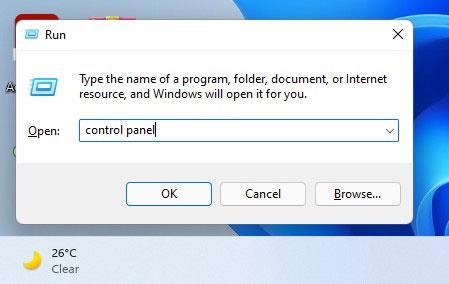
3. darbība. Parādītajā vadības paneļa logā noklikšķiniet, lai atlasītu Aparatūra un skaņa .
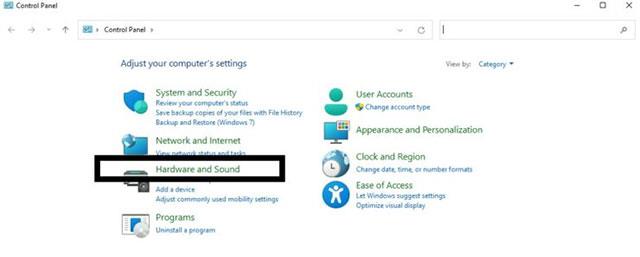
4. darbība. Noklikšķiniet uz Enerģijas opcijas .
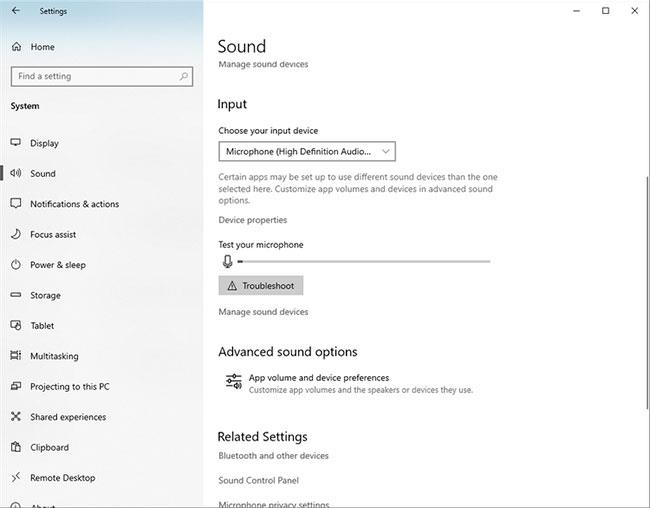
5. darbība. Kreisajā rūtī noklikšķiniet uz “ Izvēlieties, ko dara vāka aizvēršana ”.
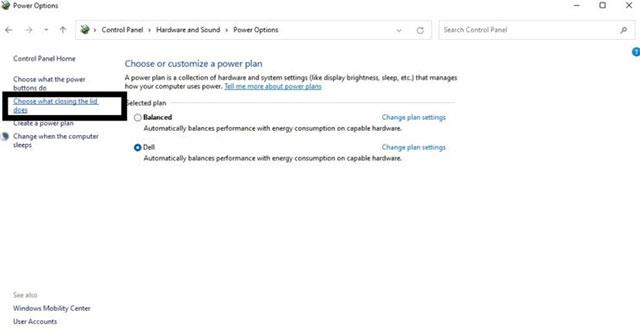
6. darbība. Nolaižamajā izvēlnē blakus opcijai “ Kad aizveru vāku ” noklikšķiniet uz “ Nedarīt neko ”.
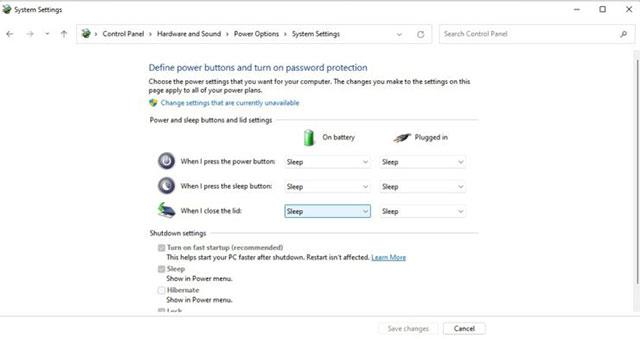
7. darbība. Noklikšķiniet uz Saglabāt izmaiņas , lai saglabātu visas izmaiņas.
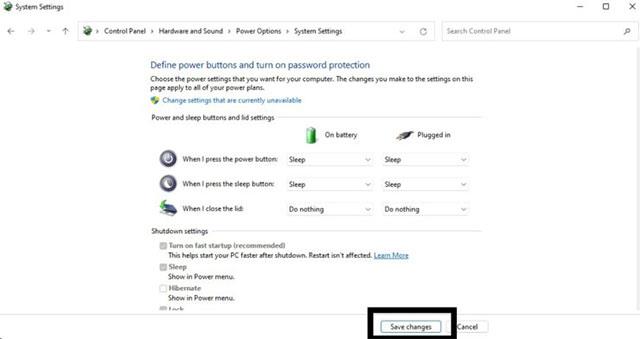
Turpmāk, kad aizverat klēpjdatoru, sistēma joprojām darbosies kā galddators. Tomēr paturiet prātā, ka tas var izraisīt ierīces ļoti ātru uzkaršanu. Tāpēc neaizmirstiet pareizi izslēgt sistēmu, kad tā netiek lietota, lai izvairītos no pārkaršanas un ātras detaļu nodiluma laika gaitā.