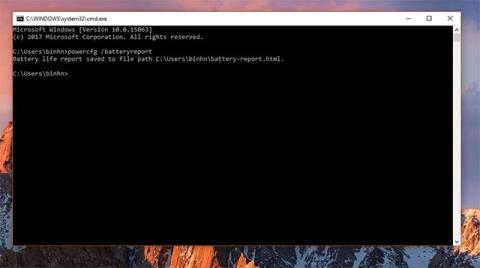Lai gan tradicionālie galddatori joprojām ir svarīga Windows ekosistēmas sastāvdaļa, lietotāji pievēršas ļoti pārnēsājamām ierīcēm, kas piedāvā elastīgu lietošanu, vienlaikus nodrošinot pietiekamu veiktspēju, pat lieku daudzās situācijās. Šādās ierīcēs akumulators ir viens no svarīgākajiem faktoriem, dažreiz pat vairāk nekā sistēmas veiktspēja. Klēpjdators nebūs īsti klēpjdators, ja tam ir pārāk vājš akumulators.
Svarīga ir arī efektīva akumulatora pārvaldība. Ja to darīsit labi, akumulators darbosies izturīgāk un kalpos jums ilgāk. Operētājsistēmā Windows 10 tiek atbalstīta neliela, bet diezgan noderīga funkcija, kas palīdz nepārtraukti zināt klēpjdatora akumulatora statusu laika gaitā, veidojot akumulatora lietošanas diagrammu.
Būtībā akumulatora lietošanas diagramma ļauj nepārtraukti tvert informāciju par akumulatora stāvokli un tādējādi attiecīgi pielāgot lietojumu. Tomēr šī diagramma nebūs pieejama, un tā ir jāaktivizē ar komandu.
Vispirms jums ir jāpiesakās savā Windows 10 ierīcē ar administratora kontu (admin), palaidiet cmd.exe ar administratora tiesībām (izmantojot izvēlni Sākt) un pēc tam ievadiet šādu komandu:
powercfg spr
Paies dažas sekundes, līdz sistēma Windows izpildīs komandu, taču nesteidzieties aizvērt cmd logu, jo viss process dažos īpašos gadījumos var ilgt pat minūti. Un pēc tam ģenerējiet pārskatus, izmantojot HTML formātu, ko varat palaist jebkurā pārlūkprogrammā. Tiklīdz komanda tiks veiksmīgi izpildīta, sistēma ģenerēs HTML formāta atskaiti, kuru varēsiet atvērt jebkurā tīmekļa pārlūkprogrammā.

HTML faila ceļš
Šis HTML fails, ko sauc par sistēmas jaudas atskaiti, netiek palaists automātiski, jūsu komandrindas utilīta parādīs tikai ceļu uz to (parasti tas būs šāds: ' Baterijas darbības pārskats saglabāts C:\User\battery-report.html '). Citiem vārdiem sakot, viss process ir jāveic manuāli, proti, jākopē HTML faila ceļš un jāatver tas tīmekļa pārlūkprogrammā.
Sistēmas jaudas pārskatā ir ietverta būtiska informācija par jūsu klēpjdatora akumulatora stāvokli, tostarp lietošanas grafiks, kas tiek parādīts diezgan intuitīvi.


Šī ir noderīga funkcija, taču joprojām ir samērā "skicēta". Cerams, ka jaunajos atjauninājumos Microsoft padarīs to par noklusējuma līdzekli, ko var viegli iespējot un izmantot operētājsistēmā Windows 10 .