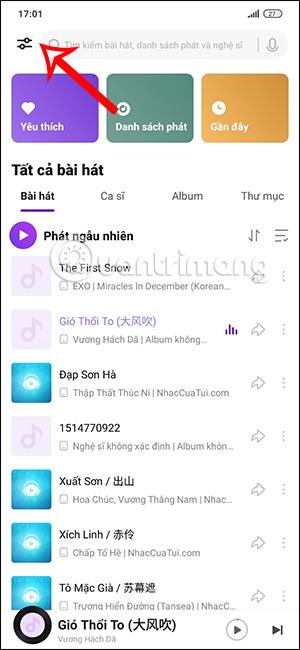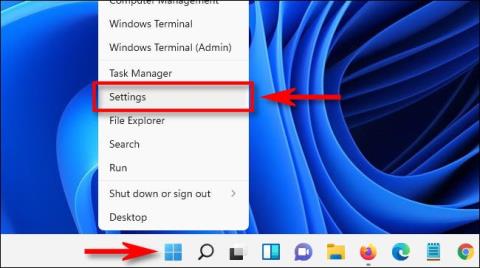Kā iestatīt atpakaļskaitīšanas taimeri un taimeri iPhone vai iPad

Ir divi ātrāki un vienkāršāki veidi, kā Apple ierīcē iestatīt atpakaļskaitīšanu/taimeri.
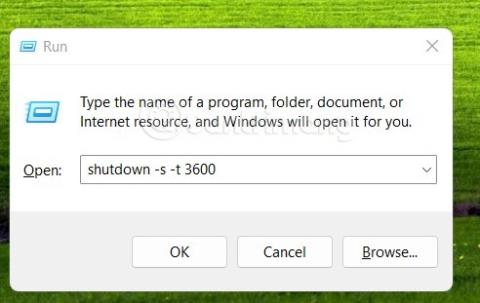
Izslēgšanās taimeris ir diezgan noderīga funkcija. Tas palīdz iestatīt datora automātisku izslēgšanos pēc uzdevuma pabeigšanas, negaidot, līdz tas beidzas, lai to izslēgtu. Ja operētājsistēmā Windows 10 vēlaties iestatīt taimeri datora izslēgšanai, varat skatīt šeit:
Atbilde ir jā. Windows 11 piedāvā vairākus dažādus veidus, kā ieplānot datora izslēgšanos. Ja vēlaties to vienu reizi izslēgt, varat izmantot Run vai CMD, un, ja vēlaties to ieplānot uz daudzām dienām, varat izmantot uzdevumu plānotāju.
Turklāt varat arī izmantot trešās puses programmatūru, lai ieplānotu Windows 11 izslēgšanu.
Tagad mēs aicinām jūs pievienoties Tips.BlogCafeIT, lai uzzinātu, kā izslēgt Windows 11 datorus.
Kā ieplānot Windows 11 izslēgšanu
Ja vēlaties ieplānot Windows 11 datora vienreizēju izslēgšanu, varat izmantot šādas metodes:
shutdown -s -t NNNN
Šī metode ir līdzīga 1. metodei, taču tā vietā, lai izmantotu dialoglodziņu Palaist, ievadiet komandu CMD logā.

shutdown -s -t NNNN
Varat arī izveidot pielāgotu saīsni, lai ātrāk ieplānotu datora izslēgšanu. Pēc saīsnes izveides jums vienkārši ir jāveic dubultklikšķis uz tā, lai to aktivizētu katru reizi, kad ir jāieplāno izslēgšana.
Lūk, kā to izdarīt:
C:\Windows\System32\Shutdown.exe


-s -t NNNN -c "Process completed"
C:\Windows\System32\shutdown.exe -s -t NNNN -c "Process completed"Varat arī mainīt saīsnes ikonu, lai tā izskatītos saprātīgāka un vieglāk atpazīstama.
Turklāt varat arī izmantot .bat skripta failu, lai ieplānotu datora izslēgšanu ar operētājsistēmu Windows 11. Skripta .bat faila izveide, lai ieplānotu izslēgšanu, nav pārāk sarežģīta, taču, lai ietaupītu laiku, varat iepriekš lejupielādēt failu. ko Tips.BlogCafeIT ir izveidojis tālāk:
Pēc lejupielādes ar peles labo pogu noklikšķiniet uz faila, atlasiet Rādīt papildu opcijas un pēc tam atlasiet Rediģēt.


Pēc tam atrodiet sadaļu 3600 un mainiet to uz laiku, kurā vēlaties ieplānot izslēgšanu. Pēc rediģēšanas nospiediet Ctrl + S , lai saglabātu. Katru reizi, kad ir jāieplāno izslēgšana, jums vienkārši jāveic dubultklikšķis uz šī .bat faila.

Atkarībā no jūsu vajadzībām varat izveidot dienas, nedēļas un mēneša izslēgšanas grafiku. Lai to izdarītu, jums ir jāizmanto Windows 11 uzdevumu plānotāja rīks.
Konkrēts veids, kā to izdarīt, ir šāds:






C:\Windows\System32\Shutdown.exe

Tagad jūsu dators automātiski izslēgsies jūsu iestatītajā laikā un saskaņā ar vēlamo grafiku.
Ir veids, kā palīdzēt ātri izslēgt datoru ar operētājsistēmu Windows 11. Jums vienkārši jānospiež Win + X , pēc tam nospiediet u un pēc tam vēlreiz nospiediet taustiņu u . Īsāk sakot, taustiņu kombinācija Win + X, u, u palīdzēs ātri dažu sekunžu laikā izslēgt Windows 11 datoru.
Papildus pieejamajiem rīkiem varat arī izmantot trešās puses programmatūru, lai ieplānotu sava Windows 11 datora izslēgšanu. Varat izvēlēties no daudzām programmatūras, un lielākā daļa no tām ir bezmaksas.
Ja iestatītais laiks ir pārāk agrs, lai pabeigtu darbu, varat atcelt Windows 11 izslēgšanas taimeri šādos veidos:
shutdown -a
Varat izveidot saīsni, lai atceltu Windows 11 datora izslēgšanas grafiku. Detalizēti norādījumi ir šādi:

C:\Windows\System32\Shutdown.exe


shutdown -a "Process completed"
C:\Windows\System32\shutdown.exe shutdown -a "Process completed"Varat arī mainīt saīsnes ikonu, lai tā izskatītos saprātīgāka un vieglāk atpazīstama.
Atbilde ir jā. Varat izmantot uzdevumu plānotāju, lai pievienotu citus uzdevumus, kad dators fonā automātiski izslēdzas. Varat iestatīt, lai jūsu korpusi palaistu papildu programmas vai skriptus, kas palīdz veikt svarīgas funkcijas, piemēram, saglabāt nepabeigto darbu, notīrīt kešatmiņu... Iespējas ir bezgalīgas, ja vien zināt, kā tās izmantot. Izmantojiet to.
Šajā piemērā Tips.BlogCafeIT pievienos uzdevumu, kurā darbojas Notepad, taču jūs varat pievienot jebkuru uzdevumu, kas darbojas ar jebkuru vēlamo skriptu, programmu vai saturu.
Lūk, kā to izdarīt:





Un tas arī viss, jūsu izvēlētā programma, fails vai skripts automātiski darbosies fonā katru reizi, kad tiks aktivizēts izslēgšanas taimeris.
Vai ir droši izmantot trešās puses programmatūru, lai ieplānotu izslēgšanu?
Tips.BlogCafeIT neiedrošina jūs izmantot trešās puses programmatūru, ja vien tai nav ekskluzīvas funkcijas, kuras jūs neatradāt iepriekš sniegtajos norādījumos. Programmatūra, kas apkopo informāciju un izplata ļaunprātīgu programmatūru, kļūst arvien sarežģītāka, tāpēc jums jābūt uzmanīgiem, lejupielādējot un instalējot trešās puses programmatūru.
Vai mana lietojumprogramma sāksies automātiski, kad es ieslēdzu datoru pēc izslēgšanas taimera?
Lietojumprogrammas, kurām ir iestatīta automātiska palaišana, izslēgšanas taimera funkcija neietekmēs.
Vai operētājsistēmā Windows 11 tiek saglabāts mans darbs?
Atbilde ir nē. Darbs būs jāsaglabā pašam vai jāizmanto programmatūras automātiskās saglabāšanas funkcija, lai nepazaudētu datus, nepabeigtus dokumentus vai citas svarīgas lietas.
Ir divi ātrāki un vienkāršāki veidi, kā Apple ierīcē iestatīt atpakaļskaitīšanu/taimeri.
Ja izmantojat Xiaomi tālruni, tālruņa mūzikas atskaņotājam ir arī iespēja iestatīt taimeri, lai izslēgtu mūziku ar maksimālo ilgumu 90 minūtes.
Operētājsistēmā Windows 11 varat ietaupīt enerģiju, pagarināt datora akumulatora darbības laiku, uzlabot ekrāna darbības laiku un nodrošināt konfidencialitāti, iestatot datoru automātiski izslēgt ekrānu pēc noteikta laika. Nav mijiedarbības.
Windows 11 piedāvā vairākus dažādus veidus, kā ieplānot datora izslēgšanos. Ja vēlaties to vienu reizi izslēgt, varat izmantot Run vai CMD, un, ja vēlaties to ieplānot uz daudzām dienām, varat izmantot uzdevumu plānotāju.
Kioska režīms operētājsistēmā Windows 10 ir režīms, kas paredzēts tikai vienas lietojumprogrammas izmantošanai vai tikai 1 vietnei ar vieslietotājiem.
Šajā rokasgrāmatā ir parādīts, kā mainīt vai atjaunot Camera Roll mapes noklusējuma atrašanās vietu operētājsistēmā Windows 10.
Ja fails nav pareizi modificēts, rediģējot saimniekdatoru failu, jūs nevarēsit piekļūt internetam. Šis raksts palīdzēs jums rediģēt saimniekdatoru failu sistēmā Windows 10.
Fotoattēlu lieluma un ietilpības samazināšana atvieglos to kopīgošanu vai nosūtīšanu ikvienam. Jo īpaši operētājsistēmā Windows 10 varat mainīt fotoattēlu lielumu, veicot dažas vienkāršas darbības.
Ja drošības vai privātuma apsvērumu dēļ jums nav jāparāda nesen apmeklētie vienumi un vietas, varat to viegli izslēgt.
Microsoft tikko ir izlaidusi Windows 10 gadadienas atjauninājumu ar daudziem uzlabojumiem un jaunām funkcijām. Šajā jaunajā atjauninājumā jūs redzēsiet daudz izmaiņu. No Windows Ink irbuļa atbalsta līdz Microsoft Edge pārlūkprogrammas paplašinājumu atbalstam ir ievērojami uzlabota arī izvēlne Sākt un Cortana.
Viena vieta, kur kontrolēt daudzas darbības tieši sistēmas teknē.
Operētājsistēmā Windows 10 varat lejupielādēt un instalēt grupas politiku veidnes, lai pārvaldītu Microsoft Edge iestatījumus, un šajā rokasgrāmatā tiks parādīts process.
Dark Mode ir tumša fona saskarne operētājsistēmā Windows 10, kas palīdz datoram taupīt akumulatora enerģiju un samazināt ietekmi uz lietotāja acīm.
Uzdevumjoslā ir ierobežota vieta, un, ja regulāri strādājat ar vairākām lietotnēm, jums var ātri pietrūkt vietas, lai piespraustu vairāk iecienītāko lietotņu.