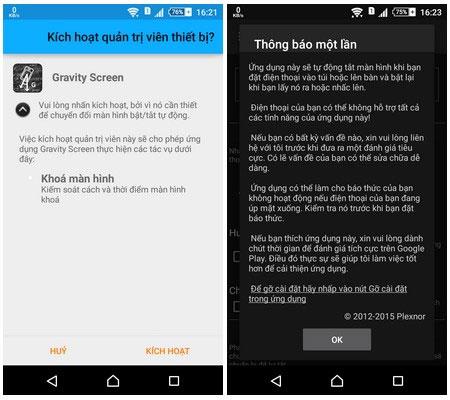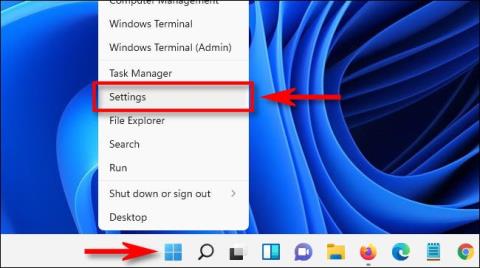Operētājsistēmā Windows 11 varat ietaupīt enerģiju, pagarināt datora akumulatora darbības laiku, palielināt displeja darbības laiku un nodrošināt privātumu, iestatot datoru automātiski izslēgt displeju pēc noteikta laika. Nav mijiedarbības. Lūk, kā to iestatīt.
Izslēdziet ekrānu un miega režīmu
Operētājsistēmā Windows 11 miega režīms un ekrāna izslēgšana ir saistīti un līdzīgi, taču būtībā tie ir divi pilnīgi atšķirīgi jēdzieni. Ja pārslēgsit datoru miega režīmā, sistēma pārslēgsies uz mazjaudas “dīkstāves” darbību, kā arī īslaicīgi izslēgs dažus aparatūras komponentus, lai taupītu enerģiju. Protams, ekrāns izslēgsies arī tad, kad dators ir miega režīmā.
Operētājsistēmā Windows 11 ir arī iespēja izslēgt ekrānu, bet datoram ir jādarbojas fonā. Tas nozīmē, ka jūs ietaupīsiet tikai tik daudz enerģijas, cik patērē displejs, taču jūsu dators joprojām darbosies ar pilnu jaudu un vajadzības gadījumā var veikt fona uzdevumus.
Tips.BlogCafeIT ir raksts par miega režīma iestatīšanu, lūdzu, skatiet:
Kā iestatīt ekrāna izslēgšanas laiku operētājsistēmā Windows 11
Vispirms palaidiet Windows iestatījumu lietotni, nospiežot tastatūras taustiņu Windows + i . Vai arī varat ar peles labo pogu noklikšķināt uz pogas Sākt uzdevumjoslā un parādītajā izvēlnē atlasīt “ Iestatījumi ”.

Iestatījumu saskarnē kreisajā pusē esošajā sarakstā noklikšķiniet uz " Sistēma ", pēc tam noklikšķiniet uz " Barošana un akumulators ".

Ekrānā Barošanas un akumulatora iestatījumi noklikšķiniet, lai vajadzības gadījumā izvērstu sadaļu Ekrāns un miega režīms .

Ja jūsu dators izmanto akumulatora enerģiju, piemēram, klēpjdators vai planšetdators, kopumā tiks parādītas 4 iestatīšanas opcijas. Ja izmantojat galddatoru, jums būs tikai 2 iespējas.
Lai iestatītu, cik ilgi ekrāns automātiski izslēgsies, kad dators ir dīkstāvē, noklikšķiniet uz nolaižamās izvēlnes blakus “ Ieslēgt akumulatora enerģiju, izslēgt ekrānu pēc ”, un atlasiet laiku, piemēram, “5 minūtes”.
Tāpat, ja jūsu dators izmanto strāvas padevi, noklikšķiniet uz “ Kad pieslēgts, pēc tam izslēgt manu ekrānu ” un atlasiet vajadzīgo laika periodu.

Kad esat pabeidzis, aizveriet sadaļu Iestatījumi No šī brīža, kad jūsu dators noteiktu laiku būs neaktīvs, ekrāns automātiski izslēgsies. Lai to atkal ieslēgtu, pārvietojiet peli, pieskarieties ekrānam (pieskarieties) vai pieskarieties jebkuram taustiņam.