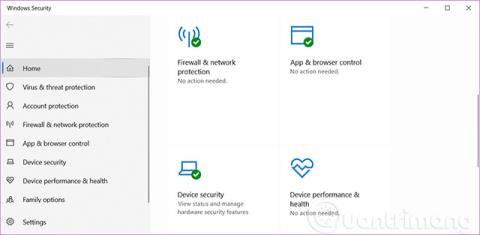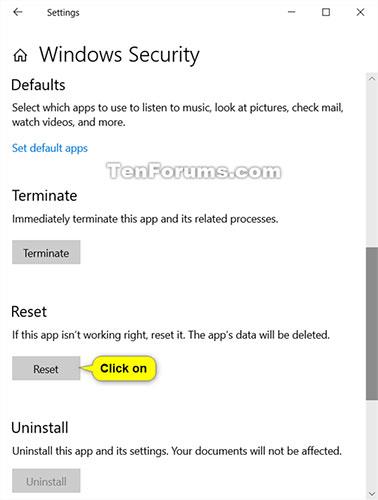Kas ir Windows drošība?
Kā mēs zinām, Windows 10 nodrošina lietotājiem jaunāko pretvīrusu aizsardzību ar Windows drošību. Pirmoreiz startējot sistēmu Windows 10, Windows drošība tiek ieslēgta un proaktīvi aizsargā jūsu ierīci, pārbaudot, vai tajā nav ļaunprātīgas programmatūras , vīrusu un citu drošības apdraudējumu.
Uzmanību:
- Ja jums ir instalēta cita pretvīrusu programma, Windows Defender Antivirus var automātiski izslēgties.
- Ja operētājsistēmu Windows 10 izmantojat S režīmā , daži Windows drošības līdzekļi nedaudz atšķirsies. Windows 10 S režīmā ir racionalizēts, lai nodrošinātu stingrāku drošību, tāpēc ir mazāk iespēju aizsardzībai pret vīrusiem un drošības apdraudējumiem. Tas ir tāpēc, ka Windows 10 iebūvētais drošības līdzeklis S režīmā automātiski novērš vīrusu un citu draudu parādīšanos jūsu ierīcē. Turklāt ierīces, kurās darbojas sistēma Windows 10 S režīmā, automātiski saņems drošības atjauninājumus.
- Iepriekšējās Windows 10 versijās Windows drošību sauca par Windows Defender drošības centru.
Windows drošība izmanto reāllaika aizsardzību, lai skenētu ierīcē palaistās lejupielādes un programmas. Turklāt Windows Update arī automātiski lejupielādē Windows drošības atjauninājumus, lai palīdzētu nodrošināt ierīces drošību un aizsargāt to no iespējamiem draudiem.
Windows drošība nodrošinās pretvīrusu aizsardzības atjauninājumus, parādot, kad:
- Jūsu ierīce pēdējo reizi tika pārbaudīta, vai tajā nav apdraudējumu.
- Jūsu definīcija pēdējo reizi tika atjaunināta. Definīcijas ir faili, kurus Windows drošība izmanto, lai aizsargātu jūsu ierīci no jaunākajiem draudiem.
- Tiek palaists ierīces veiktspējas un stabilitātes skeneris, lai nodrošinātu ierīces efektīvu darbību.
Windows drošībai ir septiņas ierīces aizsardzības zonas, un tā ļauj norādīt, kā aizsargāt ierīci, kā norādīts tālāk.
- Aizsardzība pret vīrusiem un draudiem: pārraugiet iespējamos ierīces apdraudējumus, veiciet skenēšanu un saņemiet atjauninājumu pakotnes, lai palīdzētu noteikt jaunākos draudus. Operētājsistēmas Windows 10 versijā 1709 aizsardzība pret vīrusiem un draudiem nodrošina arī papildu opcijas, lai konfigurētu kontrolētu piekļuvi mapēm.
- Konta aizsardzība: ļauj lietotājiem vieglāk aizsargāt savu identitāti, piesakoties sistēmā Windows, izmantojot Windows Defender drošības centra konta aizsardzību. Konta aizsardzība mudinās paroles lietotājus iestatīt papildu Windows Hello Face, pirkstu nospiedumu vai PIN kodu , lai ātrāk pieteiktos, un informēs dinamiskās bloķēšanas lietotājus , ja dinamiskā bloķēšana pārstāj darboties tālruņa vai Bluetooth ierīces dēļ. Viņu funkcija ir izslēgta.
- Ugunsmūris un tīkla aizsardzība: pārvaldiet Windows Defender ugunsmūra iestatījumus un pārraugiet, kas notiek ar jūsu tīklu un interneta savienojumu.
- Programmu un pārlūkprogrammas vadība: ļauj izmantot Windows Defender SmartScreen, lai palīdzētu aizsargāt ierīci no potenciāli bīstamām lietotnēm, failiem, vietnēm un lejupielādēm. Turklāt lietotņu un pārlūkprogrammu vadība nodrošina arī ekspluatācijas drošības līdzekļus (izmantošanas aizsardzību). Izmantojot šo funkciju, varat pielāgot ierīces aizsardzības iestatījumus. Operētājsistēmas Windows 10 versijā 1709 šajā sadaļā ir sniegtas arī iespējas konfigurēt aizsardzību pret ļaunprātīgu izmantošanu.
- Ierīces drošība: sniedz dziļāku ieskatu par jūsu Windows ierīcē iebūvētajiem drošības līdzekļiem. Ierīces drošības līdzeklis sniedz pārskatus par ierīcē iebūvēto drošības līdzekļu statusu un pārvaldību, tostarp migrācijas līdzekļiem, kas nodrošina uzlabotu aizsardzību.
- Ierīces veiktspēja un veselība: pārskatiet ierīces darbības statusu un saglabājiet ierīci "tīru" un vienmēr atjauninātu ar jaunāko Windows 10 versiju.
- Ģimenes iespējas: nodrošina ērtu piekļuvi, lai pārvaldītu bērna tiešsaistes aktivitātes un ģimenes ierīces.
Jūs redzēsit vairākus drošības apgabalus, kuros tiks rādītas statusa ikonas:
- Zaļš nozīmē, ka jūsu ierīce ir pilnībā aizsargāta un bez jebkādiem draudiem. Tas nozīmē, ka jums nebūs jāievieš nekādi papildu drošības iestatījumi.
- Dzeltens nozīmē, ka ir daži ieteikumi drošu iestatījumu iestatīšanai.
- Sarkanais brīdina jūs, ka pastāv drošības risks, kas nekavējoties jāpārbauda.
Piemēram: Windows drošības saskarne:

Kā atvērt Windows drošību operētājsistēmā Windows 10
Atveriet Windows drošību, izmantojot ikonu paziņojumu apgabalā
1. Uzdevumjoslā noklikšķiniet uz Windows drošības ikonas.

2. Tagad varat skatīt un mainīt Windows drošības iestat��jumus.
Izvēlnē Sākt atveriet Windows drošību
1. Atveriet izvēlni Sākt.
2. Sarakstā Visas programmas noklikšķiniet uz Windows drošība.

3. Tagad varat skatīt un mainīt Windows drošības iestatījumus.
Sadaļā Iestatījumi atveriet Windows drošību
1. Atveriet sadaļu Iestatījumi un noklikšķiniet uz ikonas Atjaunināšana un drošība .
2. Kreisajā pusē noklikšķiniet uz Windows drošība , pēc tam noklikšķiniet uz pogas Atvērt Windows drošību vai noklikšķiniet, lai atlasītu aizsardzības apgabalus, kurus vēlaties tieši atvērt.
Piezīme . Sākot ar Windows 10 būvējumu 17093, iestatījumu lapa ir pārdēvēta no “Windows Defender” uz “Windows Security” kreisajā pusē un pievienotas saites uz aizsardzības apgabaliem.

3. Tagad varat skatīt un mainīt Windows drošības iestatījumus.
Skatiet un mainiet Windows drošības iestatījumus.
Tagad jūs varat apskatīt un mainīt iestatījumus, kas jums patīk tieši mājas lapā.
Aizsardzība pret vīrusiem un draudiem
Vīrusu un draudu aizsardzība sniedz jaunu skatījumu uz jūsu pretvīrusu iespējām neatkarīgi no tā, vai tas ir tikai Windows Defender Antivirus, kas tiek piegādāts kopā ar Windows 10 programmatūru, vai AV pretvīrusu programma no kāda no mūsu ekosistēmas partneriem. Mūsu attieksme. Ja esat atlasījis Windows Defender Antivirus, šeit tiks parādīti skenēšanas rezultāti un informācija par draudiem jūsu ierīcei, vai arī varat palaist trešās puses AV aizsardzības lietojumprogrammu tieši sadaļā Aizsardzība pret vīrusiem un draudiem.




Konta aizsardzība
Konta aizsardzība ļauj lietotājiem vieglāk aizsargāt savu identitāti, piesakoties sistēmā Windows, izmantojot Windows Defender drošības centra konta aizsardzību. Konta aizsardzība mudinās paroles lietotājus iestatīt papildu Windows Hello Face, pirkstu nospiedumu vai PIN kodu, lai ātrāk pieteiktos, un informēs dinamiskās bloķēšanas lietotājus, ja dinamiskā bloķēšana pārstāj darboties tālruņa vai ierīces dēļ.

Ugunsmūris un tīkla aizsardzība
Ugunsmūris un tīkla aizsardzība nodrošina informāciju par tīkla savienojumiem un aktīvajiem ugunsmūra iestatījumiem sistēmā Windows, kā arī saites uz tīkla problēmu novēršanas informāciju.




Lietotņu un pārlūkprogrammu vadība
Lietojumprogrammu un pārlūkprogrammu vadība, kas ļauj pielāgot SmartScreen iestatījumus lietotnēm un pārlūkprogrammām, palīdz jums būt informētākam un drošākam, brīdinot par potenciāli ļaunprātīgām vietnēm, Lejupielādes un lietojumprogrammas netiek atpazītas internetā.


Ierīces drošība
Ierīces drošība palīdz labāk izprast Windows ierīcē iebūvētos drošības līdzekļus. Lapa Ierīces drošība sniedz arī pārskatus par ierīcē iebūvēto drošības līdzekļu statusu un pārvaldību, tostarp pārslēgšanas līdzekļiem, kas nodrošina uzlabotu aizsardzību.

Ierīces veiktspēja un veselība
Ierīces veiktspēja un veselība sniedz jaunāko informāciju par Windows atjauninājumiem, draiveriem, akumulatora darbības laiku un krātuvi. Turklāt jums tiek nodrošināta arī funkcija Atsvaidzināt Windows. Šī opcija saglabās jūsu personiskos failus un dažus Windows iestatījumus, kā arī noņems lielāko daļu lietotņu, lai “atsvaidzinātu” sistēmu, tādējādi uzlabojot ierīces veiktspēju.
(Sākot ar Windows 10 būvējumu 17704, Microsoft ir pievienojis jaunu Windows laika pakalpojuma vērtējumu. Ja Windows konstatē, ka jūsu ierīce nav pareizi sinhronizēta ar Microsoft laika serveriem un laika sinhronizācijas pakalpojums ir izslēgts, Microsoft nodrošinās jums iespēju ieslēdziet to atpakaļ).


Ģimenes iespējas
Ģimenes opcijas sniedz vienkāršu veidu, kā sazināties ar pieejamajām tiešsaistes ģimenes iespējām. Šajā lapā varat iegūt saiti uz informāciju par vecāku kontroli , ekrāna lietošanas laika iestatīšanas opcijām, pārskatu iestatīšanu par bērna tiešsaistes darbībām un lietotņu pirkumu un spēļu vadīklu pārvaldību. Izmantojot šo opciju, varat arī pārraudzīt savas ierīces stabilitāti un drošību.

Veiksmi!
Redzēt vairāk: