Kā atspējot virtuālo tastatūru operētājsistēmā Windows 10

Šajā rakstā tiks parādīts, kā izslēgt virtuālo tastatūru, kas tiek parādīta pieteikšanās ekrānā operētājsistēmā Windows 10.

Šajā rakstā ir parādīts, kā izslēgt virtuālo tastatūru, kas tiek parādīta pieteikšanās ekrānā operētājsistēmā Windows 10 .
Kā atspējot virtuālo tastatūru operētājsistēmā Windows 10?
Ja izmantojat tikai virtuālo tastatūru operētājsistēmā Windows 10 darbvirsmā vai lietotnēs un vēlaties to izslēgt (vai atkal ieslēgt), nospiediet Windows taustiņu + Ctrl + O , lai ieslēgtu un izslēgtu tastatūru.
Tomēr, ja konstatējat, ka virtuālā tastatūra tiek parādīta pieteikšanās ekrānā, kad to nevēlaties, iespējams, būs jāveic papildu darbības, lai to atspējotu.
1. Atveriet lietojumprogrammu Windows iestatījumi , nospiežot Windows taustiņu + I .
2. Izvēlieties Devices.

Atlasiet Ierīces
3. Kreisajā pusē atlasiet Rakstīt .
4. Ritiniet uz leju, līdz atrodat sadaļu Skārientastatūra . Meklējiet slēdzi, kas saka Rādīt skārientastatūru, kad neesat planšetdatora režīmā un nav pievienota tastatūra . Pārslēdziet to uz Izslēgts .
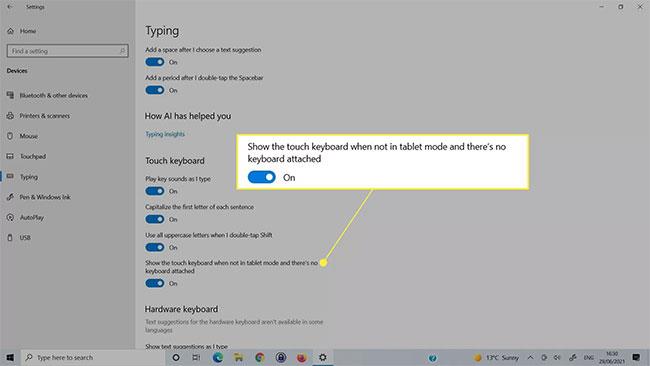
Izslēdziet opciju Rādīt skārientastatūru, kad neesat planšetdatora režīmā un nav pievienota tastatūra
Atspējojiet virtuālo tastatūru vienkāršās piekļuves centrā
Ja iepriekš minētā metode neizslēdz virtuālo tastatūru, varat to atspējot arī Windows 10 izvēlnē Vienkāršas piekļuves tastatūra.
1. Izmantojiet Windows meklēšanas lodziņu, lai meklētu vienkāršās piekļuves tastatūras iestatījumus un atlasiet atbilstošo rezultātu.
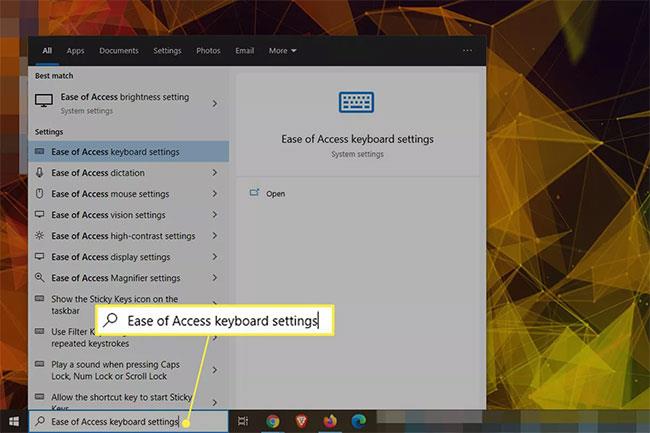
Atrodiet vienkāršās piekļuves tastatūras iestatījumus
2. Atrodiet pārslēgšanas slēdzi ar nosaukumu Izmantojiet ekrāna tastatūru un izslēdziet to un pēc tam atkal ieslēdziet to. Jūs varat redzēt skārienekrāna tastatūru, kas uznirst un pēc tam atkal pazūd.
Atrodiet pārslēgšanas slēdzi ar nosaukumu Izmantojiet ekrāna tastatūru
Atspējot virtuālās tastatūras pakalpojumu
Izslēdzot virtuālās tastatūras pakalpojumu, tas var vairs neparādīties. Izmantojiet šo metodi tikai tad, ja vairs nevēlaties izmantot tastatūru. Ja to tagad atspējosit, vēlāk, kad vēlaties to izmantot, tas būs atkārtoti jāiespējo.
1. Izmantojiet Windows meklēšanas līdzekli, lai meklētu pakalpojumus un atlasītu atbilstošo rezultātu.
2. Ritiniet uz leju pakalpojumu sarakstu, līdz atrodat Touch Keyboard and Handwriting Panel Service Properties . Veiciet dubultklikšķi uz tā, lai atvērtu pakalpojuma rekvizītus.
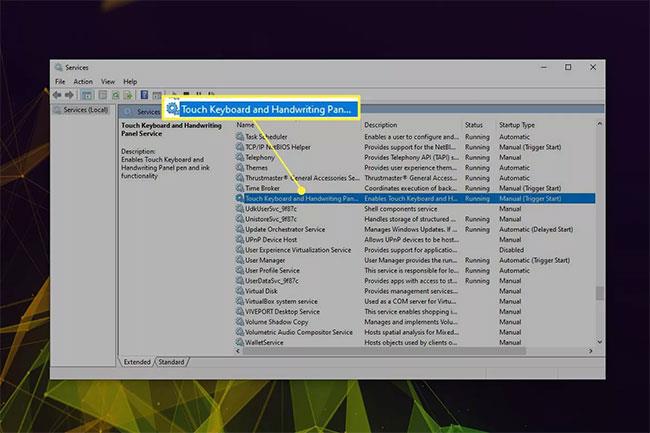
Atrodiet skārientastatūras un rokraksta paneļa pakalpojumu rekvizītus
3. Nospiediet pogu Apturēt , ja pakalpojums darbojas, pēc tam izmantojiet nolaižamo izvēlni blakus Startēšanas veids, lai atlasītu Disabled.
Mainiet startēšanas veidu uz Atspējots
4. Atlasiet Lietot > Labi .
Dzēsiet nesen instalētās lietojumprogrammas vai draiverus
Dažreiz virtuālā tastatūra var nejauši parādīties pieteikšanās ekrānā nesen instalētas lietojumprogrammas vai draivera dēļ. Ja jums ir kāda nojausma, kas varētu notikt, mēģiniet atspējot, atjaunot vai dzēst šo iestatījumu, lai redzētu, vai tas novērš problēmu. Varat arī mēģināt atgriezties pie atjaunošanas punkta.
Šajā rakstā tiks parādīts, kā izslēgt virtuālo tastatūru, kas tiek parādīta pieteikšanās ekrānā operētājsistēmā Windows 10.
Operētājsistēmā Windows 10 kā pamata funkcija ir virtuālā tastatūra, kuru varat iespējot un izmantot fiziskās tastatūras vietā, veicot tālāk norādītās darbības.
Ja bieži izmantojat Windows virtuālos taustiņus, varat padarīt savu pieredzi jaunu un interesantāku, mainot tastatūras motīvu un fona krāsu, radot jaunu, krāsainu izskatu.
Ja operētājsistēmā Windows 11 izmantojat virtuālo tastatūru un vēlaties pielāgot izmēru, rīkojieties šādi.
Ja virtuālā tastatūra pārstāj darboties, iespējams, radušās problēmas. Par laimi, ir daži vienkārši padomi, kā novērst virtuālās tastatūras nedarbošanās problēmu operētājsistēmā Windows 10.
Šajā rakstā tiks parādīts, kā aktivizēt virtuālo tastatūru operētājsistēmā Windows 11
Kioska režīms operētājsistēmā Windows 10 ir režīms, kas paredzēts tikai vienas lietojumprogrammas izmantošanai vai tikai 1 vietnei ar vieslietotājiem.
Šajā rokasgrāmatā ir parādīts, kā mainīt vai atjaunot Camera Roll mapes noklusējuma atrašanās vietu operētājsistēmā Windows 10.
Ja fails nav pareizi modificēts, rediģējot saimniekdatoru failu, jūs nevarēsit piekļūt internetam. Šis raksts palīdzēs jums rediģēt saimniekdatoru failu sistēmā Windows 10.
Fotoattēlu lieluma un ietilpības samazināšana atvieglos to kopīgošanu vai nosūtīšanu ikvienam. Jo īpaši operētājsistēmā Windows 10 varat mainīt fotoattēlu lielumu, veicot dažas vienkāršas darbības.
Ja drošības vai privātuma apsvērumu dēļ jums nav jāparāda nesen apmeklētie vienumi un vietas, varat to viegli izslēgt.
Microsoft tikko ir izlaidusi Windows 10 gadadienas atjauninājumu ar daudziem uzlabojumiem un jaunām funkcijām. Šajā jaunajā atjauninājumā jūs redzēsiet daudz izmaiņu. No Windows Ink irbuļa atbalsta līdz Microsoft Edge pārlūkprogrammas paplašinājumu atbalstam ir ievērojami uzlabota arī izvēlne Sākt un Cortana.
Viena vieta, kur kontrolēt daudzas darbības tieši sistēmas teknē.
Operētājsistēmā Windows 10 varat lejupielādēt un instalēt grupas politiku veidnes, lai pārvaldītu Microsoft Edge iestatījumus, un šajā rokasgrāmatā tiks parādīts process.
Dark Mode ir tumša fona saskarne operētājsistēmā Windows 10, kas palīdz datoram taupīt akumulatora enerģiju un samazināt ietekmi uz lietotāja acīm.
Uzdevumjoslā ir ierobežota vieta, un, ja regulāri strādājat ar vairākām lietotnēm, jums var ātri pietrūkt vietas, lai piespraustu vairāk iecienītāko lietotņu.














