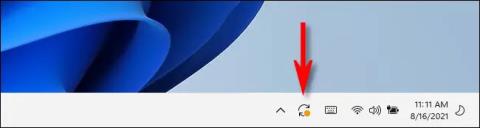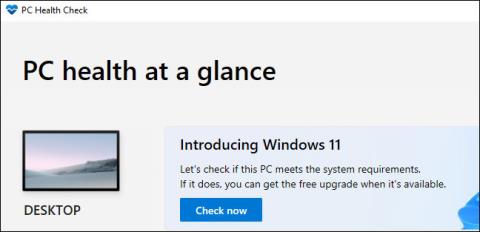Tāpat kā citās Windows versijās, regulāri funkciju atjauninājumi, kā arī agrīna drošības ielāpu lietošana ir ārkārtīgi svarīga sistēmai, kurā darbojas operētājsistēma Windows 11 . Lūk, kā atjaunināt savu Windows 11 sistēmu.
1. metode: atjauniniet Windows 11 no uzdevumjoslas
Windows 11 regulāri fonā automātiski pārbauda, vai nav atjauninājumu. Kad būs pieejams nozīmīgs atjauninājums, uzdevumjoslas apakšējā labajā stūrī, īpaši pulksteņa apgabala tuvumā, tiks parādīta neliela Windows atjaunināšanas ikona (izskatās kā divas izliektas bultiņas, kas veido apli). , kā parādīts tālāk.

Parasti Windows atjaunināšanas ikona uzdevumjoslā parādās tikai tad , ja atjauninājums ir lejupielādēts fonā un ir gatavs instalēšanai. Noklikšķiniet uz šīs ikonas, un Windows atjaunināšana tiks atvērta lietotnē Iestatījumi. Šeit jūs noklikšķiniet uz “ Restartēt tūlīt ”, un atjaunināšanas instalēšanas process nekavējoties sāksies.

Pēc restartēšanas sistēma Windows 11 automātiski lietos atjauninājumus un pēc tam sāks kā parasti. Ja vēlaties pārbaudīt, vai ir pieejami citi atjauninājumi, atveriet lietotni Iestatījumi un dodieties uz “Windows atjaunināšana”, pēc tam izpildiet tālāk norādītās otrās metodes norādījumus.
2. metode: pārbaudiet Windows 11 atjauninājumus sadaļā Iestatījumi
Ja vēlaties pārbaudīt pieejamos atjauninājumus (vai pārliecināties, ka sistēma ir pilnībā atjaunināta), varat to izdarīt Windows iestatījumu lietotnē.
Vispirms atveriet lietojumprogrammu Iestatījumi, nospiežot Windows + i taustiņu kombināciju . Vai arī varat ar peles labo pogu noklikšķināt uz pogas Sākt uzdevumjoslā un parādītajā izvēlnē atlasīt “ Iestatījumi ”.

Iestatījumu logā apskatiet sarakstu kreisajā pusē, atrodiet un noklikšķiniet uz " Windows Update ".

Windows atjaunināšanas iestatījumos noklikšķiniet uz pogas Pārbaudīt atjauninājumus .

Ja jūsu Windows 11 ir pilnībā atjaunināts, Windows atjaunināšanas ekrānā redzēsit ziņojumu “ Jūs esat atjaunināts ”. Tagad varat droši aizvērt iestatījumus un turpināt lietot datoru kā parasti.
Ja ir pieejami atjauninājumi, Windows Update paziņos “ Pieejami atjauninājumi ” un pēc tam tālāk uzskaitīs pieejamos atjauninājumus. Noklikšķiniet uz “ Lejupielādēt tūlīt ”, lai sāktu datora atjauninājumu lejupielādi.

Pēc atjauninājuma lejupielādes Windows 11 dažkārt var to instalēt bez atkārtotas palaišanas. Šādā gadījumā noklikšķiniet uz “ Instalēt tūlīt ”, lai instalētu atjauninājumu.

Ja tas ir nozīmīgs atjauninājums, iespējams, būs jāpārstartē sistēma. Noklikšķiniet uz “ Restartēt tūlīt ”, un sistēma Windows 11 aizvērs visas lietotnes, pēc tam restartēs un lietos atjauninājumus.
Ja nevarat atjaunināt Windows 11 iepriekšminētajos veidos vai vēlaties jaunināt uz Windows 11 no Windows 10 un vecākām Windows versijām, varat instalēt Windows 11 no jauna.