Kā iestatīt slēpto kursoru, ievadot datus operētājsistēmā Windows 10/11

Vai jūs kaitina situācija, kad peles rādītājs parādās teksta laukā, kamēr rakstāt?

Operētājsistēmā Windows 11 ir ieviestas lieliskas jaunas funkcijas. Tomēr, lai gan Microsoft ir atvieglojusi jaunināšanu uz jaunu operētājsistēmu, ir svarīgi veikt dažas pārbaudes, lai nodrošinātu, ka tīrā instalēšana norit labi.
Šajā rokasgrāmatā apskatīsim 9 lietas, kas jums jādara pirms jaunināšanas uz Windows 11 . Mērķis ir pārliecināties, vai jūsu dators atbilst Microsoft prasībām un ka jums ir atbilstošas dublējumkopijas, ja kaut kas noiet greizi.
1. Garantēta saderība
Sāciet, pārbaudot, vai jūsu datorā var pareizi darboties Windows 11. Microsoft jaunajai operētājsistēmai ir šādas minimālās sistēmas prasības:
| Procesors | 1 GHz vai vairāk sistēmā mikroshēmā vai saderīgā 64 bitu procesorā |
| GPU | DirectX 12 ir saderīgs ar WDDM 2.0 draiveriem |
| RAM | 4 GB vai vairāk |
| Atmiņa | 64 GB vai vairāk |
| Programmaparatūra | UEFI, kas spēj nodrošināt drošu sāknēšanu |
| TPM | Versija 1.2 vai 2.0 |
| Ekrāns | HD (720p) displejs, kas lielāks par 9", 8 biti katrā krāsu kanālā |
| Internets | Stabils savienojums Windows 11 Home versijai |
Sistēmas specifikācijas varat pārbaudīt sadaļā Iestatījumi > Sistēma > Par . Tomēr, lai noskaidrotu, vai jūsu dators ir saderīgs, izmantojiet Microsoft jauno lietotni PC Health Check. Pēc instalēšanas noklikšķiniet uz zilās pogas Pārbaudīt tūlīt , un tiks parādīts pilns pārskats:
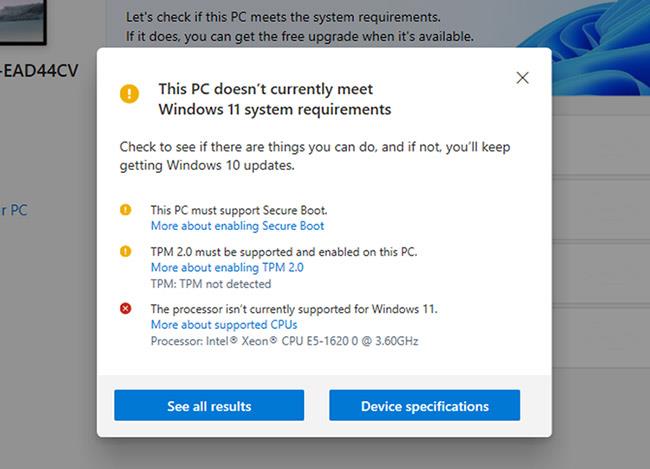
Datora displeja pārbaudes lietotne neatbilst Windows 11 prasībām
Lietojumprogramma jums paziņos, ka jums nevajadzētu jaunināt, ja ir atspējoti TPM 2.0 un UEFI Secure Boot. Tātad, redzēsim, kā jūs varat aktivizēt šos elementus.
2. Iespējojiet uzticamās platformas moduli (TPM)
Trusted Platform Module jeb TPM ir mikroshēma, kas instalēta mātesplatē, lai saglabātu sensitīvus drošības datus. Lai aktivizētu uzticamās platformas moduli, lūdzu, skatiet rakstu: Kā iespējot TPM 2.0, lai novērstu kļūdu “Šis dators nevar palaist sistēmu Windows 11”, lai iegūtu plašāku informāciju.
3. Iespējojiet drošo sāknēšanu
Līdzīgi kā TPM, arī Secure Boot ir drošības līdzeklis. Tas nodrošina, ka sistēma sāk sāknēt tikai uzticamu operētājsistēmu. Lai iespējotu drošo sāknēšanu, rīkojieties šādi:
1. darbība. Restartējiet sistēmu, izmantojot Iestatījumi > Atjaunināšana un drošība > Atkopšana > Papildu palaišana .
2. darbība. Dodieties uz Traucējummeklēšana > Papildu opcijas > UEFI programmaparatūras iestatījumi > Restartēt > Sāknēšana .
3. darbība: mainiet drošās sāknēšanas statusu uz Iespējots.
Tomēr, ja izmantojat datoru ar BIOS , pēc šī drošības līdzekļa iespējošanas jūsu sistēma, iespējams, nevarēs sāknēties . Lai tas nenotiktu, konvertējiet MBR uz GPT un pārslēdziet BIOS uz UEFI.
4. Dublējiet datus
Jaunās programmatūras, piemēram, Windows 11, pirmajās versijās bieži ir daudz kļūdu. Tādējādi jūs riskējat traucēt darbplūsmu un pat zaudēt visus datus. Labākais profilakses pasākums ir datu dublēšana.
Varat izmantot ātrās mākoņa dublēšanas opcijas vai ārējo cieto disku ( SSD vai HDD ). Atcerieties, ka dublējumkopijas ir būtiskas pat tad, ja instalējat Windows 11 kā sekundāro sistēmu.
5. Atmiņas optimizācija
Vēl viena svarīga lieta ir izveidot vietu jaunam Windows. Microsoft pieprasa, lai jūsu sistēmā būtu 64 GB vai vairāk brīvas vietas jaunajai operētājsistēmai. Varat izmēģināt kādu no tālāk norādītajām darbībām, lai atbrīvotu vietu diskā.
Atbrīvojiet vietu, lai atbrīvotu vietu jaunajai operētājsistēmai
Diska tīrīšana ir ātrs, iebūvēts netīro disku labojums. Varat izmantot apkopes utilītu, lai dzēstu pagaidu un nevajadzīgos failus galvenajā nodalījumā, kurā tiks mitināta jaunā operētājsistēma.
Lai gan diska tīrīšana veiks lielāko daļu darba, varat izmantot arī citu Windows nevēlamā satura noņemšanas metožu kombināciju.
Izmantojiet ārējo atmiņu
Līdz šim labākais veids, kā atbrīvot vietu, ir pārvietot lielus nevajadzīgus vai reti izmantotus failus uz ārējo cieto disku, piemēram, fotoattēlu albumus vai programmatūras iestatījumus.
6. Atcerieties Microsoft kontu
Lai izmantotu Windows 11 atjauninājumus, jums ir jāpierakstās savā Microsoft kontā. Ja esat sinhronizējis savus datus ar kontu (piemēram, Skype un e-pasta kontu), noteikti atcerieties sava konta pieteikšanās informāciju.
Jūs varat zaudēt piekļuvi vairākiem kontiem, ja tie visi ir sinhronizēti ar jūsu galveno Microsoft kontu. Pieteikšanās informācijas ierakstīšana vai to atiestatīšana, ja nepieciešams, palīdzēs saglabāt kontaktus un kalendāru neskartus, tādējādi netraucējot darbplūsmu.
7. Nodrošiniet stabilu interneta savienojumu
Galvenais iemesls, kāpēc daudzi Windows 11 operētājsistēmas atjauninājumi neizdodas, ir nestabili interneta savienojumi. Windows 11 ir programmatūras atjauninājums no Microsoft serveriem. Šī iemesla dēļ jums ir jāpaliek savienojumam ar tīmekli visā instalēšanas procesā.
Izmantojot mobilo datu tīklājus, publisko WiFi un/vai nestabilus privātos savienojumus, var rasties kļūdas. Izvairieties no piekļuves tīklājiem un publiskiem savienojumiem un pārliecinieties, vai jūsu WLAN ir vismaz pietiekami stabils, lai atbalstītu pusstundu līdz vienas stundas Windows 11 instalēšanu.
8. Pārliecinieties, vai strāvas padeve nav pārtraukta
Ja izmantojat klēpjdatoru, pārliecinieties, vai tas ir pievienots, lai izvairītos no akumulatora izlādēšanās. Tāpat, ja veicat atjaunināšanu datorā, pārliecinieties, vai strāvas padeve ir nepārtraukta. Nejauši strāvas padeves pārtraukumi var izraisīt datu zudumu un atiestatīt instalēšanas gaitu.
9. Daži citi drošības pasākumi
Rakstā stingri ieteikts nodrošināt vienmērīgu darbplūsmu un pirms atjaunināšanas dublēt sistēmu, ja viss nenotiek gludi.
Pārbaudiet lietojumprogrammu
Pārdomāts solis ir apstiprināt, ka visi jūsu profesionālie rīki un lietotnes ir pieejamas arī operētājsistēmā Windows 11. Iespējams, dažas konkrētas lietotnes, kuras bieži izmantojat, vēl nav pieejamas jaunajai operētājsistēmai. by Microsoft.
Sistēmas atjaunošanas punkta izveide ārējā diskdzinī nozīmē Windows kopijas izveidi, kāda tā ir. Ja pēc atjaunināšanas kaut kas nedarbojas pareizi, atkopšanas disks palīdzēs atjaunot sistēmu pirms atjaunināšanas.
Vai jūs kaitina situācija, kad peles rādītājs parādās teksta laukā, kamēr rakstāt?
Lai gan Discord lielāko daļu laika darbojas nevainojami, dažkārt var rasties problēma, kas izraisa galvassāpes, mēģinot izdomāt, kā to atrisināt.
Ja neizmantojat Diktoru vai vēlaties izmantot citu lietotni, varat to viegli izslēgt vai atspējot.
Sistēmā Windows ir tumšs motīvs, kas uzlabo sistēmas vispārējo estētiku. Tomēr šī iespēja ir ierobežota un var neietekmēt noteiktas lietojumprogrammas.
Gaidot, kamēr Microsoft oficiāli ieviesīs Copilot operētājsistēmā Windows 10, varat izmantot šo AI tērzēšanas robota pakalpojumu jau agri, izmantojot trešās puses rīkus, piemēram, ViveTool.
Subtitri reāllaikā palīdz ikvienam, tostarp nedzirdīgajiem vai vājdzirdīgajiem, labāk izprast audio, skatot teiktā parakstus.
Šajā rokasgrāmatā ir parādīts, kā pilnībā atiestatīt Windows atjaunināšanas komponentus un politikas pēc noklusējuma operētājsistēmā Windows 11.
Jūsu Windows 11 ziņo par kļūdu, jo nesaņem pietiekami daudz RAM, trūkst RAM, kamēr ierīces RAM joprojām ir pieejama. Šis raksts palīdzēs ātri tikt galā ar šo situāciju.
Daudziem lietotājiem ir problēmas ar Clipchamp video rediģēšanas rīka instalēšanu, izmantojot Microsoft veikalu. Ja jums ir tāda pati problēma un vēlaties instalēt un izmēģināt šo bezmaksas video rediģēšanas rīku, neuztraucieties!
Gigabyte kļūst par nākamo datoru komponentu ražotāju, kas paziņojis par mātesplates modeļu sarakstu, kas atbalsta saderību un nemanāmu jaunināšanu uz Windows 11.
Visbiežāk sastopamā problēma ir tāda, ka pēc Hyper-V iespējošanas operētājsistēmā Windows 11 nav iespējams sāknēt bloķēšanas ekrānu.
Aparatūras saziņai ar operētājsistēmu tiek izmantoti datora aparatūras ierīču draiveri.
Vietējā drošības politika ir jaudīgs līdzeklis operētājsistēmā Windows, kas ļauj kontrolēt datoru drošību lokālajā tīklā.
Paint Cocreator ir līdzeklis, kas iegults lietojumprogrammā Microsoft Paint. Tas var izveidot vairākas attēlu versijas, izmantojot DALL-E — attēlu AI sistēmu, kuras pamatā ir jūsu nodrošinātā teksta ievade.
Neatkarīgi no tā, vai vēlaties praktizēt runu, apgūt svešvalodu vai izveidot aplādi, audio ierakstīšana datorā ar Windows 11 ir vienkāršs process.
Dažās situācijās jums būs jārestartē Windows 11 dators, lai novērstu problēmas, instalētu atjauninājumus, pabeigtu instalēšanas procesu vai veiktu dažus citus nepieciešamos uzdevumus.
Pielāgota enerģijas plāna izveide var nebūt nekas neparasts, ja Windows lietojat daudzus gadus. Bet vai zinājāt, ka sistēmā Windows varat importēt un eksportēt enerģijas plānus?
Izmantojot drošības līdzekli, ko sauc par dinamisko bloķēšanu, varat viegli iestatīt datoru, lai tas droši bloķētos automātiski, kad pametat darba vietu, pilnībā neizslēdzot sistēmu.
Operētājsistēmā Windows 11 ir iekļauts uzlabots iestatījums, ko sauc par aparatūras paātrināto GPU plānošanu, kas var uzlabot spēļu un video veiktspēju, optimizējot GPU jaudu datorā.
Iedomājieties, ka atrodaties sapulcē vai telpā, kurā ir nepieciešams absolūts klusums, bet jūsu "kaitinošais" dators palaišanas laikā rada salīdzinoši skaļu skaņu, izraisot neskaitāmus neērtus skatienus no apkārtējiem cilvēkiem.
Kioska režīms operētājsistēmā Windows 10 ir režīms, kas paredzēts tikai vienas lietojumprogrammas izmantošanai vai tikai 1 vietnei ar vieslietotājiem.
Šajā rokasgrāmatā ir parādīts, kā mainīt vai atjaunot Camera Roll mapes noklusējuma atrašanās vietu operētājsistēmā Windows 10.
Ja fails nav pareizi modificēts, rediģējot saimniekdatoru failu, jūs nevarēsit piekļūt internetam. Šis raksts palīdzēs jums rediģēt saimniekdatoru failu sistēmā Windows 10.
Fotoattēlu lieluma un ietilpības samazināšana atvieglos to kopīgošanu vai nosūtīšanu ikvienam. Jo īpaši operētājsistēmā Windows 10 varat mainīt fotoattēlu lielumu, veicot dažas vienkāršas darbības.
Ja drošības vai privātuma apsvērumu dēļ jums nav jāparāda nesen apmeklētie vienumi un vietas, varat to viegli izslēgt.
Microsoft tikko ir izlaidusi Windows 10 gadadienas atjauninājumu ar daudziem uzlabojumiem un jaunām funkcijām. Šajā jaunajā atjauninājumā jūs redzēsiet daudz izmaiņu. No Windows Ink irbuļa atbalsta līdz Microsoft Edge pārlūkprogrammas paplašinājumu atbalstam ir ievērojami uzlabota arī izvēlne Sākt un Cortana.
Viena vieta, kur kontrolēt daudzas darbības tieši sistēmas teknē.
Operētājsistēmā Windows 10 varat lejupielādēt un instalēt grupas politiku veidnes, lai pārvaldītu Microsoft Edge iestatījumus, un šajā rokasgrāmatā tiks parādīts process.
Dark Mode ir tumša fona saskarne operētājsistēmā Windows 10, kas palīdz datoram taupīt akumulatora enerģiju un samazināt ietekmi uz lietotāja acīm.
Uzdevumjoslā ir ierobežota vieta, un, ja regulāri strādājat ar vairākām lietotnēm, jums var ātri pietrūkt vietas, lai piespraustu vairāk iecienītāko lietotņu.




























