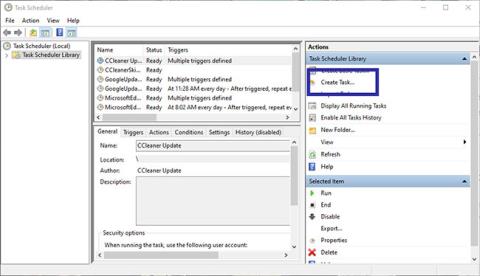Gandrīz katra lietojumprogramma, ko instalējat sistēmā Windows, automātiski tiek pievienota startēšanas sarakstam. Tomēr, jo vairāk programmu ir šajā sarakstā, jo vairāk Windows startēšanas laiks palielināsies. Ja vēlaties, varat aizkavēt programmu sākšanu, izmantojot iebūvēto rīku Task Scheduler.
Šodienas raksts parādīs, kā aizkavēt programmas palaišanu, izmantojot uzdevumu plānotāju operētājsistēmā Windows 10/8/7.
Kā aizkavēt programmas palaišanu, izmantojot uzdevumu plānotāju
Ir daudzi veidi, kā aizkavēt startēšanas programmas operētājsistēmā Windows 10. Lielākā daļa risinājumu liek jums izmantot trešās puses programmu. Tomēr jūs varat izmantot iebūvēto Task Scheduler lietojumprogrammu, lai aizkavētu programmu sākšanu. Ļoti viegli pagatavot.
1. Atveriet uzdevumu plānotāju , meklējot to izvēlnē Sākt vai izmantojot komandu Palaist taskchd.msc.
2. Lietotnē Task Scheduler noklikšķiniet uz opcijas Izveidot uzdevumu , kas tiek parādīta labajā sānjoslā.
Noklikšķiniet uz opcijas Izveidot uzdevumu
3. Cilnē Vispārīgi nosauciet uzdevumu. Piemēra gadījumā autors vēlas atvērt lietojumprogrammu Snagit. Tāpēc uzdevumam tiek atlasīts atbilstošais nosaukums.

Nosauciet uzdevumu
4. Pēc uzdevuma nosaukuma piešķiršanas dodieties uz cilni Trigger un noklikšķiniet uz pogas Jauns , lai izveidotu jaunu aktivizētāju.

Noklikšķiniet uz pogas Jauns, lai izveidotu jaunu aktivizētāju
5. Logā Jauns aktivizētājs pirmajā nolaižamajā izvēlnē atlasiet At Log On . Pēc tam atzīmējiet izvēles rūtiņu Aizkaves uzdevums un blakus esošajā nolaižamajā izvēlnē atlasiet opciju 15 minūtes . Noklikšķiniet uz pogas Labi. Tas nodrošinās, ka uzdevums tiks aktivizēts 15 minūtes pēc pieteikšanās. Nolaižamajā izvēlnē varat izvēlēties jebkuru vēlamo laika periodu.

Iestatiet programmas sākuma laiku pēc 15 minūtēm pēc palaišanas
6. Tagad jums ir jāpievieno programma, kuru vēlaties atvērt. Tāpēc dodieties uz cilni Darbības un noklikšķiniet uz pogas Jauns.

Pievienojiet programmu, kuru vēlaties atvērt
7. Pirmajā nolaižamajā izvēlnē atlasiet Start a Program . Pēc tam sadaļā Iestatījumi noklikšķiniet uz pogas Pārlūkot .

Pirmajā nolaižamajā izvēlnē atlasiet Sākt programmu
8. Atrodiet programmu, kuru vēlaties startēt, atlasiet to un noklikšķiniet uz pogas Atvērt.

Atrodiet un atveriet lietotni
9. Laukā Programma/skripts tiks parādīts pievienotais faila ceļš . Noklikšķiniet uz pogas Labi , lai saglabātu izmaiņas.

Laukā Programma/skripts tiks parādīts pievienotais faila ceļš
10. Visbeidzot noklikšķiniet uz pogas Labi galvenajā logā, lai saglabātu uzdevumu.

Lai saglabātu uzdevumu, galvenajā logā noklikšķiniet uz Labi
11. Lai pārliecinātos, ka uzdevums tiek palaists un tiek atvērta lietojumprogramma, ar peles labo pogu noklikšķiniet uz tikko izveidotā uzdevuma un atlasiet opciju Palaist. Tas nekavējoties sāks lietotni.

Testa palaišana lietojumprogrammā
Visas operācijas pabeigtas! Pēc tam programmas palaišana tiks aizkavēta 15 minūtes pēc pieteikšanās sistēmā. Varat izveidot vairākus uzdevumus, lai aizkavētu startēšanas programmas, kā vēlaties.
Skatiet vairāk: Automatizējiet Windows uzdevumus, izmantojot uzdevumu plānotāju .