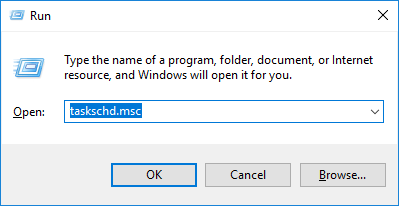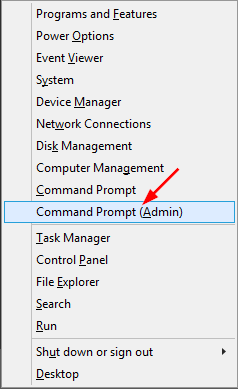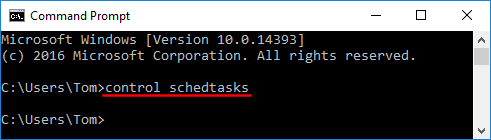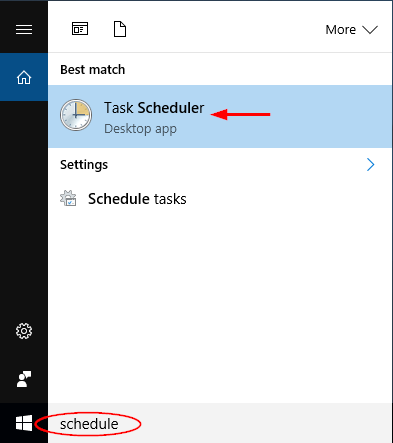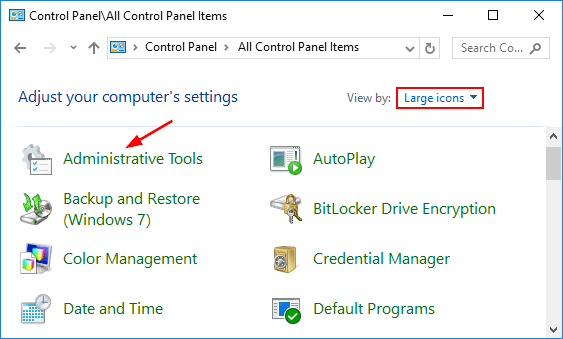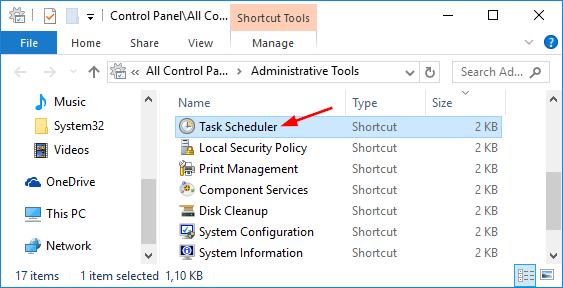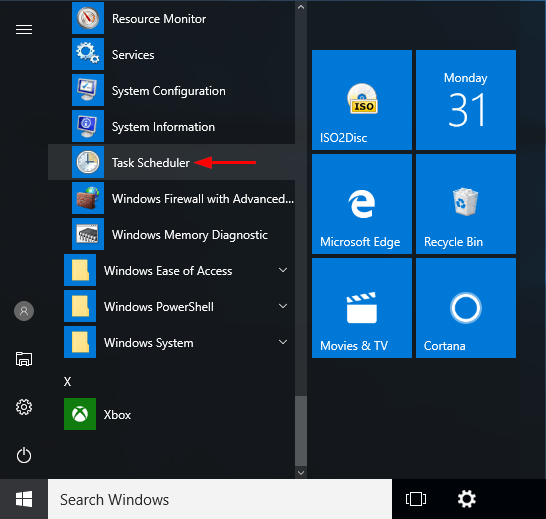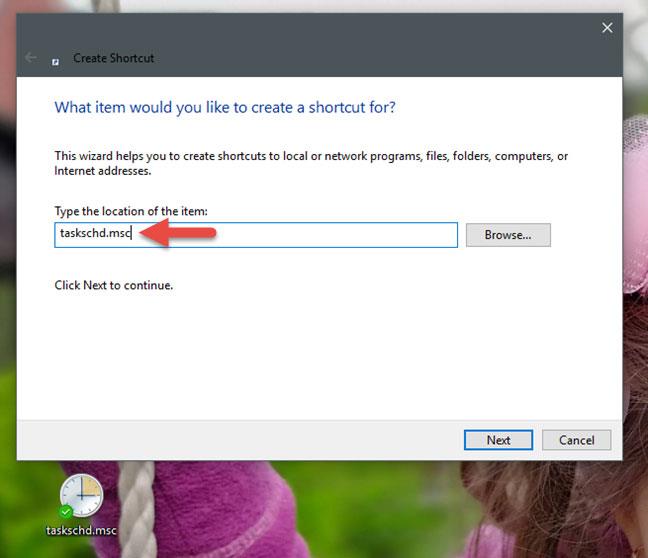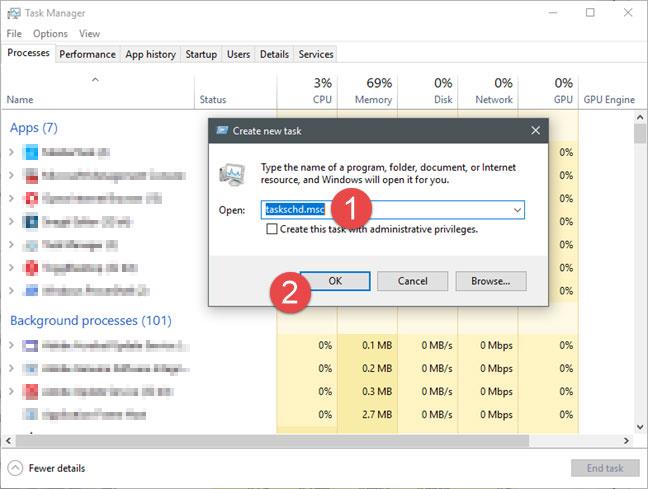Uzdevumu plānotājs ir iebūvēta Windows utilīta, kas ļauj palaist lietojumprogrammu, pakalpojumu vai skriptu noteiktā laikā. Šajā rokasgrāmatā Quantrimang.com parādīs 5 veidus, kā atvērt uzdevumu plānotāju operētājsistēmā Windows 10.
1. Dialoglodziņā Palaist atveriet Task Scheduler
Vienkārši nospiediet taustiņu Win+ R, lai atvērtu lodziņu Palaist . Ierakstiet taskchd.msc un nospiediet Enter.
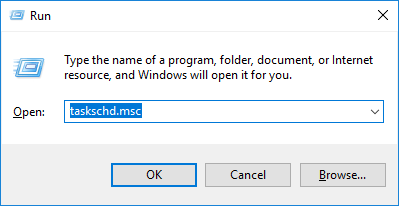
Dialoglodziņā Palaist atveriet uzdevumu plānotāju
2. Atveriet uzdevumu plānotāju no komandu uzvednes
Atveriet komandu uzvedni . Operētājsistēmā Windows 10 varat nospiest taustiņu Win+ Xun izvēlnē Power User atlasīt Komandu uzvedne .
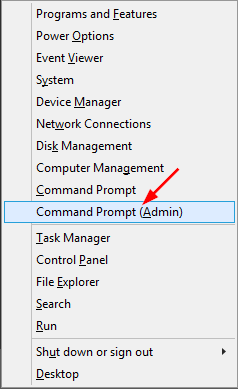
Atveriet komandu uzvedni
Komandu uzvednē ierakstiet control schedtasks un nospiediet Enter.
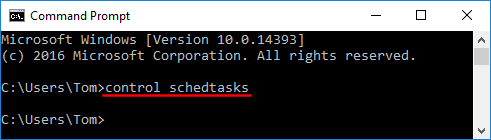
Komandu uzvednē ierakstiet control schedtasks un nospiediet taustiņu Enter
3. Atveriet uzdevumu plānotāju, izmantojot Cortana Search
Noklikšķiniet uz Cortana meklēšanas lodziņa Windows 10 uzdevumjoslā, ierakstiet grafiku un noklikšķiniet uz Uzdevumu plānotāja meklēšanas rezultāta .
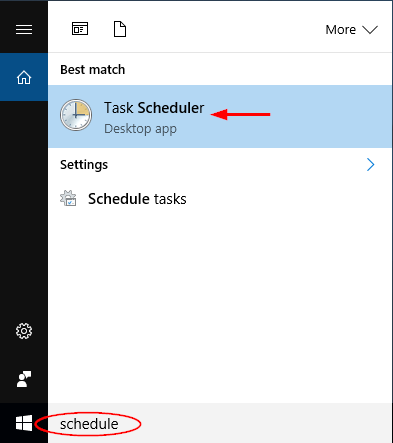
Atveriet uzdevumu plānotāju, izmantojot Cortana Search
4. Vadības panelī atveriet Task Scheduler
Atveriet vadības paneli sistēmā Windows 10 . Iestatiet opciju Skatīt pēc uz Mazas ikonas vai Lielas ikonas. Noklikšķiniet uz Administratīvie rīki.
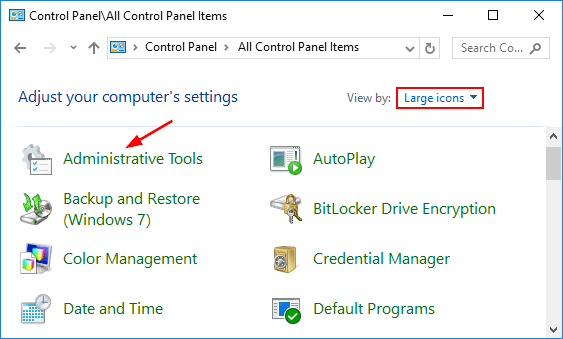
Iestatiet opciju Skatīt pēc uz Mazas ikonas vai Lielas ikonas, pēc tam noklikšķiniet uz Administratīvie rīki
Jaunajā logā varat noklikšķināt uz uzdevumu plānotāja saīsnes , lai to palaistu.
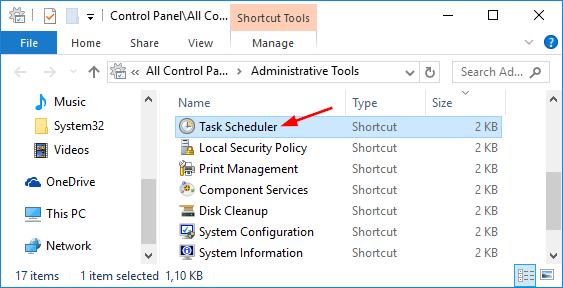
Jaunajā logā noklikšķiniet uz saīsnes Uzdevumu plānotājs, lai to palaistu
5. Izvēlnē Sākt atveriet Task Scheduler
Operētājsistēmā Windows 10 noklikšķiniet uz pogas Sākt . Izvēlnē Sākt izvērsiet Administratīvie rīki un pēc tam noklikšķiniet uz Uzdevumu plānotājs.
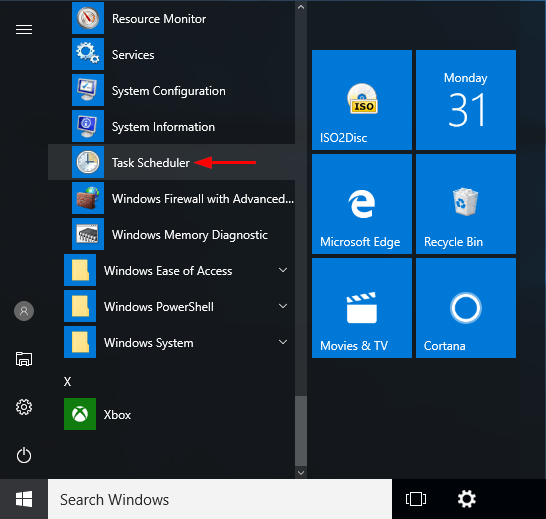
Izvēlnē Sākt atveriet uzdevumu plānotāju
Ja izmantojat operētājsistēmu Windows 7, uzdevumu plānotāju varat atrast , atverot izvēlni Sākt > Visas programmas > Piederumi > Sistēmas rīki > Uzdevumu plānotājs .
6. Atveriet Task Scheduler, izveidojot saīsni jebkurā vietā, kur vēlaties
Ja jums patīk izveidot saīsnes uz visām svarīgām lietām savā Windows datorā, labā ziņa ir tā, ka to pašu varat darīt arī ar uzdevumu plānotāju. Veidojot saīsni, atcerieties, ka mērķim jābūt taschd.msc. Pēc tam varat veikt dubultklikšķi uz saīsnes, un tiks atvērts uzdevumu plānotājs .
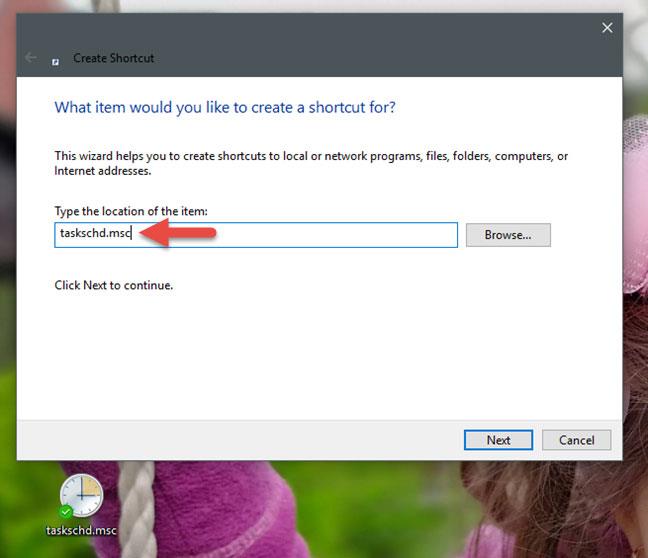
Atveriet uzdevumu plānotāju, izveidojot saīsni jebkurā vietā, kur vēlaties
Ja nezināt, kā sistēmā Windows izveidot īsinājumtaustiņus, šajās instrukcijās ir detalizēti izskaidrots viss process:
7. Atveriet Task Scheduler, izmantojot uzdevumu pārvaldnieku
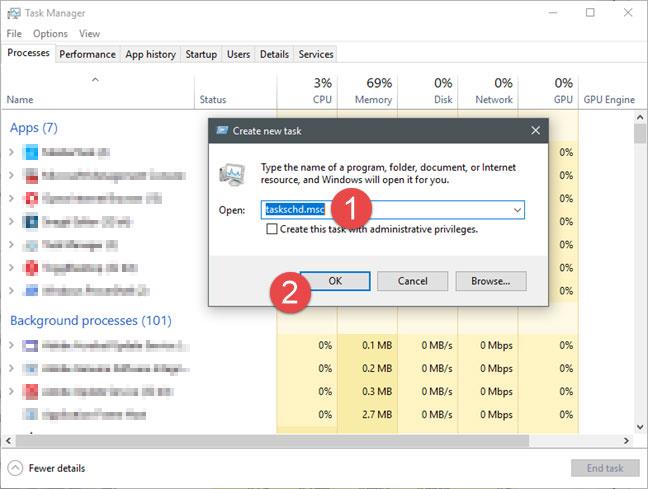
Atveriet uzdevumu plānotāju, izmantojot uzdevumu pārvaldnieku
Varat arī atvērt uzdevumu plānotāju, izmantojot uzdevumu pārvaldnieku . Nospiediet tastatūras taustiņus Ctrl+Shift+Esc, lai palaistu uzdevumu pārvaldnieku . Ja izmantojat datoru, kurā darbojas sistēma Windows 10 vai Windows 8.1, uzdevumu pārvaldnieks var tikt atvērts sakļautā režīmā. Ja tā, noklikšķiniet uz Papildinformācija . Pēc tam atveriet izvēlni Fails , noklikšķiniet uz Palaist jaunu uzdevumu un logā Izveidot jaunu uzdevumu ievadiet komandu taskchd.msc . Pēc tam nospiediet tastatūras taustiņu Enter vai atlasiet Labi.
8. Atveriet Task Scheduler, izmantojot Computer Management konsoli

Atveriet uzdevumu plānotāju, izmantojot datora pārvaldības konsoli
Uzdevumu plānotājam var piekļūt arī, izmantojot datora pārvaldības konsoli. Atveriet datora pārvaldības konsoli un loga kreisajā pusē sadaļā Pakalpojumi un lietojumprogrammas noklikšķiniet uz Uzdevumu plānotājs .
Redzēt vairāk: