Kā labot Windows 10, veicot jaunināšanu uz vietas

Šajā rokasgrāmatā tiks parādīts, kā veikt operētājsistēmas Windows 10 remonta instalēšanu, veicot uz vietas jaunināšanu, neko nezaudējot.

UEFI BIOS ir īpaša programmatūra, kas savieno datora programmaparatūru ar operētājsistēmu (OS). Faktiski BIOS ir pirmā programma, kas darbojas, ieslēdzot datoru. Tas pārbauda, kādi aparatūras komponenti ir jūsu datoram, pamodina šos komponentus un nodod tos operētājsistēmai.
Tomēr, mēģinot atvērt UEFI BIOS izvēlni, iespējams, nevarat piekļūt UEFI programmaparatūras iestatījumiem. Tas var neļaut jums novērst dažas sistēmas problēmas.
Tagad, ja nevarat atrast izvēlni UEFI programmaparatūras iestatījumi savā datorā, nākamajā rakstā tiks parādīts, kā tos atgūt.
Kāpēc trūkst UEFI programmaparatūras iestatījumu izvēlnes?
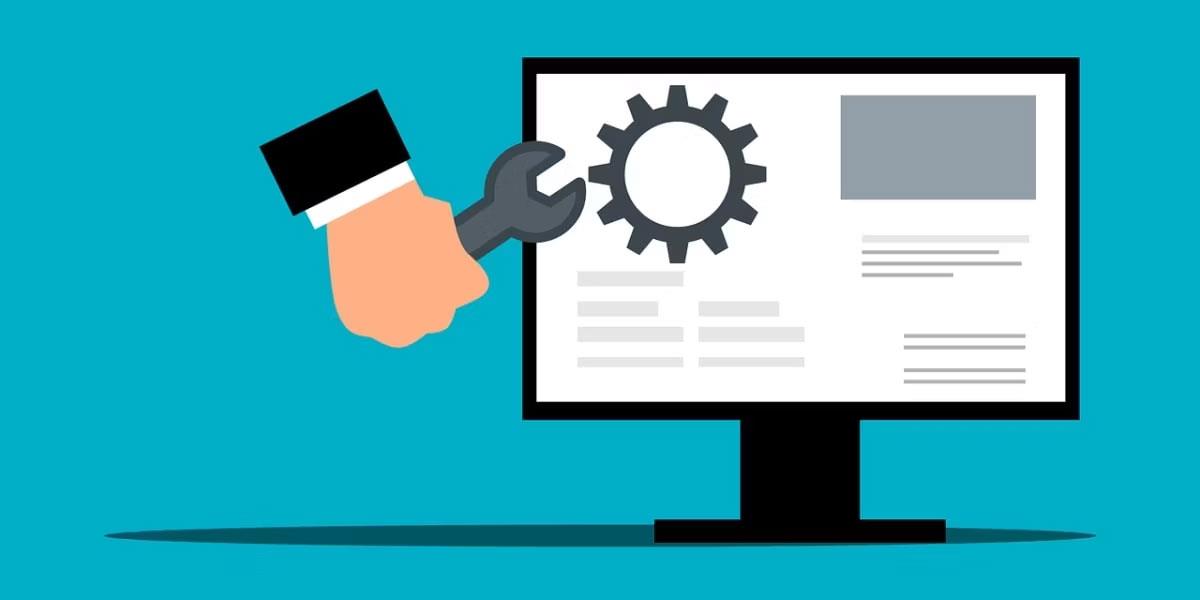
Atkarībā no datora ražotāja UEFI BIOS iestatījumiem varat piekļūt dažādos veidos. Bet, ja nevarat tos atrast, iespējams, rodas jautājums, kāpēc neparādās opcija UEFI programmaparatūras iestatījumi?
Ja BIOS izvēlnē nevarat atrast UEFI programmaparatūras iestatījumus, šeit ir daži šīs problēmas izplatītākie iemesli:
Tagad izpētīsim dažus risinājumus problēmai, kas saistīta ar UEFI programmaparatūras iestatījumu pazušanu operētājsistēmā Windows 10.
Izlabojiet UEFI programmaparatūras iestatījumu trūkstošo kļūdu operētājsistēmā Windows 10
1. Pārbaudiet, vai dators ir aprīkots ar UEFI
Pirms mēģināt jebkuru iespējamo labojumu, jums ir jāpārbauda, vai jūsu datora mātesplate atbalsta UEFI. Ja jūsu datoram ir vecāks modelis, visticamāk, UEFI programmaparatūras iestatījumi nav pieejami.
Lūk, kā pārbaudīt datora BIOS režīmu:
1. Nospiediet taustiņu kombināciju Win+R , lai atvērtu dialoglodziņu Palaist .
2. Ierakstiet msinfo32 un nospiediet taustiņu Enter , lai atvērtu sistēmas informācijas ekrānu.
3. Kreisajā rūtī atlasiet System Summary .
4. Ritiniet uz leju labajā rūtī un atrodiet opciju BIOS režīms . BIOS režīma vērtībai ir jābūt UEFI vai Legacy. Ja tas ir mantots , jūsu datorā nav UEFI programmaparatūras iestatījumu.
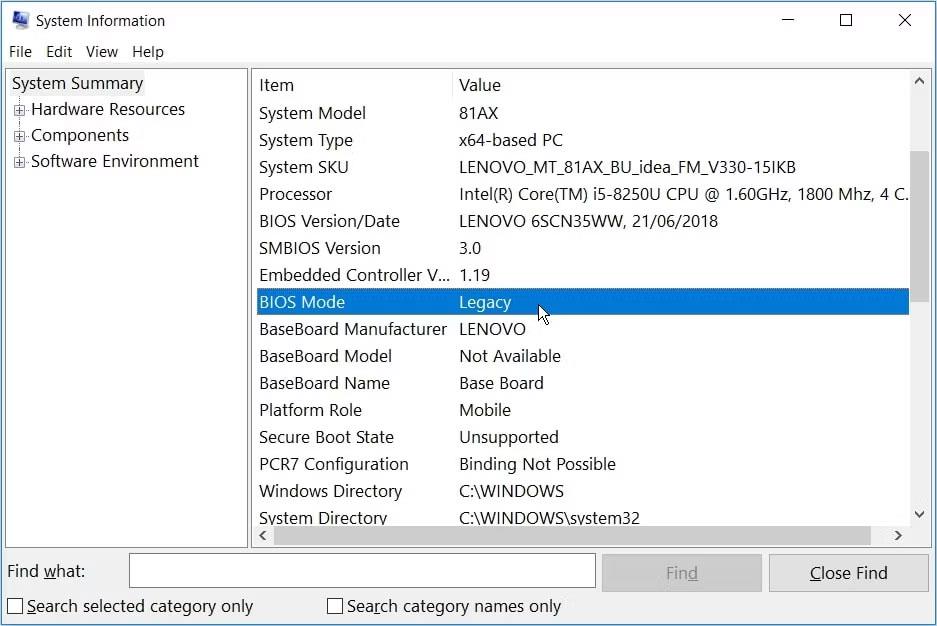
Iestatiet BIOS režīmu
2. Izlaidiet ātrās palaišanas funkciju
Funkcija Fast Startup ļauj ātri startēt datoru. Ja šī funkcija ir iespējota, šī funkcija var novērst latentumu, ielādējot dažas UEFI BIOS izvēlnes opcijas. Bet tad šī funkcija var arī neļaut jums piekļūt UEFI programmaparatūras iestatījumiem.
Tādējādi ātrās palaišanas funkcijas apiešana var palīdzēt atrisināt problēmu, kas saistīta ar trūkstošo UEFI programmaparatūras iestatījumu operētājsistēmā Windows 10.
Tālāk ir norādītas darbības, lai apietu šo funkciju.
Ja tas ir noderīgi, apsveriet iespēju izslēgt ātrās palaišanas funkciju , lai viegli piekļūtu UEFI programmaparatūras iestatījumiem. Tomēr paturiet prātā, ka tas nozīmē nedaudz ilgāku sāknēšanas laiku.
3. Izveidojiet darbvirsmas saīsni Boot-to-UEFI Firmware Settings

Turklāt izveidojiet darbvirsmas saīsni, lai piespiestu datoru palaist tieši izvēlnē UEFI programmaparatūras iestatījumi.
Tālāk ir norādītas darbības, kas jums jāveic.
Lai izmantotu saīsni, vienkārši veiciet dubultklikšķi uz tā. Tādējādi dators tiks restartēts tieši UEFI programmaparatūras iestatījumu izvēlnē.
4. Mainiet BIOS no Legacy uz UEFI, pārveidojot MBR disku par GPT disku
Jūsu Windows dators izmanto galveno sāknēšanas ierakstu (MBR) vai GUID nodalījumu tabulas (GPT) disku. Pat ja mātesplate ir aprīkota ar UEFI funkcijām, jūs nevarēsit piekļūt UEFI programmaparatūras iestatījumiem, ja jūsu diskdzinis ir aprīkots ar MBR disku. Lai atrisinātu problēmu, jums ir jāpārslēdz BIOS no Legacy uz UEFI, pārveidojot MBR disku uz GPT disku .
Ņemot vērā, ka pārveidojat sistēmas disku, vislabāk ir izveidot sistēmas attēlu, lai dublētu sistēmu. Faktiski vispirms jāapsver sistēmas dublēšana, jo šajā procesā pastāv datu zuduma iespēja.
Ja zināt, ka jūsu nodalījumam ir MBR tips un jūsu sistēma var sāknēties no UEFI, tad esat gatavs darbam. Varat turpināt pārveidot savu disku GPT formātā.
Pretējā gadījumā rīkojieties šādi, kā pārbaudīt, vai jūsu dators ir aprīkots ar MBR vai GPT disku:
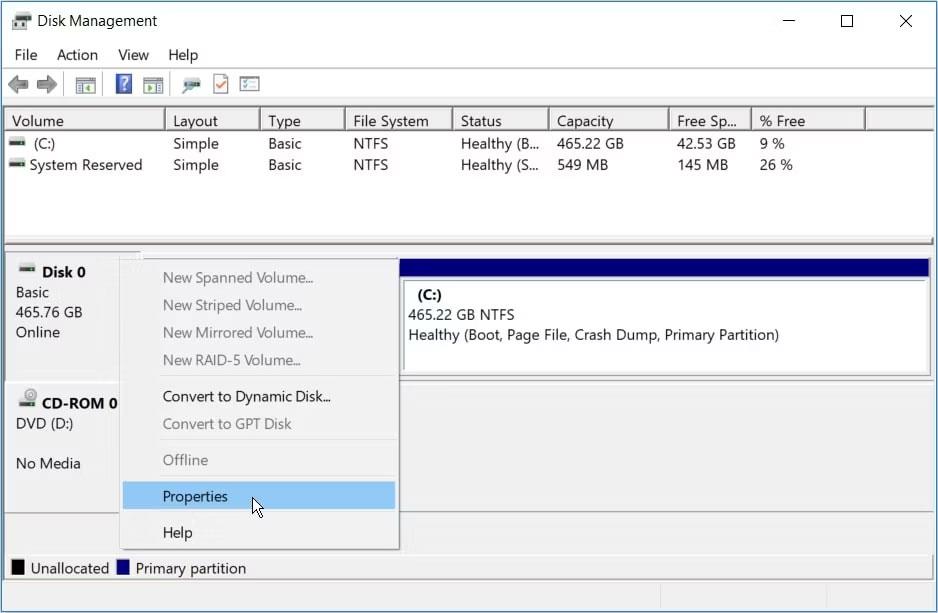
Ar peles labo pogu noklikšķiniet uz Disk 0 diska pārvaldības logā
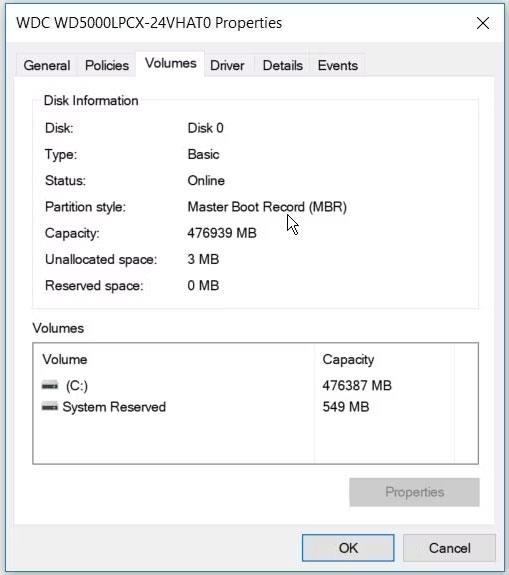
Pārbaudiet nodalījuma veidu sadaļā Diska informācija
5. Notīriet CMOS iestatījumus, lai atjaunotu noklusējuma BIOS iestatījumus
Ja joprojām cenšaties atrisināt problēmu, kas saistīta ar UEFI programmaparatūras iestatījumu neesamību operētājsistēmā Windows 10, kā pēdējo līdzekli varat atiestatīt CMOS iestatījumus no datora mātesplates. Tas atjaunos datora noklusējuma BIOS iestatījumus.
Bet pirms CMOS iestatījumu dzēšanas jums ir jāatrod CMOS tapa un džemperis, veicot šādas darbības:
Tagad apskatīsim, kā notīrīt CMOS iestatījumus:
Augstākās klases mātesplatēs jūs atradīsit pogu, kas paredzēta CMOS iestatījumu atiestatīšanai. Šī poga tiks apzīmēta ar “CMOS”, “CMOS_SW” vai kaut ko līdzīgu. Varat atiestatīt CMOS iestatījumus, nospiežot un dažas sekundes turot šo pogu.
Ja jums neizdodas atrast datorā aparatūras komponentus, pārbaudiet mātesplates rokasgrāmatu, lai saņemtu atbalstu. Pārbaudiet arī sava datora modeļa nosaukumu un meklējiet to tiešsaistē.
Šajā rokasgrāmatā tiks parādīts, kā veikt operētājsistēmas Windows 10 remonta instalēšanu, veicot uz vietas jaunināšanu, neko nezaudējot.
Mēģinot atvērt UEFI BIOS izvēlni, iespējams, nevarat piekļūt UEFI programmaparatūras iestatījumiem. Tas var neļaut jums novērst dažas sistēmas problēmas.
Operētājsistēmā Windows 10 ir daudz nelielu kļūdu, kas lietotājiem ilgtermiņā liks justies ļoti neērti, viena no tām ir kļūda, parādot ziņojumu Nav interneta, aizsargāts.
Kioska režīms operētājsistēmā Windows 10 ir režīms, kas paredzēts tikai vienas lietojumprogrammas izmantošanai vai tikai 1 vietnei ar vieslietotājiem.
Šajā rokasgrāmatā ir parādīts, kā mainīt vai atjaunot Camera Roll mapes noklusējuma atrašanās vietu operētājsistēmā Windows 10.
Ja fails nav pareizi modificēts, rediģējot saimniekdatoru failu, jūs nevarēsit piekļūt internetam. Šis raksts palīdzēs jums rediģēt saimniekdatoru failu sistēmā Windows 10.
Fotoattēlu lieluma un ietilpības samazināšana atvieglos to kopīgošanu vai nosūtīšanu ikvienam. Jo īpaši operētājsistēmā Windows 10 varat mainīt fotoattēlu lielumu, veicot dažas vienkāršas darbības.
Ja drošības vai privātuma apsvērumu dēļ jums nav jāparāda nesen apmeklētie vienumi un vietas, varat to viegli izslēgt.
Microsoft tikko ir izlaidusi Windows 10 gadadienas atjauninājumu ar daudziem uzlabojumiem un jaunām funkcijām. Šajā jaunajā atjauninājumā jūs redzēsiet daudz izmaiņu. No Windows Ink irbuļa atbalsta līdz Microsoft Edge pārlūkprogrammas paplašinājumu atbalstam ir ievērojami uzlabota arī izvēlne Sākt un Cortana.
Viena vieta, kur kontrolēt daudzas darbības tieši sistēmas teknē.
Operētājsistēmā Windows 10 varat lejupielādēt un instalēt grupas politiku veidnes, lai pārvaldītu Microsoft Edge iestatījumus, un šajā rokasgrāmatā tiks parādīts process.
Dark Mode ir tumša fona saskarne operētājsistēmā Windows 10, kas palīdz datoram taupīt akumulatora enerģiju un samazināt ietekmi uz lietotāja acīm.
Uzdevumjoslā ir ierobežota vieta, un, ja regulāri strādājat ar vairākām lietotnēm, jums var ātri pietrūkt vietas, lai piespraustu vairāk iecienītāko lietotņu.










