Kā labot Windows 10, veicot jaunināšanu uz vietas

Šajā rokasgrāmatā tiks parādīts, kā veikt operētājsistēmas Windows 10 remonta instalēšanu, veicot uz vietas jaunināšanu, neko nezaudējot.

Ja datorā rodas problēmas ar Windows, varat atsvaidzināt vai atiestatīt sistēmu Windows.
Datora atsvaidzināšana novērš programmatūras problēmas, atkārtoti instalējot operētājsistēmu, vienlaikus atstājot neskartus lietotāja datus, lietotāju kontus un svarīgus iestatījumus. Visi pārējie iepriekš instalētie pielāgojumi tiks atjaunoti to rūpnīcas stāvoklī. Operētājsistēmā Windows 10 šis līdzeklis nesaglabā lietotāju iegādātās Windows lietotnes.
Atiestatot datoru, operētājsistēma tiek atkārtoti instalēta, visi dati un lietotāju konti (piem., dati, klasiskās Windows lietotnes un universālās Windows lietotnes) tiek dzēsti, kā arī tiek atjaunoti iepriekš instalētie pielāgojumi to eksportētā stāvokļa darbnīcā.
Tomēr jūs varat veikt Windows 10 remonta instalēšanu, veicot in-place jaunināšanu, nezaudējot citus datus, izņemot instalētos Windows atjauninājumus.
Piezīme. Ja sistēmu Windows bloķē BitLocker , pirms remonta instalēšanas ir jāaptur vai jāatspējo BitLocker Windows diskam. Kad instalēšana ir pabeigta, varat turpināt vai atkārtoti iespējot BitLocker.
Pirms sākat veikt Windows 10 remonta instalēšanu, UEFI programmaparatūras iestatījumos uz laiku atspējojiet drošo sāknēšanu . Pēc instalēšanas varat to atkārtoti aktivizēt, ja vēlaties.
Sākot ar Windows 10 būvējumu 18298, Microsoft veica dažus Windows 10 iestatīšanas dizaina pielāgojumus, palaižot setup.exe no Windows 10 ISO faila.
Šajā rokasgrāmatā ir parādīts, kā veikt Windows 10 remonta instalēšanu, veicot in-place jaunināšanu, neko nezaudējot.
Piezīme . Lai veiktu Windows 10 remonta instalēšanu, jums jāpiesakās kā administratoram.
Kā veikt Windows 10 remonta instalēšanu, veicot in-place jaunināšanu
1. darbība . Pierakstieties administratora kontā operētājsistēmā Windows 10.
2. darbība . Jums ir jāatspējo vai jāatinstalē instalētā trešās puses AV vai drošības programma, lai tā netraucētu Windows 10 jaunināšanai. Varat to atkārtoti instalēt pēc Windows 10 iestatīšanas.
3. darbība . Veiciet tālāk norādīto 4., 5. vai 6. darbību atkarībā no instalācijas datu nesēja, ko izmantojat Windows 10 remonta instalēšanai.
4. darbība . Veiciet Windows 10 remonta instalēšanu, izmantojot ISO failu
Ja jums tā nav, lejupielādējiet Windows 10 ISO failu , pēc tam pievienojiet ISO failu un palaidiet setup.exe, lai sāktu Windows 10 iestatīšanu.
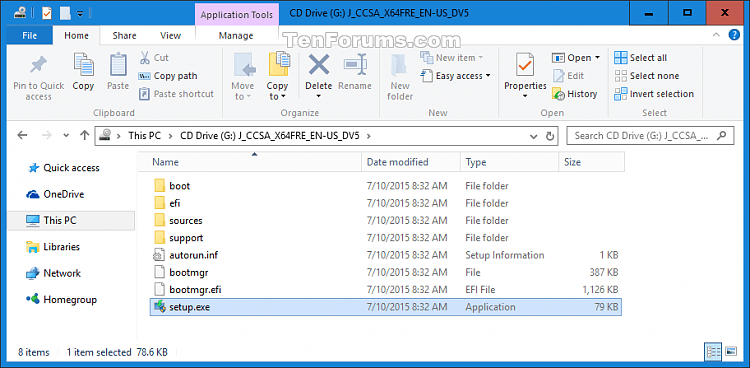
Ja UAC pieprasa , noklikšķiniet uz Jā .
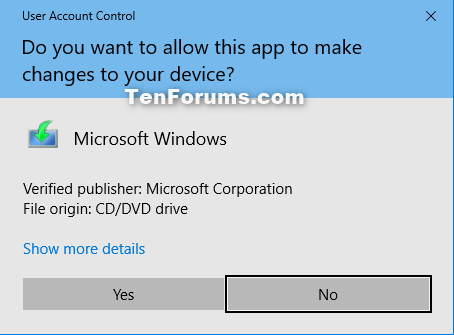
Pārejiet uz 7. darbību .
5. darbība . Veiciet Windows 10 remonta instalēšanu, izmantojot USB instalācijas datu nesēju
Piezīme. Daži lietotāji ziņoja, ka nevar veikt remonta instalēšanu, izmantojot USB operētājsistēmas Windows 10 versijā 1903. Ja arī jums ir šī problēma, izmantojiet ISO failu.
Ja jums tādas nav, izveidojiet USB zibatmiņu, lai instalētu sistēmu Windows 10 . Pievienojiet un atveriet USB zibatmiņas disku, palaidiet failu setup.exe, lai sāktu Windows 10 iestatīšanu. Ja paziņo UAC, noklikšķiniet uz Jā . Pēc tam pārejiet uz 7. darbību .
6. darbība . Veiciet Windows 10 remonta instalēšanu, izmantojot multivides izveides rīku.
Piezīme . Neizmantojiet multivides izveides rīku, lai veiktu remonta instalēšanu, ja jums ir instalēta vecāka Windows 10 versija un vēlaties to paturēt, jo multivides izveides rīks neatbalsta vecākas versijas.
Apmeklējiet tālāk esošo saiti, lai pārietu uz Microsoft lapu, noklikšķiniet uz Lejupielādēt rīku tūlīt .
https://www.microsoft.com/en-us/software-download/windows10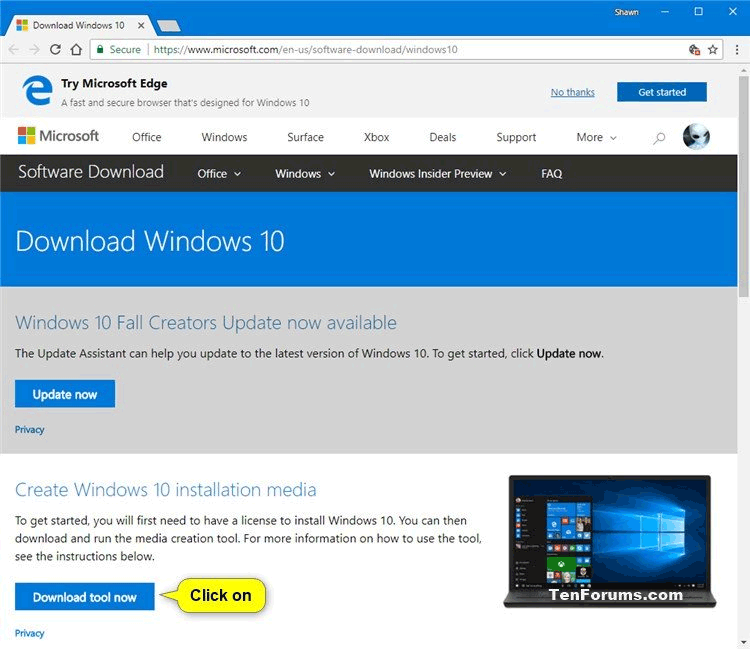
Saglabājiet MediaCreationTool.exe failu darbvirsmā un palaidiet to.
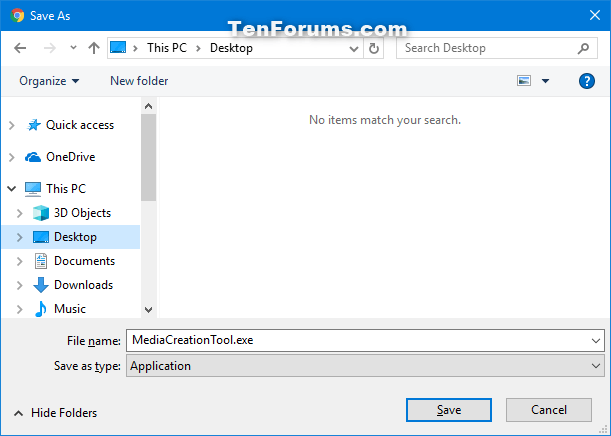
Ja UAC pieprasa, noklikšķiniet uz Jā .
Noklikšķiniet uz Pieņemt , lai akceptētu pieteikuma paziņojumu un licences noteikumus. Atlasiet Jaunināt šo datoru tūlīt un noklikšķiniet uz Tālāk . Windows 10 sāks ielādēt. Pārejiet uz 10. darbību .
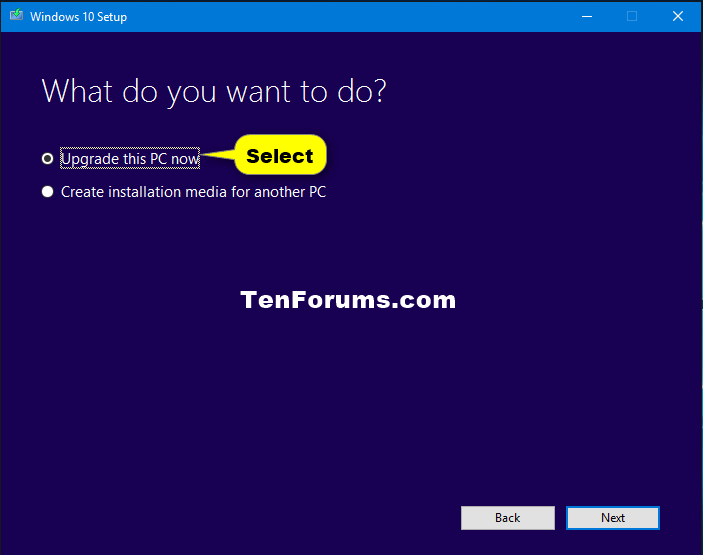
7. darbība. Sākas Windows 10 iestatīšanas sagatavošana.
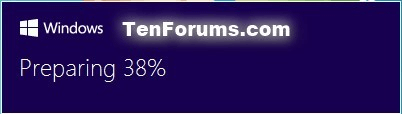
8. darbība . Noklikšķiniet uz saites Mainīt to, kā Windows iestatīšana lejupielādē atjauninājumus .
Piezīme . Ja veicat 6. darbību , izmantojot multivides izveides rīku, pārejiet uz 11. darbību .
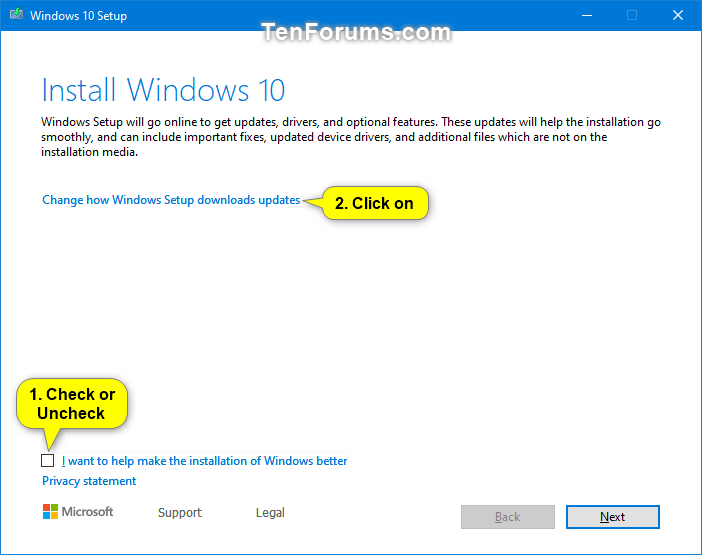
9. darbība . Atlasiet Nav tieši tagad un noklikšķiniet uz Tālāk .
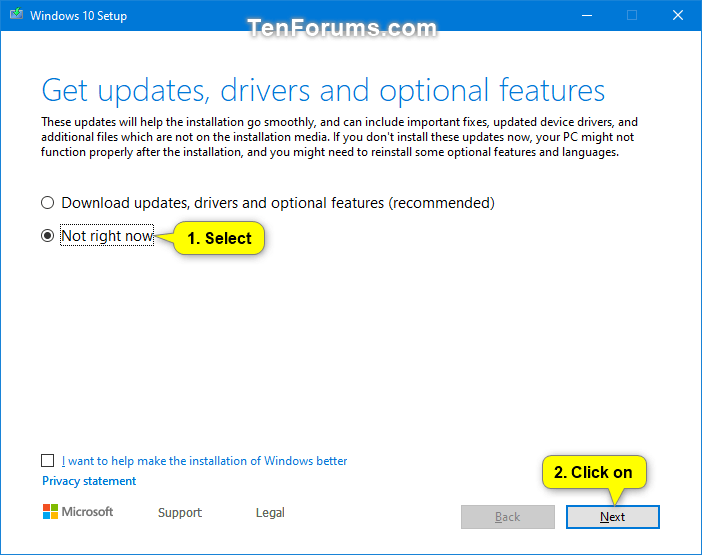
10. darbība . Windows 10 iestatīšana sāks visu sagatavot.
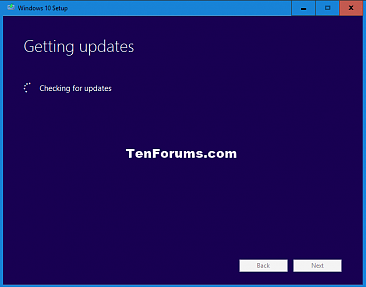
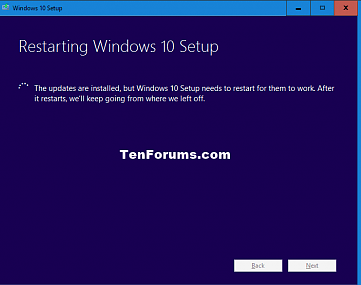
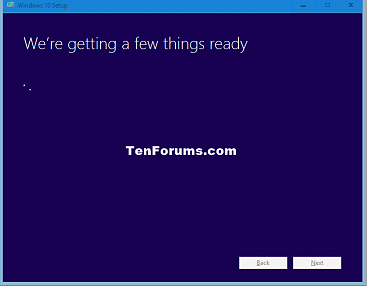
11. darbība . Noklikšķiniet uz Piekrist , lai pieņemtu licences noteikumus.
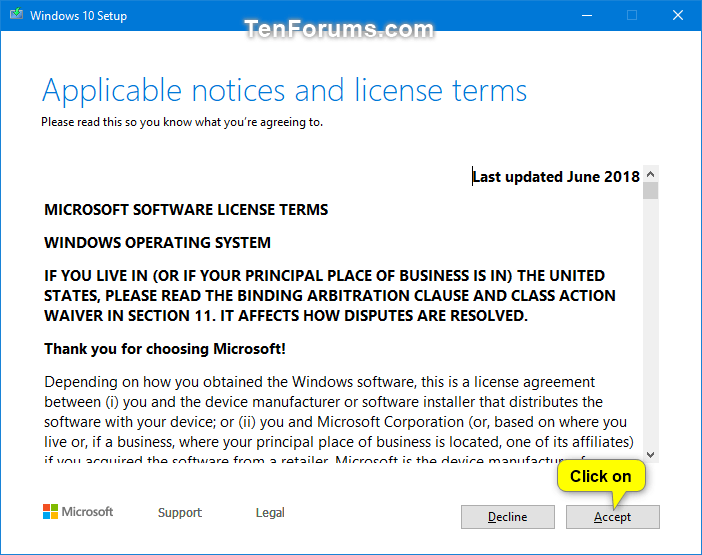
12. darbība . Windows 10 iestatīšana pārbaudīs un instalēs pieejamos atjauninājumus un pārliecinās, ka tie ir gatavi instalēšanai.
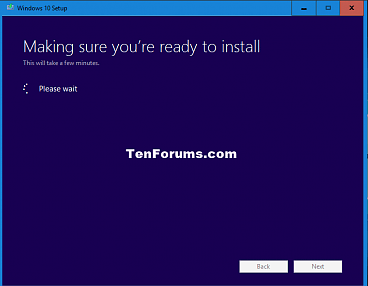
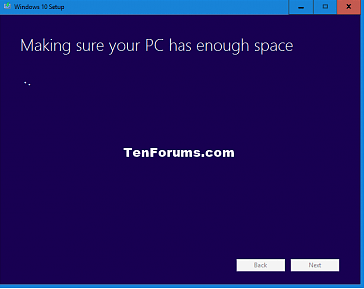
13. darbība . Noklikšķiniet uz Instalēt , lai sāktu Windows 10 remonta instalēšanu.
Piezīme . Ja ir tikai opcija Nekas , instalācijas datu nesējs nav tas pats, kas instalētā versija.
Ja vēlaties mainīt datus, ko vēlaties paturēt, noklikšķiniet uz saites Mainīt paturamo , atlasiet saglabājamos datus, noklikšķiniet uz Tālāk un atgriezieties pie iepriekš norādītās 12. darbības.
Ja neatlasīsit Saglabāt personiskos failus un lietotnes , jūs zaudēsiet visus savus personas datus.
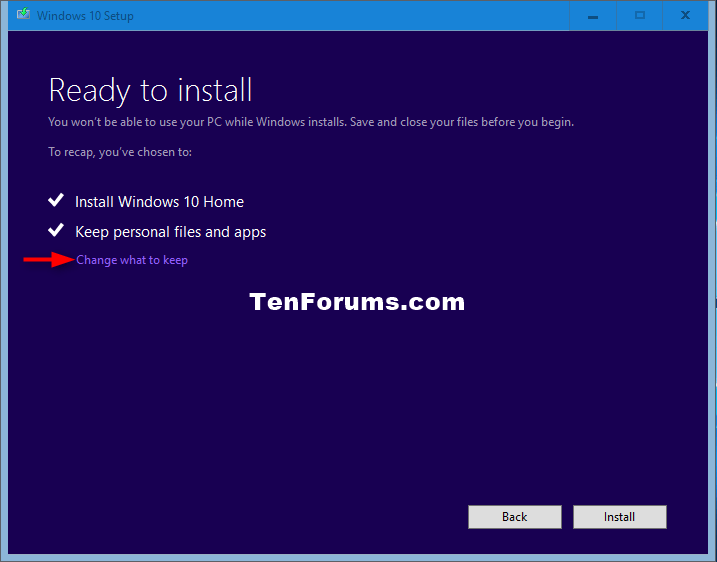
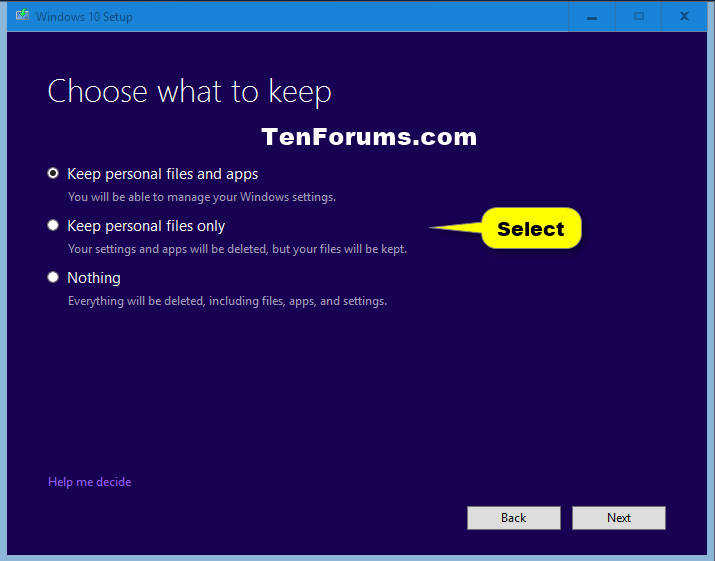
14. darbība . Windows 10 iestatīšana sāks veikt ignorēšanu, lai labotu Windows. Šis process aizņem kādu laiku.
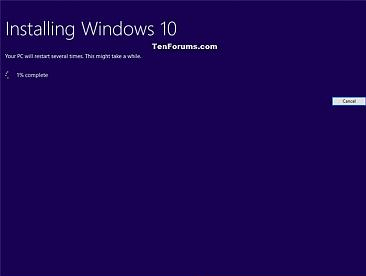
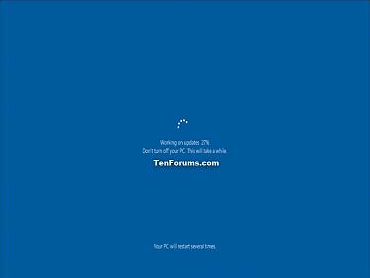
15. darbība . Tagad varat pierakstīties sistēmā Windows 10.
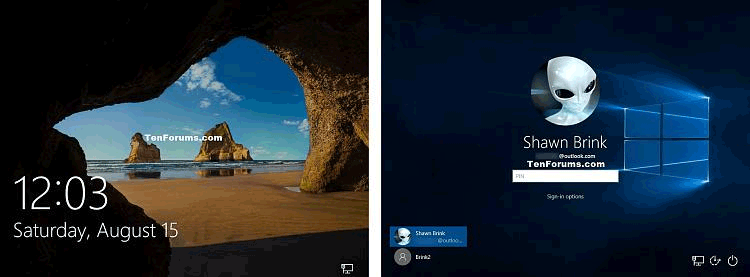
16. darbība . Kad lietotājs piesakās pirmo reizi, jūs redzēsit pirmo pieteikšanās animāciju, pirms tiks atvērta darbvirsma.
17. darbība . Noteikti iestatiet pareizo laika joslu, datumu un laiku.
18. darbība . Ja vēlaties, varat izmantot diska tīrīšanu, lai dzēstu Windows jaunināšanas žurnālfailus, iepriekšējo(-ās) Windows instalācijas(-s) un pagaidu Windows instalācijas failus, lai atbrīvotu lielu vietu cietajā diskā.
Piezīme. Veicot šo darbību, tiks izdzēstas mapes C:\$Windows.~BT un C:\Windows.old.
Ja izdzēšat mapi Windows.old, jūs nevarat atgriezties pie iepriekšējās Windows versijas.
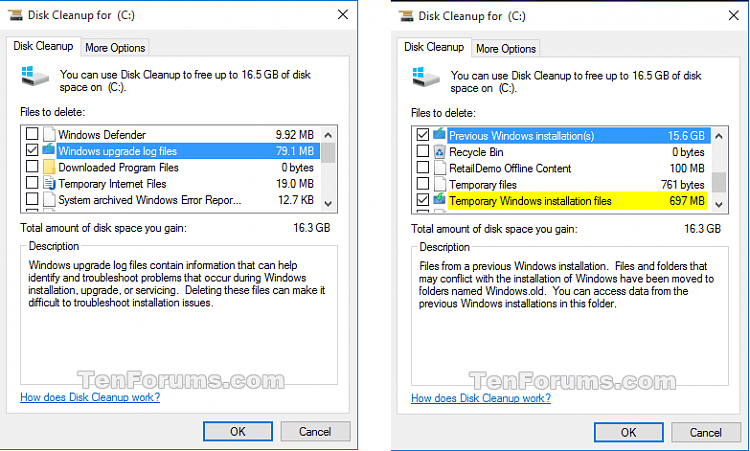
Novēlam veiksmi!
Kioska režīms operētājsistēmā Windows 10 ir režīms, kas paredzēts tikai vienas lietojumprogrammas izmantošanai vai tikai 1 vietnei ar vieslietotājiem.
Šajā rokasgrāmatā ir parādīts, kā mainīt vai atjaunot Camera Roll mapes noklusējuma atrašanās vietu operētājsistēmā Windows 10.
Ja fails nav pareizi modificēts, rediģējot saimniekdatoru failu, jūs nevarēsit piekļūt internetam. Šis raksts palīdzēs jums rediģēt saimniekdatoru failu sistēmā Windows 10.
Fotoattēlu lieluma un ietilpības samazināšana atvieglos to kopīgošanu vai nosūtīšanu ikvienam. Jo īpaši operētājsistēmā Windows 10 varat mainīt fotoattēlu lielumu, veicot dažas vienkāršas darbības.
Ja drošības vai privātuma apsvērumu dēļ jums nav jāparāda nesen apmeklētie vienumi un vietas, varat to viegli izslēgt.
Microsoft tikko ir izlaidusi Windows 10 gadadienas atjauninājumu ar daudziem uzlabojumiem un jaunām funkcijām. Šajā jaunajā atjauninājumā jūs redzēsiet daudz izmaiņu. No Windows Ink irbuļa atbalsta līdz Microsoft Edge pārlūkprogrammas paplašinājumu atbalstam ir ievērojami uzlabota arī izvēlne Sākt un Cortana.
Viena vieta, kur kontrolēt daudzas darbības tieši sistēmas teknē.
Operētājsistēmā Windows 10 varat lejupielādēt un instalēt grupas politiku veidnes, lai pārvaldītu Microsoft Edge iestatījumus, un šajā rokasgrāmatā tiks parādīts process.
Dark Mode ir tumša fona saskarne operētājsistēmā Windows 10, kas palīdz datoram taupīt akumulatora enerģiju un samazināt ietekmi uz lietotāja acīm.
Uzdevumjoslā ir ierobežota vieta, un, ja regulāri strādājat ar vairākām lietotnēm, jums var ātri pietrūkt vietas, lai piespraustu vairāk iecienītāko lietotņu.









