Kā iestatīt noklusējuma printeri operētājsistēmā Windows 10

Šajā rakstā Quantrimang parādīs, kā iestatīt noklusējuma printeri un neļaut sistēmai Windows 10 automātiski mainīt šo iestatījumu.
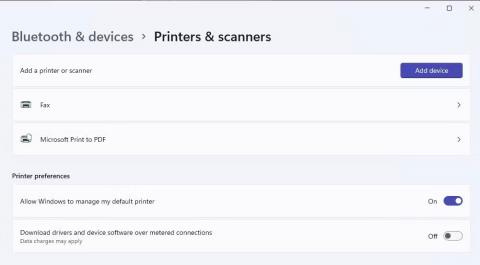
Noklusējuma printeris ir ierīce, kas automātiski piešķir drukas darbus, ja vien lietotājs neizvēlas citu printeri. Varat iestatīt noklusējuma printeri operētājsistēmā Windows 11 dažādos veidos.
Tas var šķist ne īpaši svarīgi, ja jums ir tikai viena drukas ierīce, taču pat tādā gadījumā ir pieejamas alternatīvas drukāšanas failā opcijas, piemēram, Drukāt PDF formātā. Šeit ir 5 veidi, kā iestatīt noklusējuma printeri operētājsistēmā Windows 11.
1. Kā iestatīt noklusējuma printeri sadaļā Iestatījumi
Lietotnē Iestatījumi ir sadaļa Printeri un skeneri, kurā varat iestatīt drukāšanas preferences. Šajā sadaļā ir iekļauta opcija Atļaut Windows pārvaldīt manu noklusējuma printeri , kas jums ir jāizslēdz, lai izvēlētos noklusējuma printeri, izmantojot jebkuru metodi. Ja šī opcija ir iespējota, sistēma Windows izvēlēsies noklusējuma printeri atbilstoši nesen izmantotajam. Tālāk ir norādīts, kā iestatījumos izvēlēties noklusējuma printeri.
1. Atveriet iestatījumus , izmantojot piesprausto lietojumprogrammas saīsni izvēlnē Sākt vai Win + I karsto taustiņu .
2. Noklikšķiniet uz Bluetooth un ierīces, lai skatītu šīs cilnes Iestatījumi navigācijas opcijas .
3. Lai piekļūtu drukāšanas opcijām, atlasiet Printeri un skeneri .
4. Izslēdziet opciju Atļaut Windows pārvaldīt manu noklusējuma printeri, ja tā ir iespējota.

Atļaut Windows pārvaldīt manu noklusējuma printera opciju
5. Pēc tam noklikšķiniet uz sarakstā norādītās printera ierīces, kuru vēlaties iestatīt kā noklusēto.
6. Noklikšķiniet uz pogas Iestatīt kā noklusējumu .

Iestatīt kā noklusējuma pogu
2. Kā vadības panelī iestatīt noklusējuma printeri
Vadības panelī ir sīklietotne Ierīces un printeri , kas sniedz pārskatu par datoram pievienoto aparatūru. Šeit jūs redzēsit printerus, kas ir saistīti ar jūsu datoru, un to varēsiet iestatīt kā noklusējuma drukas ierīci. Tālāk ir norādītas darbības, lai vadības panelī iestatītu noklusējuma printeri.
1. Vispirms Windows 11 uzdevumjoslā noklikšķiniet uz meklēšanas lodziņa vai palielināmā stikla pogas.
2. Tekstlodziņā ievadiet meklēšanas vienumu Vadības panelis .
3. Noklikšķiniet uz Control Panel (Vadības panelis) , lai parādītu šo logu.
4. Vadības paneļa izvēlnē Skats pēc izvēles atlasiet opciju Lielas ikonas .
5. Izvēlieties Devices and Printers (Ierīces un printeri) , lai piekļūtu šai sīklietotnei.

Vadības paneļa sadaļā Ierīces un printeri
6. Ar peles labo pogu noklikšķiniet uz drukas ierīces un atlasiet opciju Iestatīt kā noklusējuma printeri . Tagad uz noklusējuma printera ikonas būs redzama atzīme.

Sīklietotņu ierīces un printeri
7. Kad atrodaties sīklietotnē Ierīces un printeri , no turienes varat arī izveidot darbvirsmas saīsni uz noklusējuma printeri. Ar peles labo pogu noklikšķiniet uz noklusējuma printera un atlasiet Izveidot saīsni > Jā . Pēc tam operētājsistēmas Windows 11 darbvirsmā redzēsit noklusējuma printera ikonu.
Šī saīsne ļauj piekļūt noklusējuma printera iestatījumiem, ar peles labo pogu noklikšķinot uz tā ikonas un atlasot Rādīt papildu opcijas . Klasiskās konteksta izvēlnes īsinājumtaustiņiem varat atlasīt vai atcelt atlasi opcijai Iestatīt kā noklusējuma printeri . Noklikšķiniet uz Skatīt, kas tiek drukāts, lai skatītu drukas rindas logu. Vai arī atlasiet Drukāšanas preferences , lai parādītu logu, kurā ir iekļautas daudzas drukāšanas opcijas.

Noklusējuma printera saīsne darbvirsmā
3. Kā iestatīt noklusējuma printeri Windows terminālī (komandrinda/PowerShell)
Windows termināļa lietojumprogrammā ir iekļautas komandu uzvednes un PowerShell komandu čaulas . Abām šīm komandu čaulām ir viena un tā pati komanda, lai iestatītu noklusējuma printeri operētājsistēmā Windows 11. Tālāk ir norādīts, kā iestatīt noklusējuma printeri Windows terminālī, izmantojot komandu uzvedni vai PowerShell.
1. Vispirms uzdevumjoslā ar peles labo pogu noklikšķiniet uz Sākt, lai skatītu Power User īsinājumtaustiņu izvēlni.
2. Atlasiet izvēlnes Windows termināļa (administrators) saīsni .
3. Lai atlasītu komandu čaulu, noklikšķiniet uz Atvērt jaunu cilni (lejupvērstās bultiņas poga) un atlasiet PowerShell vai Komandu uzvedne.

Izvēlne Atvērt jaunu cilni
4. Ievadiet šo komandu, lai iestatītu noklusējuma printeri:
rundll32 printui.dll,PrintUIEntry /y /n printer name
Komanda, lai iestatītu noklusējuma printeri
5. Nospiediet taustiņu Enter , lai iestatītu komandā norādīto noklusējuma printeri.
Lai iestatītu kā noklusējuma ierīci, komandā būs jāaizstāj printera nosaukums ar faktisko printera modeli. Lai pārliecinātos, ka nosaukums ir ievadīts pareizi, varat to pārbaudīt, izpildot komandu parādīt datora printeru sarakstu. Izpildiet šo komandu, lai skatītu šo sarakstu:
wmic printer get name
Komandas, lai iegūtu printera nosaukumu
Varat arī modificēt šo komandu, lai parādītu pašreizējo noklusējuma printeri. Lai to izdarītu, PowerShell vai komandu uzvednē ievadiet šo modificēto komandu:
wmic printer get name,default4. Kā iestatīt noklusējuma printeri logā Drukāt
Dažām iepriekš instalētajām Windows 11 programmām, piemēram, Notepad, Paint un WordPad, ir tas pats dialoglodziņš Drukāt, kurā varat konfigurēt noklusējuma printeri. Piemēram, varat izmantot vienu no veidiem, kā atvērt programmu WordPad un nospiest karsto taustiņu Ctrl + P , lai parādītu tālāk redzamo logu.

Drukāšanas dialoglodziņš
Ar peles labo pogu noklikšķiniet uz tur norādītā printera un atlasiet Iestatīt kā noklusējuma printeri . Noklikšķiniet uz Lietot , lai saglabātu jaunos noklusējuma printera iestatījumus.
5. Kā iestatīt noklusējuma printeri no sistēmas teknes
Operētājsistēmā Windows 11 nav printera sistēmas teknes ikonas, lai iestatītu noklusējuma drukas ierīci. Žēl, jo šāda ikona nodrošinātu ērtu īsceļu noklusējuma printera iestatīšanai no sistēmas pulksteņa apgabala. Tomēr jūs varat pievienot šādu saīsni Windows 11 sistēmas teknē, izmantojot brīvi pieejamo WPrinter Lite lietojumprogrammu. Tālāk ir norādīts, kā iestatīt noklusējuma printeri, izmantojot WPrinter Lite.
1. Atveriet WPrinter Lite lapu .
2. Noklikšķiniet uz saites WPrinter Lite Lejupielādēt .
3. Pēc tam palaidiet programmu Windows File Explorer, izmantojot uzdevumjoslas īsceļu (mapju bibliotēkas pogu).
4. Pārejiet uz mapi, kurā atrodas lejupielādētais WPSetupX.exe instalācijas fails.
5. Veiciet dubultklikšķi uz WPSetupX.exe, lai atvērtu logu Setup – WPrinter – Lite.
6. Noklikšķiniet uz pogas Tālāk > Es piekrītu līgumam .
7. Turpiniet noklikšķināt uz Tālāk, lai piekļūtu opcijai Automātiski palaist WPrinter, startējot Windows . Šī opcija ir atlasīta pēc noklusējuma. Ja vēlaties, lai programma startētu ar Windows, iespējojiet šo izvēles rūtiņu.

Iestatīšanas logs – WPrinter – Lite
8. Vēlreiz noklikšķiniet uz Tālāk , lai atvērtu pogu Instalēt.
9. Izvēlieties WPrinter Lite opciju Install .
10. Noklikšķiniet uz Pabeigt , atzīmējot izvēles rūtiņu Launch WPrinter tagad .
11. Tagad sistēmas teknē redzēsit ikonu WPrinter. Ar peles labo pogu noklikšķiniet uz šīs ikonas un atlasiet vienu no printeriem, ko iestatīt kā noklusējuma opciju konteksta izvēlnē.

WPrintera noklusējuma printera kontekstizvēlnes opcijas
12. Varat pārbaudīt, kāds ir jūsu noklusējuma printeris, novietojot kursoru virs WPrinter ikonas. Lietojumprogrammas rīka padoms ietver jūsu noklusējuma printera modeļa nosaukumu.

WPrinter noklusējuma printera rīka padoms
WPrinter Lite ir diezgan vienkārša, bet noderīga lietojumprogramma lietotājiem, kuriem bieži jāmaina noklusējuma printera iestatījumi. Programmai WPrinter Lite ir vairākas citas papildu opcijas, taču varat arī ar peles labo pogu noklikšķināt uz tās ikonas, lai atlasītu Printing Defaults. Noklikšķinot uz šīs opcijas, tiek parādīts noklusējuma printera rekvizītu logs, kurā varat pielāgot daudzus drukas iestatījumus.

Drukas rekvizītu logs noklusējuma printerim
Izvēloties noklusējuma printeri, jūs iestatāt vēlamo drukas ierīci operētājsistēmā Windows 11. Noklusējuma printerim ir jābūt tam, ko izmantojat visbiežāk. Izvēlieties kādu no iepriekš minētajām metodēm, lai iestatītu noklusējuma printeri operētājsistēmā Windows 11, kas jums patīk.
Šajā rakstā Quantrimang parādīs, kā iestatīt noklusējuma printeri un neļaut sistēmai Windows 10 automātiski mainīt šo iestatījumu.
Noklusējuma printeris ir ierīce, kas automātiski piešķir drukas darbus, ja vien lietotājs neizvēlas citu printeri. Varat iestatīt noklusējuma printeri operētājsistēmā Windows 11 dažādos veidos.
Kioska režīms operētājsistēmā Windows 10 ir režīms, kas paredzēts tikai vienas lietojumprogrammas izmantošanai vai tikai 1 vietnei ar vieslietotājiem.
Šajā rokasgrāmatā ir parādīts, kā mainīt vai atjaunot Camera Roll mapes noklusējuma atrašanās vietu operētājsistēmā Windows 10.
Ja fails nav pareizi modificēts, rediģējot saimniekdatoru failu, jūs nevarēsit piekļūt internetam. Šis raksts palīdzēs jums rediģēt saimniekdatoru failu sistēmā Windows 10.
Fotoattēlu lieluma un ietilpības samazināšana atvieglos to kopīgošanu vai nosūtīšanu ikvienam. Jo īpaši operētājsistēmā Windows 10 varat mainīt fotoattēlu lielumu, veicot dažas vienkāršas darbības.
Ja drošības vai privātuma apsvērumu dēļ jums nav jāparāda nesen apmeklētie vienumi un vietas, varat to viegli izslēgt.
Microsoft tikko ir izlaidusi Windows 10 gadadienas atjauninājumu ar daudziem uzlabojumiem un jaunām funkcijām. Šajā jaunajā atjauninājumā jūs redzēsiet daudz izmaiņu. No Windows Ink irbuļa atbalsta līdz Microsoft Edge pārlūkprogrammas paplašinājumu atbalstam ir ievērojami uzlabota arī izvēlne Sākt un Cortana.
Viena vieta, kur kontrolēt daudzas darbības tieši sistēmas teknē.
Operētājsistēmā Windows 10 varat lejupielādēt un instalēt grupas politiku veidnes, lai pārvaldītu Microsoft Edge iestatījumus, un šajā rokasgrāmatā tiks parādīts process.
Dark Mode ir tumša fona saskarne operētājsistēmā Windows 10, kas palīdz datoram taupīt akumulatora enerģiju un samazināt ietekmi uz lietotāja acīm.
Uzdevumjoslā ir ierobežota vieta, un, ja regulāri strādājat ar vairākām lietotnēm, jums var ātri pietrūkt vietas, lai piespraustu vairāk iecienītāko lietotņu.









