Kā iestatīt noklusējuma printeri operētājsistēmā Windows 10

Šajā rakstā Quantrimang parādīs, kā iestatīt noklusējuma printeri un neļaut sistēmai Windows 10 automātiski mainīt šo iestatījumu.

Noklusējuma printera iestatīšana operētājsistēmā Windows 10 palīdzēs ietaupīt daudz laika un pūļu, ja tīklā ir daudz printeru. Šajā rakstā Quantrimang parādīs, kā iestatīt noklusējuma printeri un neļaut sistēmai Windows 10 automātiski mainīt šo iestatījumu.
Lai iestatītu noklusējuma printeri, nospiediet Windows+I , lai atvērtu iestatījumus . Pēc tam atveriet sadaļu Ierīces , pēc tam atlasiet Printeri un skeneri . Šeit būs redzami visi tīkla printeri, kā arī drukas pakalpojumi, piemēram, OneNote vai Microsoft Print to PDF.
Neļaujiet sistēmai Windows mainīt noklusējuma printeri
Lai iestatītu noklusējuma printeri, vispirms ritiniet uz leju ekrānā un pārliecinieties, vai nav atlasīta opcija Ļaut Windows pārvaldīt manu noklusējuma printeri . Ja atlasīsit šo opciju, sistēma Windows automātiski iestatīs noklusējuma printeri. Turklāt, iespējojot šo opciju, jūs nevarat iestatīt noklusējuma printeri, kā vēlaties.
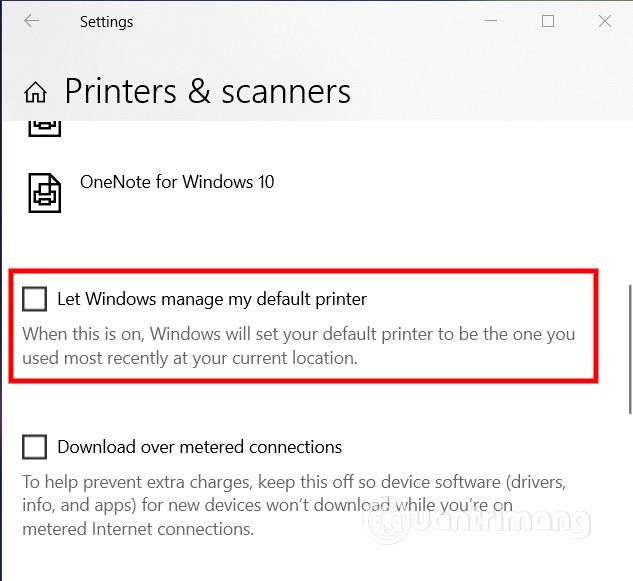
Iestatiet noklusējuma printeri operētājsistēmā Windows 10
Tagad, ja neredzat printeru sarakstu, noklikšķiniet uz Pievienot printeri vai skeneri . Ja jūsu printeris netiek parādīts, atlasiet Vēlamais printeris nav sarakstā .
Pēc printera pievienošanas, kuru vēlaties iestatīt kā noklusējuma printeri, noklikšķiniet uz tā. Pēc tam noklikšķiniet uz pogas Pārvaldīt , lai skatītu citas opcijas.

Printera pārvaldības lapā redzēsit pogu Iestatīt kā noklusējumu . Noklikšķiniet uz šīs pogas, un sistēma Windows iestatīs vēlamo printeri kā noklusējuma printeri turpmākajiem darbiem. Kad instalēšana būs pabeigta, printera nosaukumā būs redzams noklusējuma statuss.

Tagad ikreiz, kad drukājat, drukāšanas darbu veiks jūsu noklusējuma printeris. Ja vēlaties, vienmēr varat izvēlēties citu printeri kā noklusējuma printeri.
Novēlu jums panākumus un aicinu jūs redzēt daudzus citus lieliskus padomus par Quantrimang:
Kioska režīms operētājsistēmā Windows 10 ir režīms, kas paredzēts tikai vienas lietojumprogrammas izmantošanai vai tikai 1 vietnei ar vieslietotājiem.
Šajā rokasgrāmatā ir parādīts, kā mainīt vai atjaunot Camera Roll mapes noklusējuma atrašanās vietu operētājsistēmā Windows 10.
Ja fails nav pareizi modificēts, rediģējot saimniekdatoru failu, jūs nevarēsit piekļūt internetam. Šis raksts palīdzēs jums rediģēt saimniekdatoru failu sistēmā Windows 10.
Fotoattēlu lieluma un ietilpības samazināšana atvieglos to kopīgošanu vai nosūtīšanu ikvienam. Jo īpaši operētājsistēmā Windows 10 varat mainīt fotoattēlu lielumu, veicot dažas vienkāršas darbības.
Ja drošības vai privātuma apsvērumu dēļ jums nav jāparāda nesen apmeklētie vienumi un vietas, varat to viegli izslēgt.
Microsoft tikko ir izlaidusi Windows 10 gadadienas atjauninājumu ar daudziem uzlabojumiem un jaunām funkcijām. Šajā jaunajā atjauninājumā jūs redzēsiet daudz izmaiņu. No Windows Ink irbuļa atbalsta līdz Microsoft Edge pārlūkprogrammas paplašinājumu atbalstam ir ievērojami uzlabota arī izvēlne Sākt un Cortana.
Viena vieta, kur kontrolēt daudzas darbības tieši sistēmas teknē.
Operētājsistēmā Windows 10 varat lejupielādēt un instalēt grupas politiku veidnes, lai pārvaldītu Microsoft Edge iestatījumus, un šajā rokasgrāmatā tiks parādīts process.
Dark Mode ir tumša fona saskarne operētājsistēmā Windows 10, kas palīdz datoram taupīt akumulatora enerģiju un samazināt ietekmi uz lietotāja acīm.
Uzdevumjoslā ir ierobežota vieta, un, ja regulāri strādājat ar vairākām lietotnēm, jums var ātri pietrūkt vietas, lai piespraustu vairāk iecienītāko lietotņu.









