Kā lietot ugunsmūri operētājsistēmā Windows 10
Windows ugunsmūris vienmēr ir bijis Windows sastāvdaļa, un tas ir pieejams operētājsistēmās XP, 7, 8, 8.1 un pēdējā laikā Windows 10.

Datora ugunsmūris ir tīkla rīks, kas uzrauga ienākošo un izejošo interneta trafiku datorā. Windows Defender ugunsmūris (WDF) ir sistēmā Windows 11 iebūvētais ugunsmūris , kas bloķē neautorizētas programmatūras piekļuvi internetam.
Dažreiz lietotājiem ir jākonfigurē, kāda programmatūra ir atļauta, izmantojot Windows Defender ugunsmūri ar atļautajām lietojumprogrammu opcijām. Dažiem lietotājiem problēmu novēršanas nolūkos var būt pat īslaicīgi jāatspējo WDF. Lai mainītu šī ugunsmūra iestatījumus, jums ir jāatver tā vadības paneļa sīklietotne. Tālāk ir norādīti daži veidi, kā operētājsistēmā Windows 11 varat atvērt vadības paneļa ugunsmūra sīklietotni.
1. Kā atvērt Windows Defender ugunsmūri, izmantojot vadības paneli
Programmu Windows Defender ugunsmūris var atvērt manuāli no vadības paneļa. Tā nav vistiešākā metode, taču tā joprojām ir veids, kā atvērt ugunsmūra sīklietotni. Lūk, kā Windows 11 vadības panelī atvērt ugunsmūra sīklietotni.
1. Atveriet izvēlni Sākt un noklikšķiniet uz Visas programmas .
2. Ritiniet izvēlni Sākt uz leju līdz mapei Windows Tools. Noklikšķiniet uz Windows rīki, lai to atvērtu.
3. Veiciet dubultklikšķi uz Control Panel mapē, lai atvērtu tās logu.
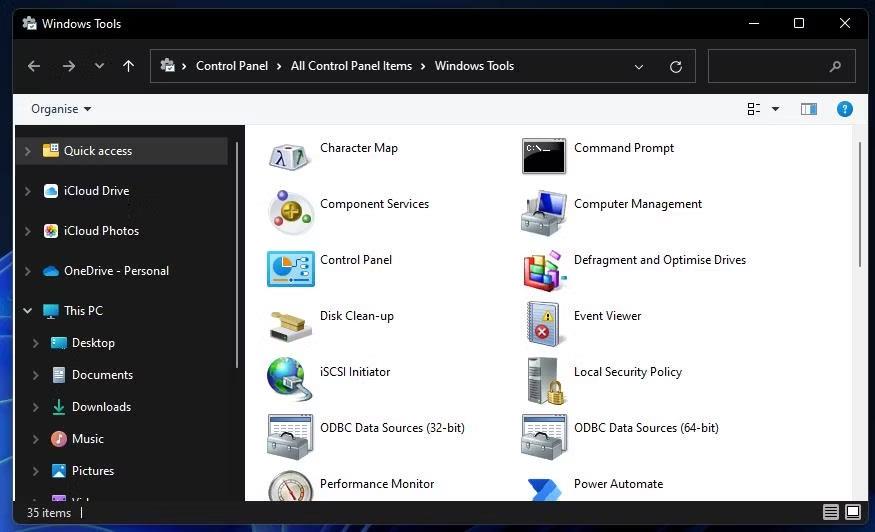
Windows rīku mape
4. Ja Vadības panelis tiek atvērts kategorijas skatā, noklikšķiniet uz izvēlnes Skatīt pēc un atlasiet Lielas ikonas .
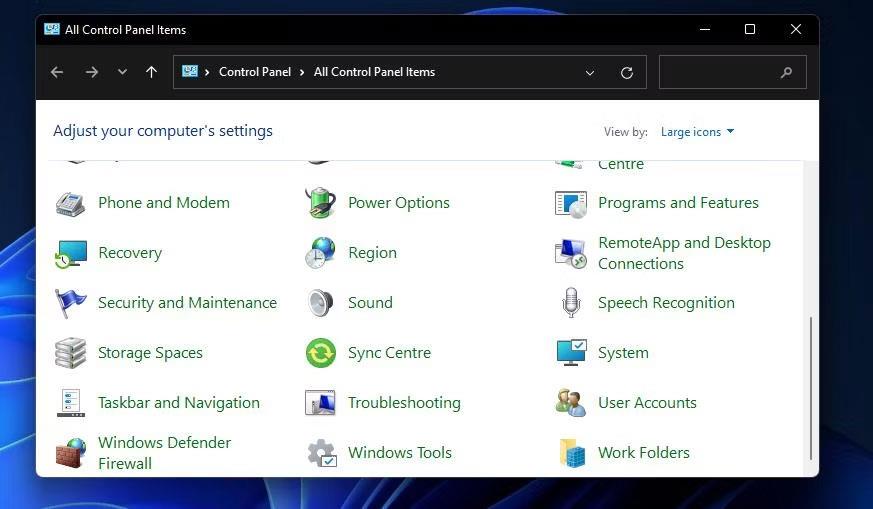
Visi vadības paneļa vienumi
5. Pēc tam noklikšķiniet uz Windows Defender ugunsmūris , lai atvērtu šo vadības paneļa sīklietotni.
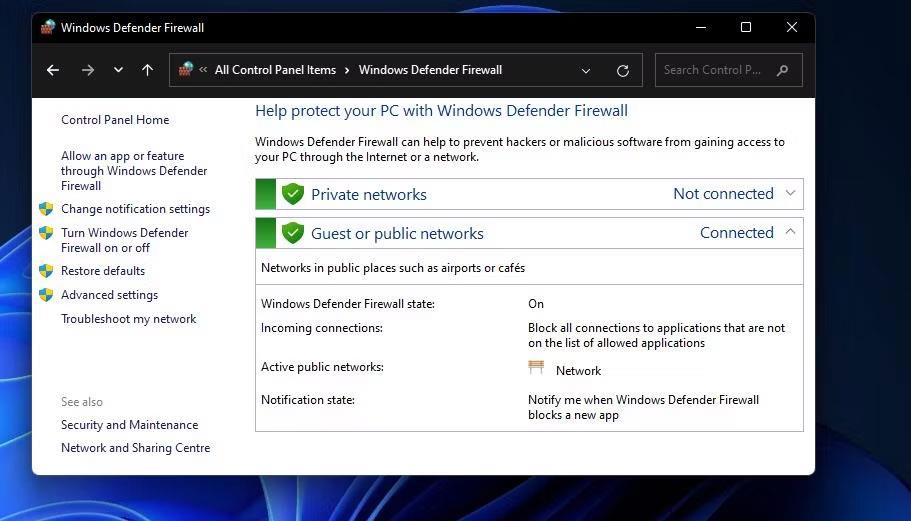
Windows Defender ugunsmūra vadības paneļa sīklietotne
2. Kā atvērt Windows Defender ugunsmūri, izmantojot palaist
Dialoglodziņš Palaist nodrošina ātrāku trīspakāpju metodi, lai atvērtu Windows Defender ugunsmūri. Varat atvērt ugunsmūra vadības paneļa sīklietotni, ātri ievadot sīklietotnes komandu lodziņā Atvērt . Tālāk ir norādītas trīs darbības, lai atvērtu Windows Defender ugunsmūri, izmantojot Palaist.
1. Vienlaicīgi nospiediet tastatūras taustiņus Windows + R, lai palaistu palaist .
2. Tekstlodziņā Open ievadiet komandu Run control firewall.cpl .

Palaist dialoglodziņš
3. Noklikšķiniet uz opcijas Labi , lai parādītu Windows Defender ugunsmūri.
3. Kā atvērt Windows Defender ugunsmūri, izmantojot meklētājprogrammu
Windows 11 meklēšanas rīks vienmēr ir noderīgs, atverot iebūvētās sistēmas utilītas un trešās puses programmatūru. Vienkārši ievadiet meklēšanas lodziņā tās lietas nosaukumu, kas jāatver. Pēc tam varat izvēlēties atvērt to, ko meklējat no turienes. Varat atvērt Windows Defender ugunsmūra vadības paneļa sīklietotni, izmantojot meklēšanas lodziņu, kā norādīts tālāk.
1. Nospiediet meklētājprogrammas palielināmā stikla pogu, lai atvērtu logrīku.
2. Meklēšanas lodziņā ierakstiet atslēgvārdu Windows Defender ugunsmūris .
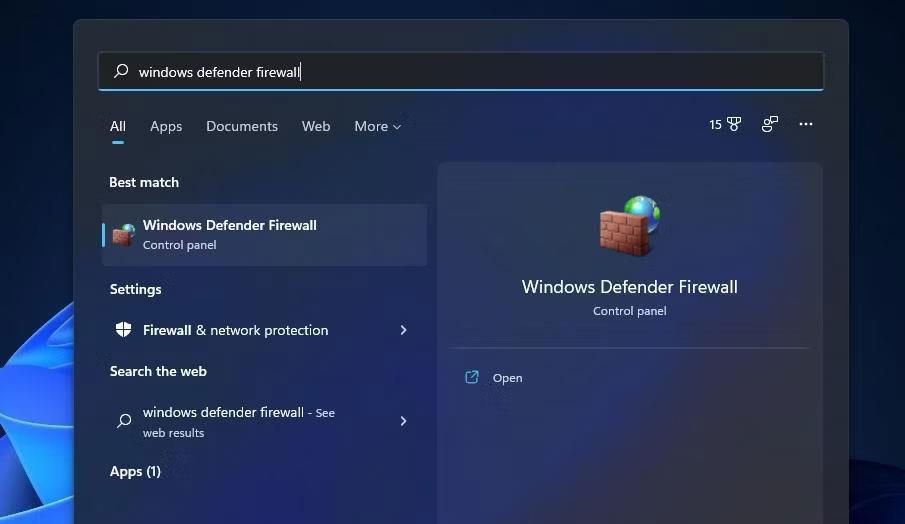
Meklējiet Windows Defender ugunsmūri
3. Noklikšķiniet uz Windows Defender ugunsmūris, lai to atvērtu.
4. Kā atvērt Windows Defender ugunsmūri, izmantojot Windows termināli
Otrajā metodē norādītā komanda Run control firewall.cpl darbojas arī tad, kad tā tiek ievadīta komandu uzvednē un PowerShell. Tāpēc ugunsmūra lietojumprogrammu var atvērt, izmantojot Windows termināli, kas apvieno abus šos komandrindas tulkus. Šādi varat atvērt Windows Defender ugunsmūri, izmantojot Windows termināli.
1. Ar peles labo pogu noklikšķiniet uz pogas Sākt, lai atlasītu Windows terminālis (administrators) .
2. Pēc tam noklikšķiniet uz pogas Atvērt jaunu cilni Windows termināļa augšdaļā, lai parādītu tālāk esošo izvēlni.
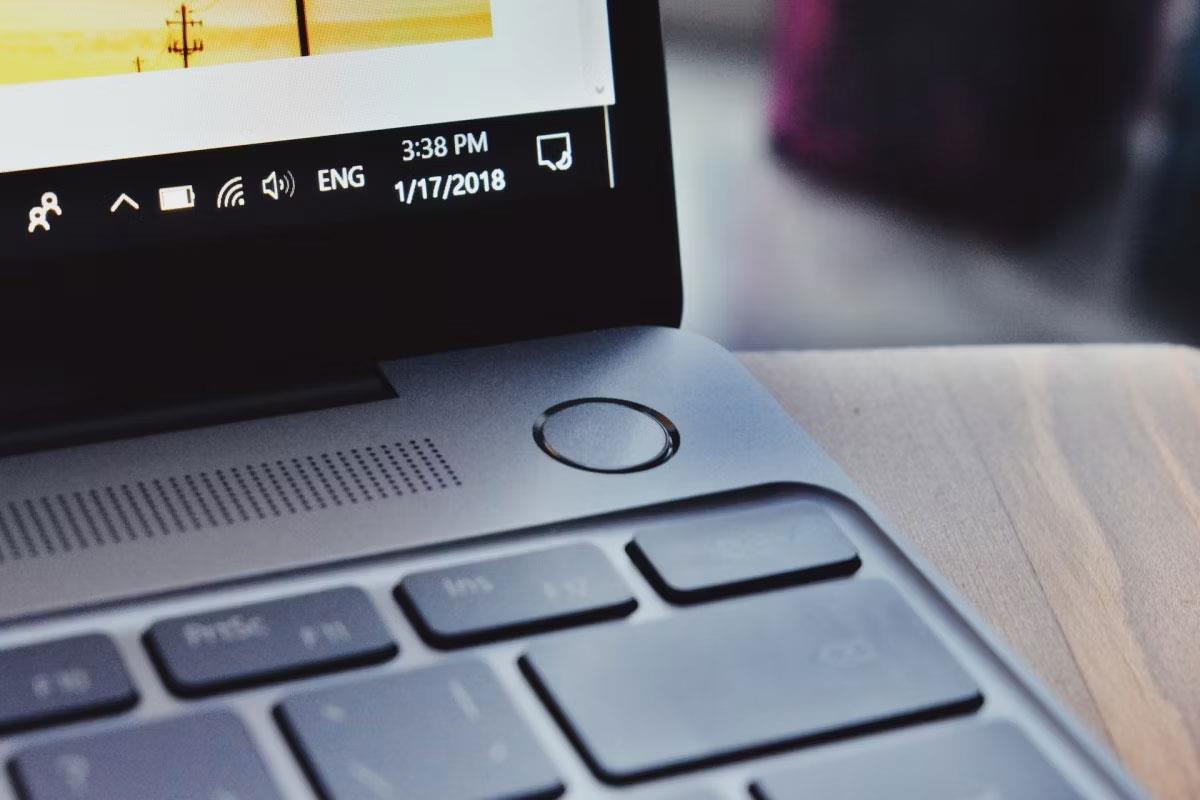
Izvēlne Atvērt jaunu cilni
3. Tur atlasiet komandu uzvedni vai Windows PowerShell.
4. Pēc tam Command Prompt vai Windows PowerShell cilnē ievadiet control firewall.cpl un nospiediet taustiņu Enter .
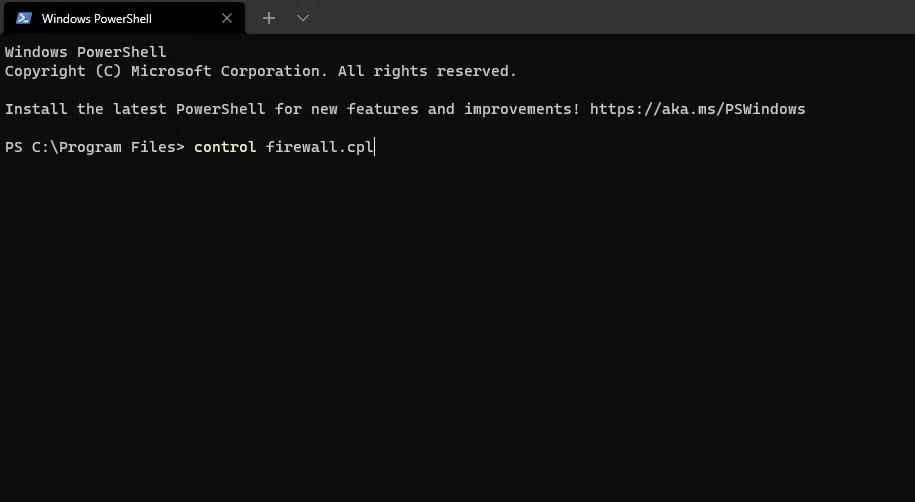
Komandvadības firewall.cpl
5. Kā atvērt Windows Defender ugunsmūri, izmantojot uzdevumu pārvaldnieku
Uzdevumu pārvaldniekā ir iekļauts rīks Izveidot jaunu uzdevumu, piemēram, Palaist. Šis rīks ļauj palaist jaunus procesus. Varat piekļūt Windows Defender ugunsmūra sīklietotnei, izveidojot jaunu uzdevumu:
1. Noklikšķiniet uz jebkura tukša apgabala Windows 11 uzdevumjoslā ar peles labo pogu un atlasiet Task Manager.
2. Pēc tam izvēlņu joslā Task Manager noklikšķiniet uz Fails .
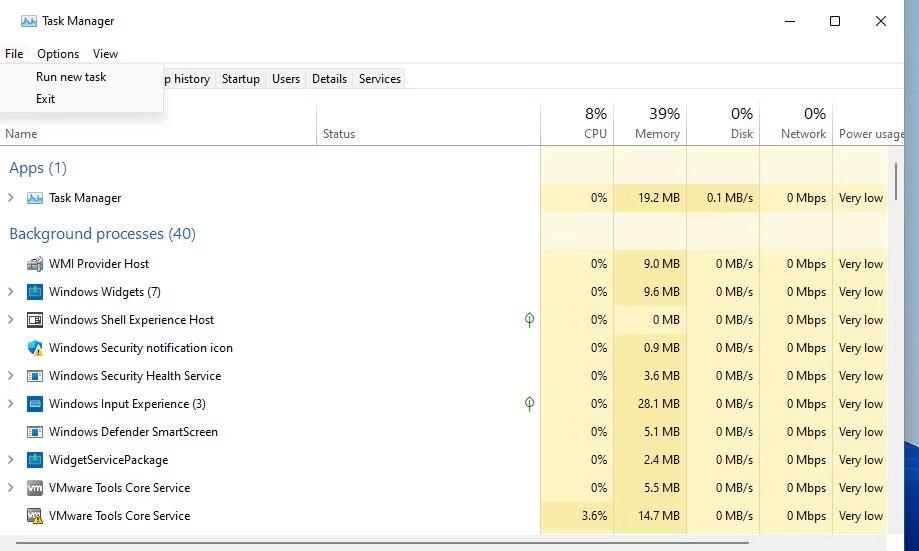
Palaist jaunu uzdevumu opciju
3. Atlasiet Palaist jaunu uzdevumu , lai parādītu komandas dialoglodziņu Izveidot jaunu uzdevumu .
4. Logā Izveidot jaunu uzdevumu lodziņā Atvērt ievadiet control firewall.cpl .
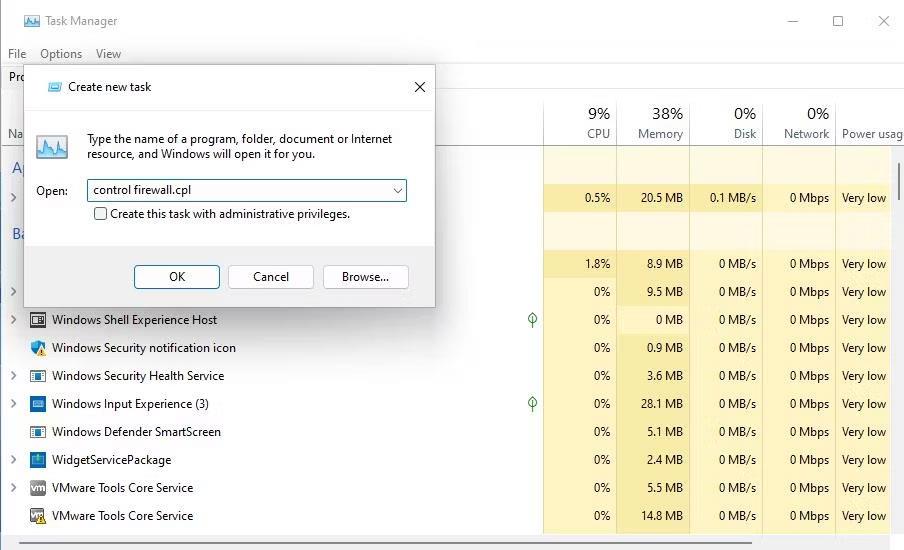
Izveidojiet jaunu uzdevumu rīku
5. Noklikšķiniet uz Labi , lai parādītu Windows Defender ugunsmūra sīklietotni.
6. Kā atvērt Windows Defender ugunsmūri, izmantojot iestatījumus
Lai gan Windows Defender ugunsmūris ir vadības paneļa sīklietotne, ir veids, kā tam piekļūt no iestatījumiem. Lūk, kā varat atvērt Windows Defender ugunsmūri, izmantojot iestatījumus.
1. Noklikšķiniet uz Sākt , un izvēlnē tiek atvērta lietotnes Iestatījumi saīsne .
2. Ievadiet atslēgvārdu Windows Defender Firewall meklēšanas lodziņā Iestatījumi.

Iestatījumos meklējiet Windows Defender ugunsmūri
3. Atlasiet Windows Defender ugunsmūra meklēšanas rezultātu .
7. Kā atvērt Windows Defender ugunsmūri, izmantojot Windows drošību
Windows drošības programmā ir iekļauti alternatīvi ugunsmūra iestatījumi. Šajā lietojumprogrammā ir iekļautas arī navigācijas iespējas, lai piekļūtu Windows Defender ugunsmūra vadības paneļa sīklietotnes daļām. Varat izmantot šīs navigācijas opcijas, lai piekļūtu WDF sīklietotnei no Windows drošības, kā norādīts tālāk.
1. Veiciet dubultklikšķi uz vairoga ikonas Windows 11 sistēmas teknes apgabalā, lai atvērtu drošības lietojumprogrammu. Iespējams, jums būs jānoklikšķina arī uz mazās bultiņas Rādīt slēptās ikonas , lai redzētu Windows drošības sistēmas teknes ikonu.
2. Programmā Windows drošība atlasiet cilni Ugunsmūris un tīkla aizsardzība .
3. Noklikšķiniet uz opcijas Atļaut lietotnei, izmantojot ugunsmūra navigāciju .
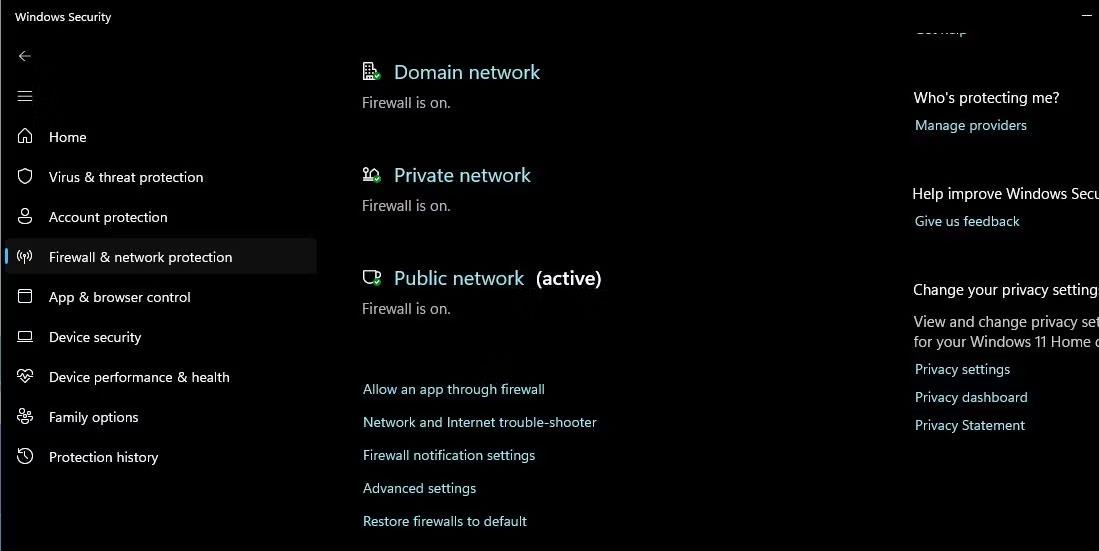
Atļaut lietotnei, izmantojot ugunsmūra opciju
4. Tiks atvērta Windows Defender ugunsmūra lietojumprogrammas atļauto lietojumprogrammu saraksta sadaļa. Varat piekļūt sīklietotnes sākuma ekrānam, vadības paneļa navigācijas joslā noklikšķinot uz Windows Defender ugunsmūris .
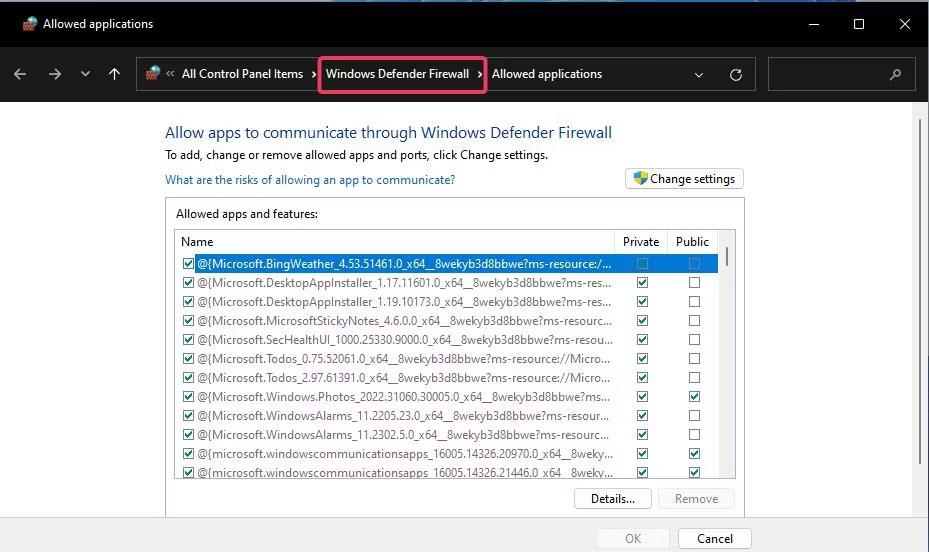
Atļauto Windows Defender ugunsmūra lietojumprogrammu saraksts
Varat arī noklikšķināt uz Atjaunot ugunsmūrus pēc noklusējuma tajā pašā cilnē Ugunsmūris un tīkla aizsardzība . To darot , Windows Defender ugunsmūra vadības panelī tiks atvērta opcija Atjaunot noklusējuma iestatījumus . Windows drošībai ir šīs navigācijas saites uz WDF lietojumprogrammu, jo tajā nav iekļautas opcijas ugunsmūra pārinstalēšanai vai ļaut lietojumprogrammām to apiet.
8. Kā atvērt Windows Defender ugunsmūri ar darbvirsmas saīsni
Varat padarīt Windows Defender ugunsmūri pieejamu tieši no darbvirsmas, tur izveidojot tam saīsni. Pēc tam ugunsmūri varēsit atvērt nedaudz ātrāk, izmantojot šo saīsni, kad būs jāmaina tā iestatījumi. Šīs ir darbības, lai darbvirsmai pievienotu Windows Defender ugunsmūra saīsni.
1. Noklikšķiniet kaut kur uz darbvirsmas ar peles labo pogu, lai atlasītu Jauns > Īsceļš .
2. Vienuma atrašanās vietas lodziņā ievadiet control firewall.cpl , kā parādīts tieši zemāk esošajā ekrānuzņēmumā.
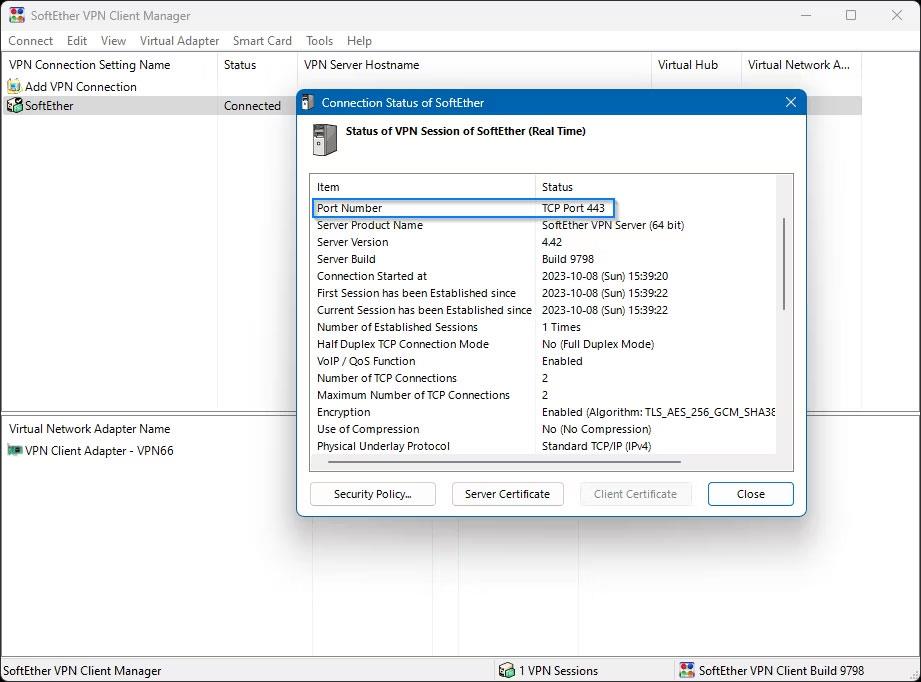
Izveidojiet saīsnes logu
3. Noklikšķiniet uz pogas Tālāk , lai pārietu uz nosaukumu piešķiršanas darbību.
4. Izdzēsiet tekstlodziņa saturu un pēc tam ievadiet tur Windows Defender Firewall .
5. Noklikšķiniet uz Pabeigt , lai darbvirsmai pievienotu Windows Defender ugunsmūra ikonu.

Saīsne Windows Defender ugunsmūris
6. Turpiniet un veiciet dubultklikšķi uz Windows Defender ugunsmūra saīsnes, lai parādītu tās vadības paneļa sīklietotni.
9. Kā atvērt Windows Defender ugunsmūri, izmantojot īsinājumtaustiņus
Ja jums patīk piekļuve karstajiem taustiņiem, varat arī iestatīt Windows Defender ugunsmūra īsinājumtaustiņus. Pirmais solis ir ugunsmūra darbvirsmas saīsnes iestatīšana, kā aprakstīts iepriekšējā metodē. Kad tas ir izdarīts, varat lietot karsto taustiņu WDF darbvirsmas saīsnei šādi.
1. Ar peles labo pogu noklikšķiniet uz Windows Defender ugunsmūra saīsnes, ko pievienojāt darbvirsmai, un atlasiet Properties .
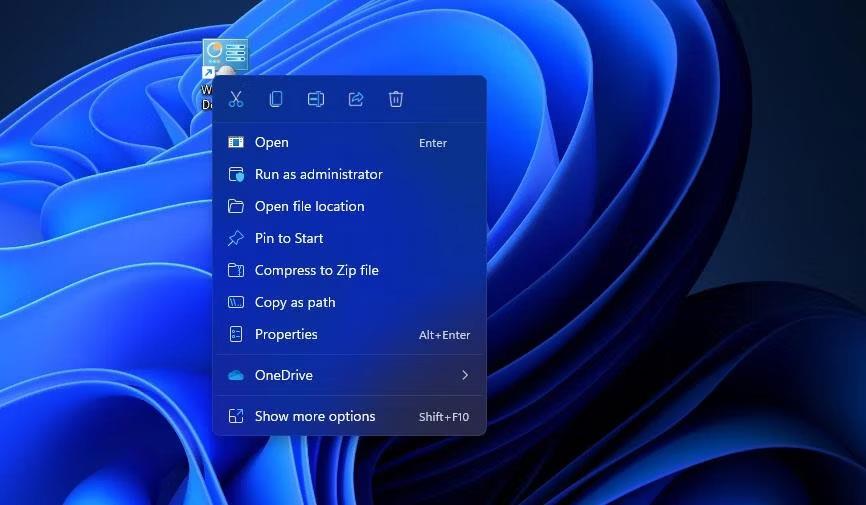
Rekvizītu opcija
2. Rekvizītu logā noklikšķiniet īsinājumtaustiņu lodziņā.
3. Nospiediet F (saīsinājums no ugunsmūra), lai iestatītu karsto taustiņu Ctrl + Alt + F .
Īsinājumtaustiņu lodziņš
4. Izvēlieties Lietot , lai saglabātu jauno saīsni.
5. Rekvizītu logā noklikšķiniet uz Labi .
Tagad vienlaikus nospiediet Ctrl + Alt + F, lai atvērtu Windows Defender ugunsmūri. Jūs vienmēr varat mainīt šo karsto taustiņu, nospiežot citu taustiņu īsinājumtaustiņu lodziņā . Ņemiet vērā, ka, dzēšot Windows Defender ugunsmūra darbvirsmas saīsni, tiks izdzēsts arī tam lietotais karstais taustiņš.
10. Kā atvērt Windows Defender ugunsmūri, izmantojot konteksta izvēlnes saīsni
Darbvirsmas kontekstizvēlne ir vēl viena vieta, no kuras varat atvērt Windows Defender ugunsmūri. Tomēr vispirms ir jāpievieno ugunsmūra saīsne darbvirsmas labās pogas izvēlnē. Varat pievienot Windows ugunsmūra opciju konteksta izvēlnei, izmantojot Winaero Tweaker šādi.
1. Windows pārlūkprogrammā atveriet Winaero Tweaker sākumlapu .
2. Sākumlapā noklikšķiniet uz Lejupielādēt Winaero Tweaker .
3. Nospiediet taustiņu kombināciju Win + E , pēc tam atveriet mapi, kurā ir lejupielādētais Winaero Tweaker ZIP fails.
4. Veiciet dubultklikšķi uz faila winaerotweaker.zip, lai to atvērtu.
5. Noklikšķiniet uz Extract all File Explorer augšpusē.
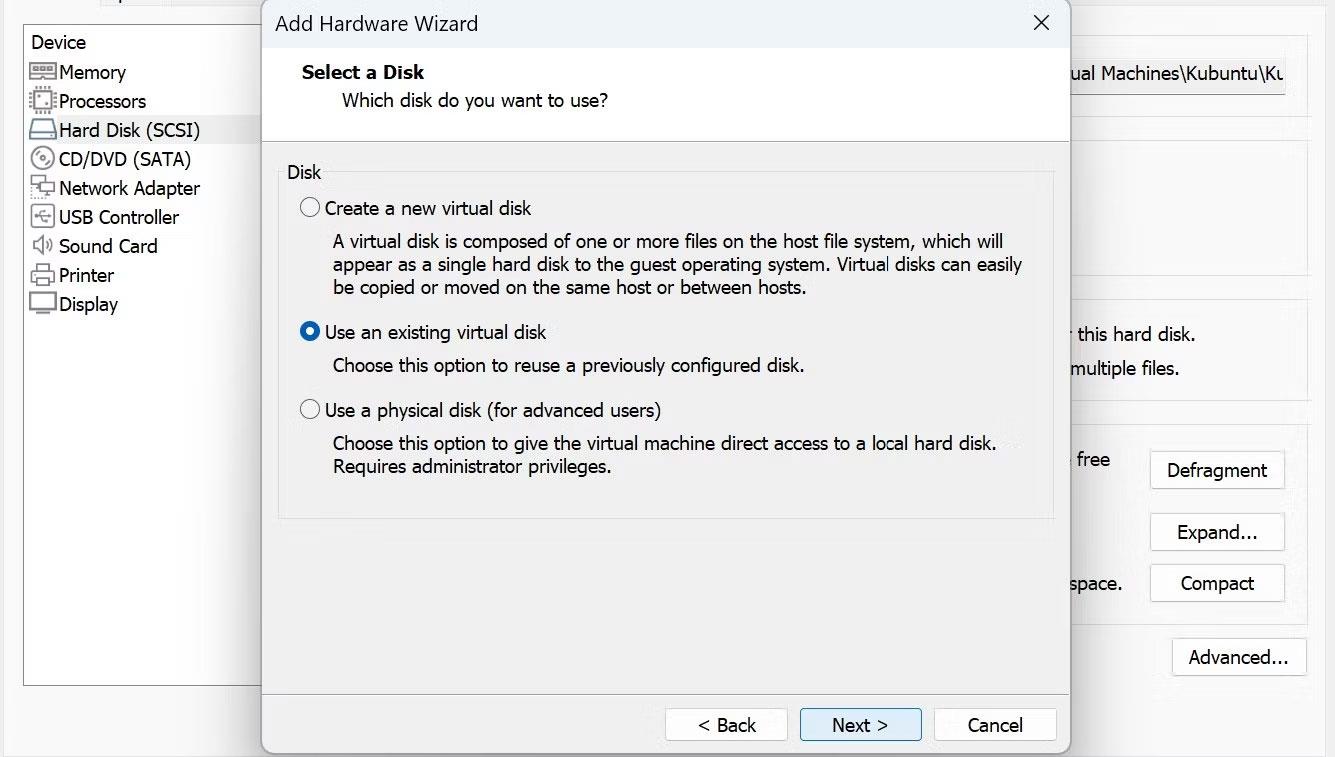
Poga Izvilkt visu
6. Pēc noklusējuma var atlasīt opciju Rādīt izvilktos failus . Tomēr, ja nē, izvēlieties šo iespēju.
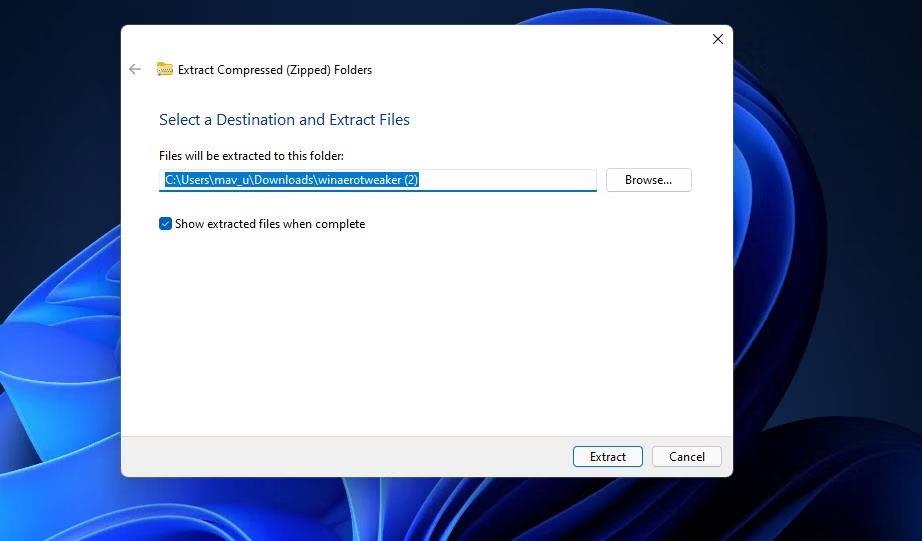
Izvilkt saspiesto (zipped) mapju logu
7. Noklikšķiniet uz pogas Extract , lai atvērtu izvilkto Winaero Tweaker mapi.
8. Veiciet dubultklikšķi uz faila WinaeroTweaker-1.33.0.0-setup.exe, lai parādītu programmatūras instalēšanas programmu.
9. Izvēlieties parasto režīmu un es piekrītu līguma opcijām iestatīšanas vednī un noklikšķiniet uz Tālāk , lai turpinātu.
10. Noklikšķiniet uz Pārlūkot , atlasiet instalācijas mapi un nospiediet pogu Labi.
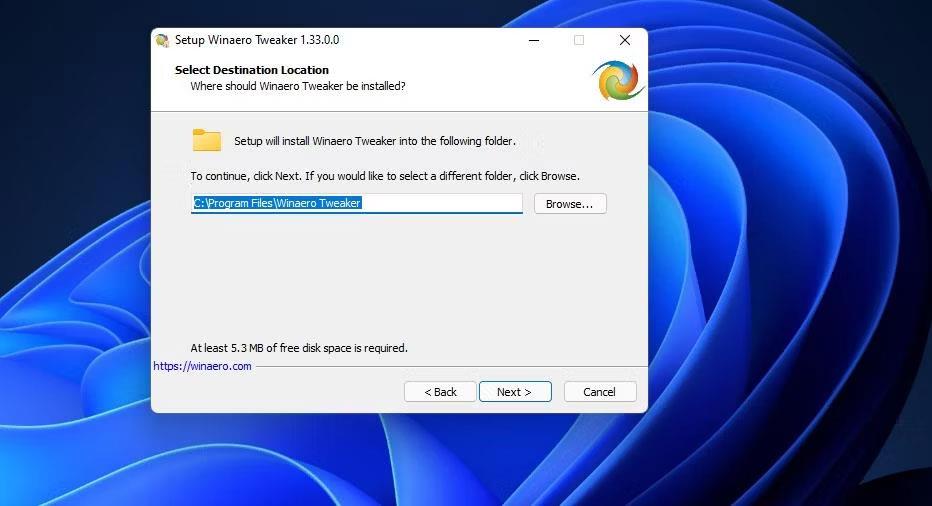
Winaero Tweaker iestatīšanas logs
11. Pēc tam nospiediet pogu Tālāk vēl dažas reizes, lai atvērtu opciju Instalēt . Noklikšķiniet uz pogas Instalēt , lai pabeigtu.
12. Atveriet Winaero Tweaker logu.
13. Veiciet dubultklikšķi uz konteksta izvēlnes kategorijas , lai to izvērstu.
14. Pēc tam atlasiet Winaero Tweaker Firewall Context Menu opciju, kas parādīta tieši zemāk.
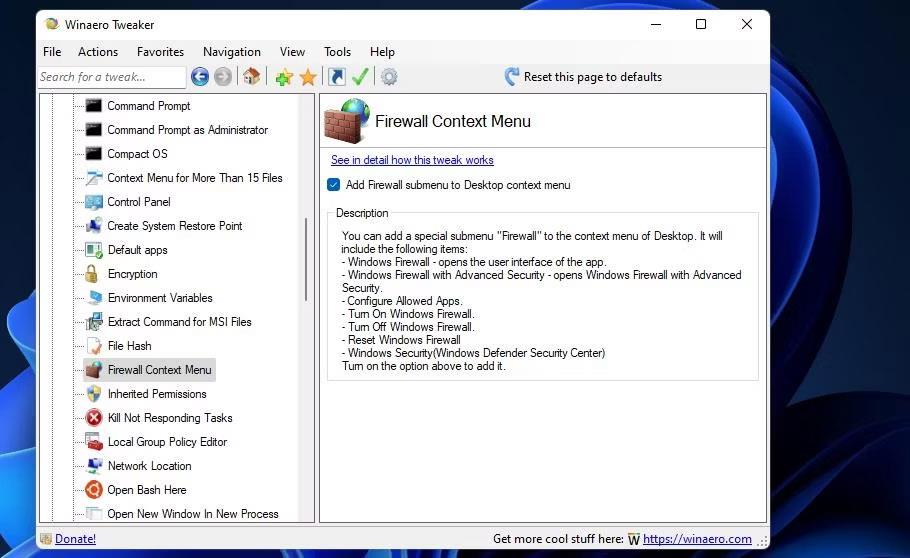
Ugunsmūra kontekstizvēlnes opcija
15. Atzīmējiet izvēles rūtiņu Pievienot ugunsmūri apakšizvēlnei darbvirsmas kontekstizvēlnē .
Tagad aizveriet Winaero Tweaker. Ar peles labo pogu noklikšķiniet uz darbvirsmas un atlasiet Rādīt citas opcijas , lai skatītu klasisko kontekstizvēlni. Pārvietojiet kursoru virs apakšizvēlnes Windows ugunsmūris . Pēc tam noklikšķiniet uz Windows ugunsmūris , lai parādītu šo vadības paneļa sīklietotni.
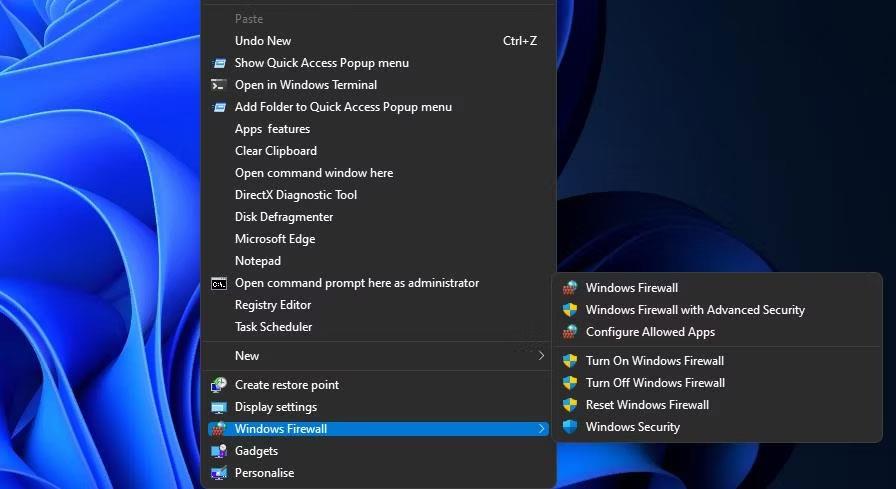
Windows ugunsmūra opcijas
Jūs ievērosiet, ka Windows ugunsmūra apakšizvēlnē ir iekļauti daudzi īsinājumtaustiņi. Tur varat izvēlēties atvērt Windows Defender ugunsmūri ar papildu drošību. Šajā apakšizvēlnē ir arī iespējas iespējot/atspējot ugunsmūri un atiestatīt to.
Windows ugunsmūris vienmēr ir bijis Windows sastāvdaļa, un tas ir pieejams operētājsistēmās XP, 7, 8, 8.1 un pēdējā laikā Windows 10.
Mēs varam bloķēt jebkuras datora lietojumprogrammas vai programmatūras piekļuvi internetam, savukārt citas programmas joprojām var piekļūt tīklam. Tālāk esošajā rakstā ir sniegti norādījumi, kā atslēgt piekļuvi internetam programmatūrai un lietojumprogrammām operētājsistēmā Windows.
Ja lietojumprogrammai vai programmai ir jāatver konkrēts ports, tālāk ir norādīts, kā izmantot Windows ugunsmūri, lai atvērtu portu operētājsistēmā Windows 10.
Dažreiz lietotājiem ir jākonfigurē, kāda programmatūra ir atļauta, izmantojot Windows Defender ugunsmūri ar atļautajām lietojumprogrammu opcijām. Dažiem lietotājiem problēmu novēršanas nolūkos var būt pat īslaicīgi jāatspējo WDF.
Kioska režīms operētājsistēmā Windows 10 ir režīms, kas paredzēts tikai vienas lietojumprogrammas izmantošanai vai tikai 1 vietnei ar vieslietotājiem.
Šajā rokasgrāmatā ir parādīts, kā mainīt vai atjaunot Camera Roll mapes noklusējuma atrašanās vietu operētājsistēmā Windows 10.
Ja fails nav pareizi modificēts, rediģējot saimniekdatoru failu, jūs nevarēsit piekļūt internetam. Šis raksts palīdzēs jums rediģēt saimniekdatoru failu sistēmā Windows 10.
Fotoattēlu lieluma un ietilpības samazināšana atvieglos to kopīgošanu vai nosūtīšanu ikvienam. Jo īpaši operētājsistēmā Windows 10 varat mainīt fotoattēlu lielumu, veicot dažas vienkāršas darbības.
Ja drošības vai privātuma apsvērumu dēļ jums nav jāparāda nesen apmeklētie vienumi un vietas, varat to viegli izslēgt.
Microsoft tikko ir izlaidusi Windows 10 gadadienas atjauninājumu ar daudziem uzlabojumiem un jaunām funkcijām. Šajā jaunajā atjauninājumā jūs redzēsiet daudz izmaiņu. No Windows Ink irbuļa atbalsta līdz Microsoft Edge pārlūkprogrammas paplašinājumu atbalstam ir ievērojami uzlabota arī izvēlne Sākt un Cortana.
Viena vieta, kur kontrolēt daudzas darbības tieši sistēmas teknē.
Operētājsistēmā Windows 10 varat lejupielādēt un instalēt grupas politiku veidnes, lai pārvaldītu Microsoft Edge iestatījumus, un šajā rokasgrāmatā tiks parādīts process.
Dark Mode ir tumša fona saskarne operētājsistēmā Windows 10, kas palīdz datoram taupīt akumulatora enerģiju un samazināt ietekmi uz lietotāja acīm.
Uzdevumjoslā ir ierobežota vieta, un, ja regulāri strādājat ar vairākām lietotnēm, jums var ātri pietrūkt vietas, lai piespraustu vairāk iecienītāko lietotņu.











