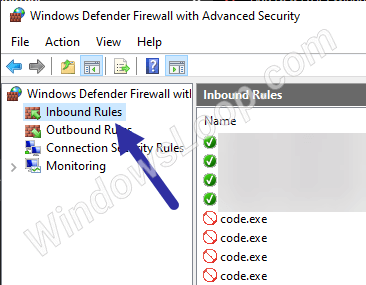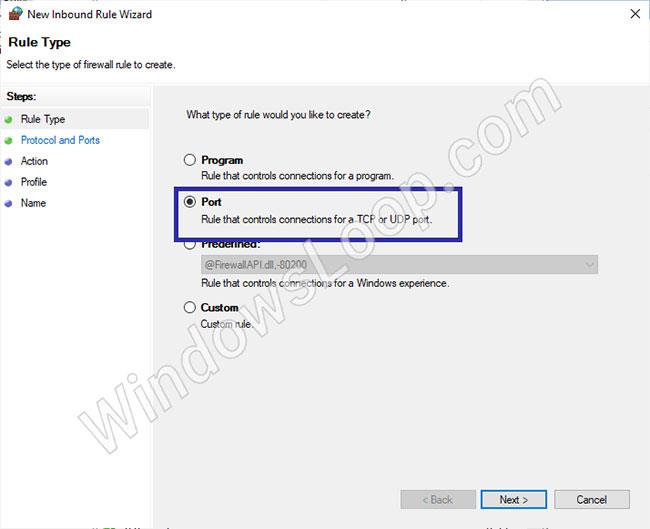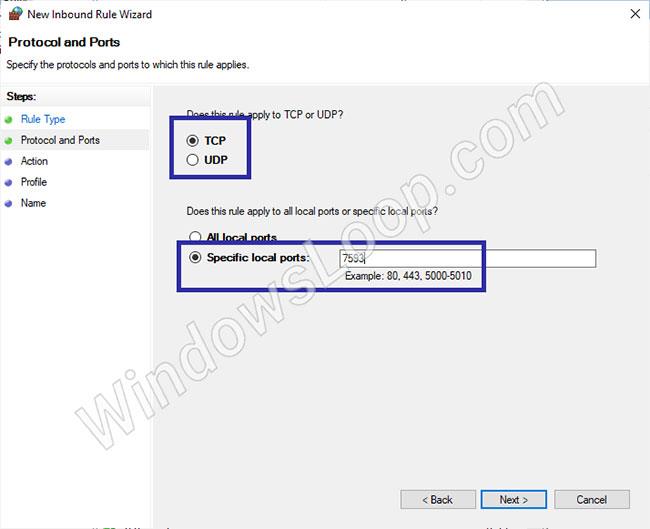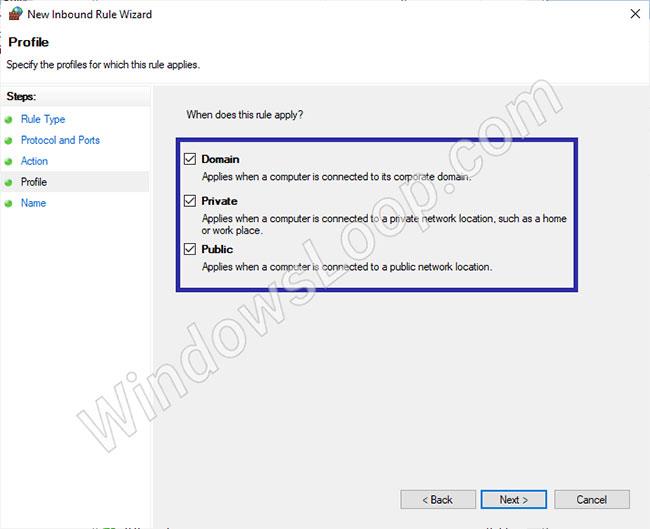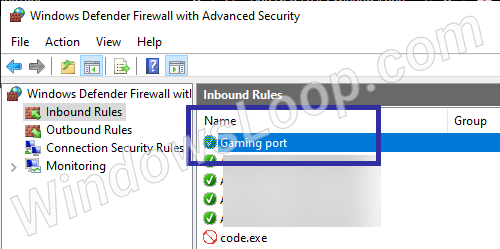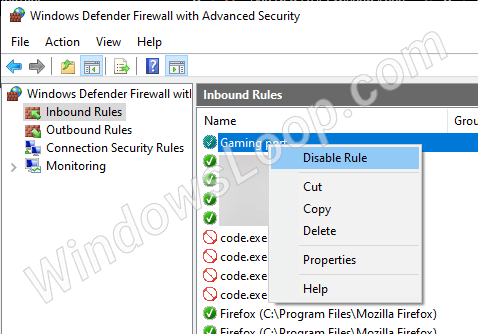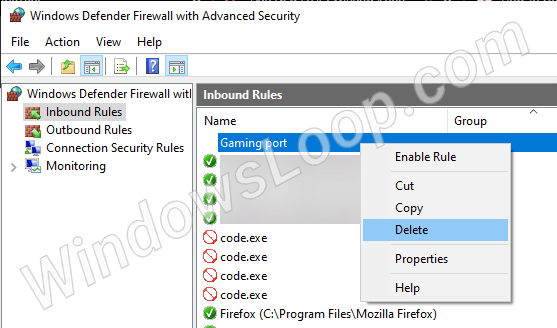Ja lietojumprogrammai vai programmai ir jāatver konkrēts ports, tālāk ir norādīts, kā izmantot Windows ugunsmūri , lai atvērtu portu operētājsistēmā Windows 10.
Piezīme. Lai izveidotu, dzēstu vai rediģētu Windows ugunsmūra noteikumus, ir nepieciešamas administratora tiesības.
Kāpēc datorā ir jāatver ports?
Ugunsmūris ir būtisks datora aspekts, un neviens dators nedrīkst būt bez ugunsmūra. Ugunsmūri ir paredzēti, lai aizsargātu tīklu no apdraudējumiem, kas var būt ārēji vai iekšēji. Tas tiek darīts, bloķējot portus, kas atbalsta tīklu.
Katru reizi, kad programma mēģina sazināties, izmantojot šo portu, ugunsmūris pārbauda noteikumu datu bāzi, lai noskaidrotu, vai lietojumprogramma ir atļauta. Pretējā gadījumā jums tiks lūgts apstiprināt (tāpēc dažreiz tiek parādīta uzvedne ar jautājumu, vai konkrētai programmai ir atļauts piekļūt internetam).

Ir gadījumi, kad jums vajadzētu atvērt tīkla portu un ļaut trafikam plūst uz lietojumprogrammu
Tīkla un mākoņa lietojumprogrammas, kas darbojas datoros, ir paredzētas saziņai, izmantojot noteiktu tīkla portu (vai portu kopu). Un šī savienojuma otrā galā esošā iekārta arī sūtīs un saņems datus, izmantojot norādītos portus.
Taču problēma ir tā, ka lielāko daļu operētājsistēmu, īpaši "patērētāju" operētājsistēmu, var iestatīt, lai liegtu dažus vai visus ienākošos tīkla sakarus. Tātad jums var rasties situācija, kad lietojumprogramma kaut ko sūta mākoņpakalpojumam, bet pakalpojums kaut ko sūta atpakaļ, bet maršrutētājā vai operētājsistēmā iebūvētais ugunsmūris bloķē datus. Šādā gadījumā jums vajadzētu atvērt tīkla portu un ļaut trafikam iekļūt jūsu lietojumprogrammā.
Atveriet maršrutētāja portu
Pirms sākat strādāt ar datoru, pārliecinieties, vai trafiks var iziet caur tīkla maršrutētāju. Šajā gadījumā jūs ne tikai atverat portu, bet arī norādāt maršrutētājam, kur sūtīt šos datus vietējā tīklā . Lai to izdarītu, jums ir jāiestata porta pāradresācija . Bet neatkarīgi no tā, vai jums ir nepieciešama pārsūtīšana vai nē, vispirms ir jāatver datorā atbilstošs(-i) ports(-i), kā norādīts tālāk.
Darbības, lai atvērtu portu Windows ugunsmūrī
Lai atvērtu portu operētājsistēmā Windows 10, Windows ugunsmūrī ir jāizveido pielāgota kārtula. Veiciet tālāk norādītās darbības, lai izveidotu kārtulu portu atvēršanai, izmantojot Windows ugunsmūri.
Atvērts ports ienākošajai trafikai (datplūsma, kas ģenerēta no interneta uz serveri)
1. Atveriet Sākt , nospiežot taustiņu Win.
2. Atrodiet un atveriet "Windows Defender Firewall" .
3. Kreisajā pusē noklikšķiniet uz saites Papildu iestatījumi .
4. Kreisajā pusē atlasiet opciju Ienākošās kārtulas .
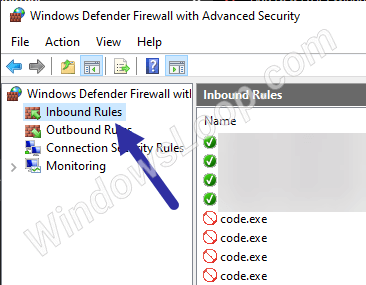
Atlasiet opciju "Ienākošie noteikumi".
5. Jaunajā logā atlasiet opciju Port un noklikšķiniet uz Tālāk.
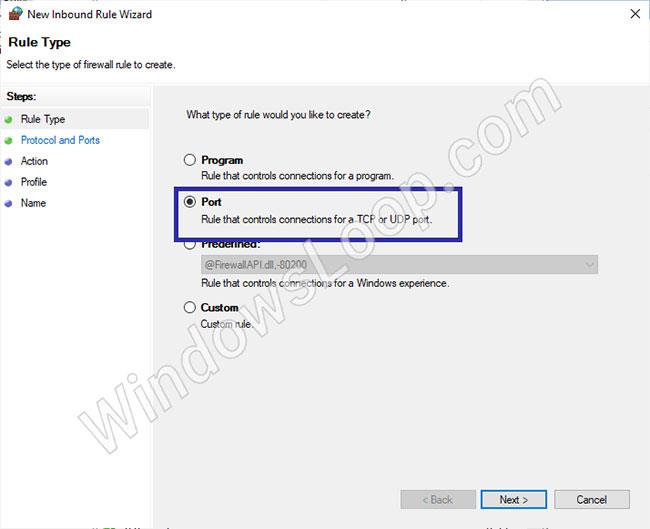
Atlasiet opciju Port un noklikšķiniet uz Tālāk
6. Atkarībā no tā, kuru portu vēlaties atvērt, atlasiet "TCP" vai "UDP" un noklikšķiniet uz Tālāk. Piemēra gadījumā autors izvēlēsies TCP opciju.
7. Atlasiet opciju Specific local ports un ievadiet porta numuru, kuru vēlaties atvērt tukšajā laukā. Noklikšķiniet uz Tālāk.
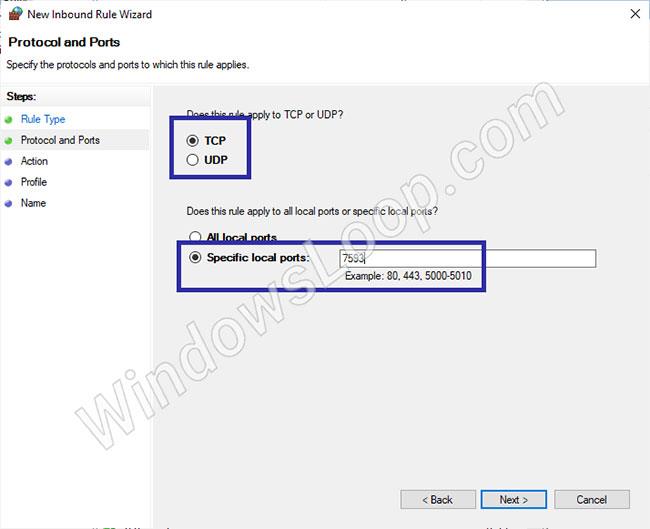
Atlasiet opciju Konkrēti vietējie porti
8. Izvēlieties Atļaut savienojumu un noklikšķiniet uz Tālāk.
9. Atlasiet tīkla veidu, kuram vēlaties lietot kārtulu, un noklikšķiniet uz Tālāk.
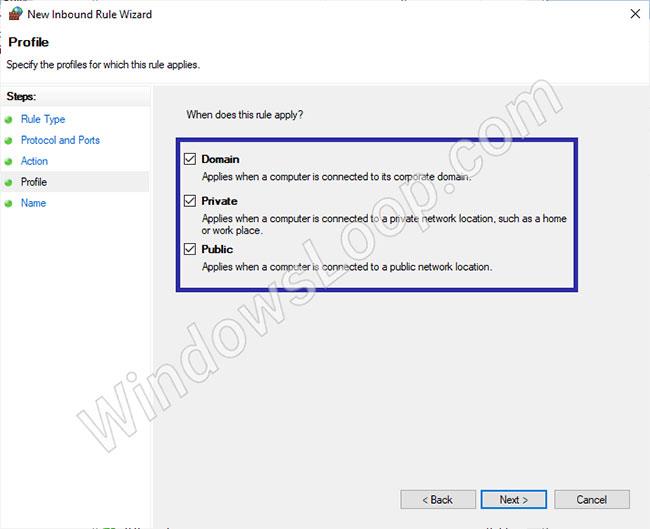
Atlasiet tīkla veidu, kuram vēlaties piemērot kārtulu
10. Piešķiriet tai jēgpilnu nosaukumu un noklikšķiniet uz Pabeigt.

Nosauciet noteikumu
Tikko konfigurēto kārtulu redzēsit Windows ugunsmūra noteikumu logā.
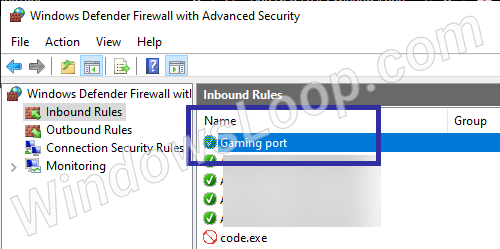
Tikko konfigurēto kārtulu redzēsit Windows ugunsmūra noteikumu logā
Atvērts ports izejošajai trafikai (datplūsma, kas tiek ģenerēta no servera uz internetu)
Lai atvērtu izejošās satiksmes portu, veiciet tālāk norādītās darbības.
1. Atveriet Sākt.
2. Atrodiet un atveriet Windows Defender ugunsmūri .
3. Noklikšķiniet uz Papildu iestatījumi.
4. Atlasiet Izejošās kārtulas.
5. Izvēlieties opciju Port un noklikšķiniet uz Tālāk.
6. Atkarībā no tā, kuru portu vēlaties atvērt, atlasiet "TCP" vai "UDP" un noklikšķiniet uz Tālāk.
7. Atlasiet opciju Specific local ports un ievadiet porta numuru tukšajā laukā. Noklikšķiniet uz Tālāk.
8. Izvēlieties Atļaut savienojumu un noklikšķiniet uz Tālāk.
9. Atlasiet tīkla veidu, kuram vēlaties lietot kārtulu, un noklikšķiniet uz Tālāk.
10. Piešķiriet tai jēgpilnu nosaukumu un noklikšķiniet uz Pabeigt.
Atspējot, lai noņemtu porta atvēršanas noteikumus Windows ugunsmūrī
Ja porta atvēršanai vairs nav nepieciešama īpaša kārtula, varat to atspējot vai dzēst.
Lai atspējotu porta atvērtā ugunsmūra kārtulu, ar peles labo pogu noklikšķiniet uz kārtulas Windows ugunsmūra iestatījumos un atlasiet opciju Atspējot kārtulu.
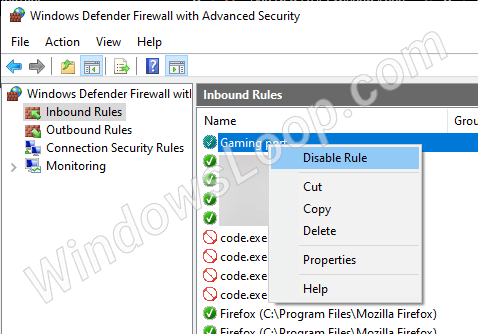
Atspējot porta atvērtā ugunsmūra noteikumus
Lai dzēstu kārtulu, ar peles labo pogu noklikšķiniet uz kārtulas un atlasiet opciju Dzēst .
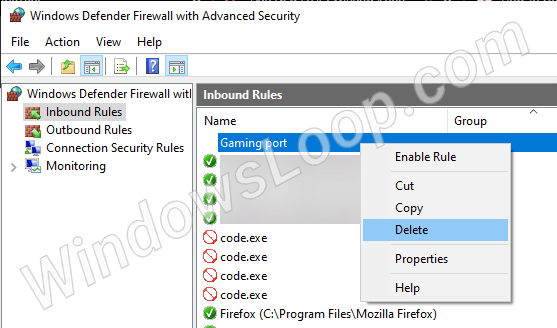
Izdzēsiet ugunsmūra kārtulu, kas atver portu