Novērsiet kļūdu, kas saistīta ar austiņu neveidošanu operētājsistēmā Windows 10

Savienojumu izveide ar audio ierīcēm sistēmā Windows nav vienkāršs uzdevums.

Savienojumu izveide ar audio ierīcēm sistēmā Windows nav vienkāršs uzdevums. Draiveri var nebūt savstarpēji saderīgi, sistēma Windows var nepareizi nolasīt audio izvades signāla veidu, un tad jums, visticamāk, būs rūpīgi jāiejaucas sistēmas papildu skaņas iestatījumos, lai atrastu pareizo .
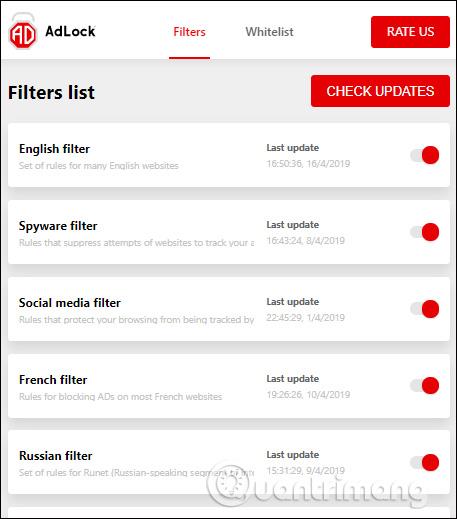
Austiņas nedarbojas operētājsistēmā Windows 10? Lūk, labojums!
Pirms pāriet uz visiem programmatūras labojumiem, kas rakstā tiks uzskaitīti tālāk, ir svarīgi pārbaudīt, vai problēma ir saistīta ar aparatūru. Ja tas tā ir, tālāk norādītie labojumi var jums nepalīdzēt.

Pati austiņa var būt bojāta
Divas ievērojamas aparatūras daļas, kas var neizdoties, ja austiņas nedarbojas, ir pašas austiņas un ports, kuram tās pievienojat. Vispirms pievienojiet austiņas citai ierīcei, lai redzētu, vai tās tur darbojas. Ja nē, iespējams, ir pienācis laiks iegādāties jaunas austiņas.
Skatiet rakstu: 10 labākās vadu austiņas , lai atrastu sev piemērotāko izvēli.
Ja tās darbojas citā ierīcē, mēģiniet pievienot austiņas citam datora audio portam, kur tās nedarbojas. Ja austiņas pēkšņi sāk darboties, tas norāda, ka problēma ir sākotnējā portā. Varat vienkārši izmantot austiņas jaunajā portā vai lasīt Quantrimang vēlāk ieteikto labojumu sarakstu.
Apskatiet arī dažus citus:
Pārbaudiet ārējos skaļruņus : dažiem ārējiem skaļruņiem ir iebūvēta austiņu ligzda. Galvenā atšķirība ir atsevišķā barošanas avotā. Daudziem skaļruņiem ir nepieciešams atsevišķs avots. Pārliecinieties, vai skaļruņi ir pievienoti un ieslēgti, jo tie var nenodrošināt pietiekami daudz strāvas austiņām.
Pārbaudiet skaļuma regulēšanas funkcijas : ekrāna apakšējā labajā stūrī ar peles labo pogu noklikšķiniet uz skaļruņa ikonas un pēc tam atlasiet Atvērt skaļuma mikseri . Pielāgojiet austiņu slīdni, lai dzirdētu labāku skaņu.
Austiņu skaņas ieslēgšana : Windows skaļuma regulēšanas funkcijās sarkans aplis ar slīpsvītru norāda, ka kaut kas ir izslēgts. Zem miksera skaļuma atlasiet skaļruni, lai iespējotu austiņu skaņu.
Atsevišķu lietotņu skaļuma iestatījumu pārbaude : Windows skaņas iestatījumos ritiniet uz leju un atlasiet lietotnes un ierīces skaļuma opcijas. Šeit varat vēlreiz apstiprināt, kas ir iestatīts uz jūsu izvadi un kāds ir skaļums.
Ja esat pievienojis austiņas pareizajam datora Windows 10 savienojuma portam , bet klausīšanās nedarbojas, iespējams, programmatūrā ir kļūda, kas ietekmē skaņas pārraidi no datora uz austiņām.
Lai atrisinātu šo problēmu, vispirms atveriet sadaļu Ierīču pārvaldnieks -> Skaņas, video un spēļu kontrolleri un pēc tam atlasiet skaņas draiveri. Piemērā atlasītais audio draiveris ir Realtek High Definition Audio.
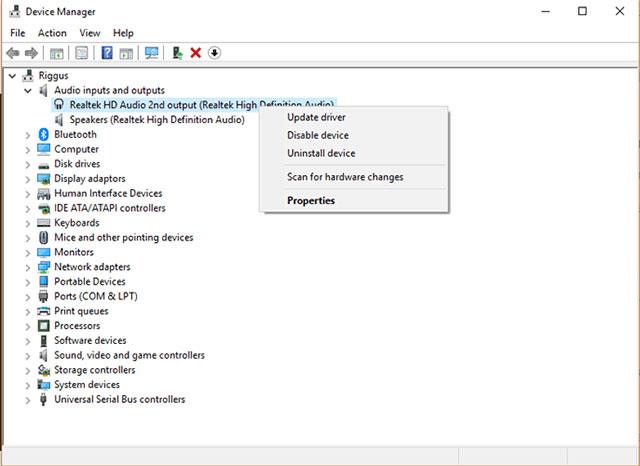
Pēc tam ar peles labo pogu noklikšķiniet uz draivera, atlasiet Atjaunināt draiveri un pēc tam noklikšķiniet uz Meklēt automātiski atjauninātu draivera programmatūru.
Ja tas neizdodas, varat ar peles labo pogu noklikšķināt uz draivera, noklikšķināt uz Atspējot ierīci un tūlīt pēc tam vēlreiz iespējot . Visbeidzot, varat atsaukt draiveri, ar peles labo pogu noklikšķinot uz draivera, atlasot Rekvizīti , pēc tam noklikšķinot uz cilnes Draiveris un noklikšķinot uz Atgriezt draiveri.
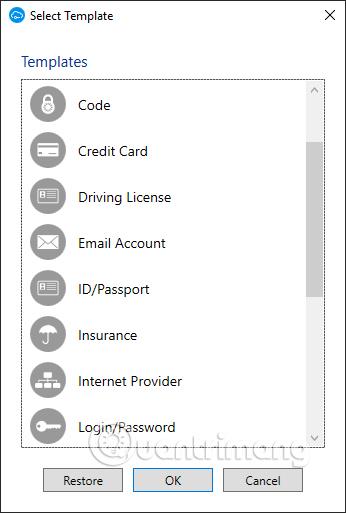
Ir arī cita metode, kas saistīta ar draiveriem, ko varat izmēģināt šādi. Logā Atjaunināt draiveri vispirms noklikšķiniet uz Pārlūkot datorā, lai atrastu draivera programmatūru , pēc tam Ļaujiet man izvēlēties no saraksta un visbeidzot noklikšķiniet uz High Definition Audio Device . Ignorējiet Windows paziņojumus un turpiniet instalēt draiveri kā parasti.
Vēl viena svarīga vieta, kur, iespējams, būs jāveic dažas izmaiņas, lai austiņas darbotos, ir skaņas logs. Labākais veids, kā šeit nokļūt, ir ar peles labo pogu noklikšķināt uz skaļruņa ikonas paziņojumu apgabalā Windows labajā stūrī, pēc tam noklikšķiniet uz “Skaņas iestatījumi”.
Skaņas iestatījumu logā noklikšķiniet uz "Pārvaldīt skaņas ierīces" un pārbaudiet, vai jūsu "austiņas" vai "austiņas" ir sarakstā "Atspējots" . Ja tā, noklikšķiniet uz tiem un atlasiet “Iespējot”.
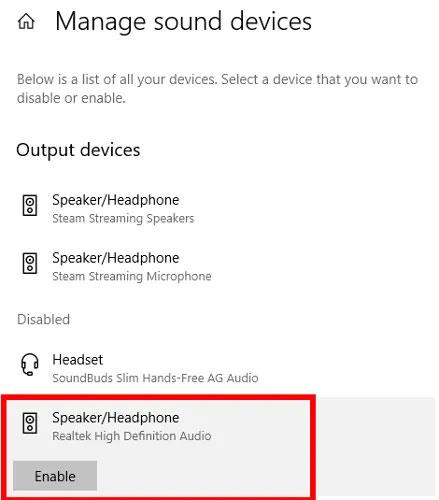
Aktivizējiet austiņas
Lai iestatītu austiņas kā noklusējuma audio ierīci, automātiski pārslēdzoties uz tām, tiklīdz tās ir pievienotas, atgriezieties izvēlnē Skaņas iestatījumi.
Šeit noklikšķiniet uz nolaižamās izvēlnes “Izvēlēties izvades ierīci” un sarakstā atlasiet austiņas.
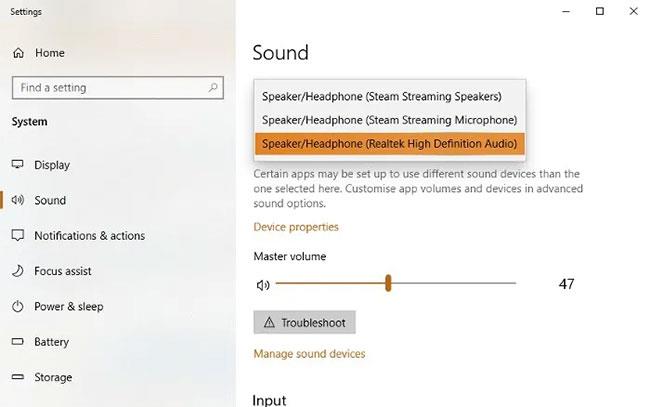
Iestatiet austiņas kā noklusējuma audio ierīci
Nākotnē varat arī mainīt noklusējuma audio ierīci, vienkārši noklikšķinot uz skaļruņa ikonas uzdevumjoslas paziņojumu apgabalā un no turienes atlasot vēlamo audio ierīci.
Atkal piekļūstiet sadaļai Skaņa , veicot iepriekš norādītās darbības. Skaņas logā noklikšķiniet uz cilnes Atskaņošana . Ar peles labo pogu noklikšķiniet uz austiņām (tās var parādīties kā “ Skaļruņi , ja izmantojat skaļruņus), pēc tam noklikšķiniet uz Rekvizīti un atlasiet cilni Papildu .
Mēģiniet meklēt austiņu noklusējuma formātu (Default Format). Pēc katras izmaiņas noklikšķiniet uz Pārbaudīt , lai redzētu, vai austiņas darbojas vai ne.

AC97 un HD Audio ir divi audio standarti, kas parasti ir savienoti ar priekšējo 3,5 mm audio ligzdu daudzās galddatoru sistēmās. Tas, vai jūsu dators izmanto AC97 vai HD audio standartu, būs atkarīgs no mātesplates savienojuma ar priekšējiem audio portiem. Tāpēc jums vajadzētu apmeklēt audio draivera rīku un pārliecināties, vai savienotāja iestatījumi ir pilnībā pareizi.
Piemēram, šajā rakstā izmantotais audio draivera rīks ir Realtek HD Audio Manager (atrodams vadības panelī). Atveriet to un pēc tam noklikšķiniet uz Iestatījumi augšējā labajā stūrī. Jūs skatāties uz sadaļu Connector Settings un redzat, ka ir iespējota HD audio priekšējā paneļa opcija.
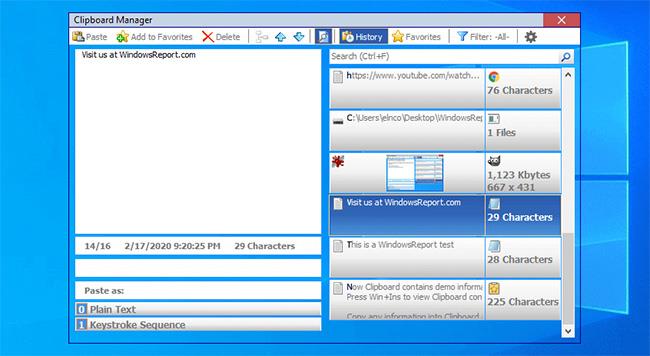
Šeit varat arī izmantot austiņas kā otru audio ierīci, lai aizstātu skaļruņus, atzīmējot opciju Padarīt priekšējām un aizmugurējām izvades ierīcēm vienlaikus atskaņot divas dažādas audio straumes, kā parādīts tālāk esošajā attēlā.
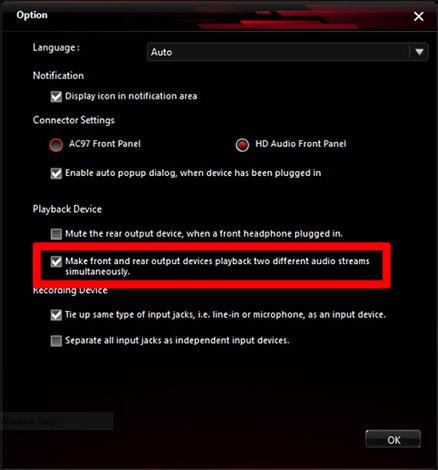
Vēl viena problēma, kuras dēļ austiņas nedarbojas operētājsistēmā Windows 10, var būt saistīta ar Bluetooth . Protams, tas attiecas tikai uz Bluetooth austiņām. Ir divas galvenās lietas, kas jāiemācās.
Vispirms pārliecinieties, vai jūsu austiņas ir saderīgas ar operētājsistēmu Windows 10. Ja jūsu dators atbalsta tikai Bluetooth 4.0, bet jūsu austiņas ir 5.0, tās var nedarboties pareizi.
Ar peles labo pogu noklikšķiniet uz Sākt un atlasiet Ierīču pārvaldnieks. Izvērsiet Bluetooth, lai skatītu savu pašreizējo Bluetooth versiju.
Otrā problēma var rasties tādēļ, ka operētājsistēmā Windows 10 ir izslēgts Bluetooth. Noklikšķiniet uz Sākt un ievadiet “Bluetooth”. Atlasiet Bluetooth un citus ierīces iestatījumus . Pārslēdziet Bluetooth opciju uz Ieslēgts.
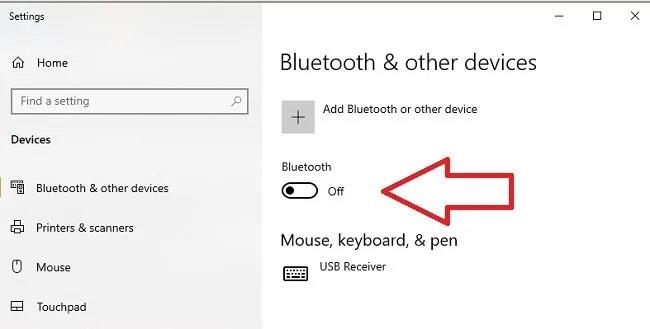
Pārbaudiet, vai Bluetooth opcija ir iespējota
Iespējams, ka iebūvētais Bluetooth adapteris ir bojāts. Mēģiniet pievienot citas Bluetooth ierīces, lai redzētu, vai problēmas ir tikai ar austiņām. Ja nekas nedarbojas, iespējams, būs jāiegādājas jauns USB Bluetooth adapteris vai sargspraudnis.
kopsavilkums
Audio problēmu novēršana nekad nav bijis viegls uzdevums, dažādas problēmas rada dažādus risinājumus. Cerams, ka iepriekš minētajās metodēs atradīsit to, kas jums nepieciešams. Ja joprojām nevarat novērst problēmu vai atrast citu veidu, kā novērst problēmu, lūdzu, atstājiet mums savas atsauksmes tālāk esošajā komentāru sadaļā!
Redzēt vairāk:
Šajā sadaļā ir paskaidrots, kā iestatīt printeri, izmantojot LAN, tostarp iestatot printera nosaukumu, TCP/IP, DNS serveri un starpniekserveri, kas nepieciešami tīkla savienojumam.
Amazon Fire planšetdatori — agrāk pazīstami kā Kindle Fire planšetdatori — darbojas būtiski savādāk nekā Kindle e-lasītāji. Tomēr, runājot par e-grāmatu lasīšanu kopumā, abas šīs ierīces var labi apmierināt lietotāju vajadzības.
Jums ir CPU dzesētājs, pārspīlēts procesors vai komponents, un jūs zināt, kā piekļūt BIOS, tāpēc izpildiet tālāk sniegtos CPU pārspīlēšanas norādījumus!
Iegādājoties Bluetooth austiņas, jāņem vērā daudzas lietas: cena, skaņas kvalitāte, komforts utt. Taču, iespējams, lielākās bažas rada akumulatora darbības laiks.
Quantrimang iepazīstinās jūs ar dažiem USB-C lādētājiem, kurus var izmantot ar iPhone, īpaši jaunākajiem jaunajiem iPhone modeļiem.
Kāds ir labākais dators studentiem? Labs dators lielā mērā ir atkarīgs no katra cilvēka vajadzībām. Zemāk ir labākie datori ar dažādām cenām un pielietojumu.
Dažādi bezvadu adaptera un piekļuves punkta standarti, tostarp 802.11b, 802.11g un 802.11n, ietekmēs maksimālo diapazonu. Tomēr noteiktu problēmu risināšana var uzlabot jebkura bezvadu maršrutētāja darbības rādiusu.
Printera pievienošana operētājsistēmai Windows 10 ir vienkārša, lai gan process vadu ierīcēm atšķirsies no bezvadu ierīcēm.
Tīmekļa kameras var kļūt par rīku, lai hakeri nelegāli iekļūtu jūsu datorā un nozagtu personas informāciju, piemēram, sociālo tīklu kontus.
Datora problēmas bieži rada diskomfortu. Tomēr viena no kaitinošākajām problēmām ir pele. Bez tā navigācija sistēmā ir sāpīga.









