Kā kopēt divpusēju ID karti uz vienas papīra puses
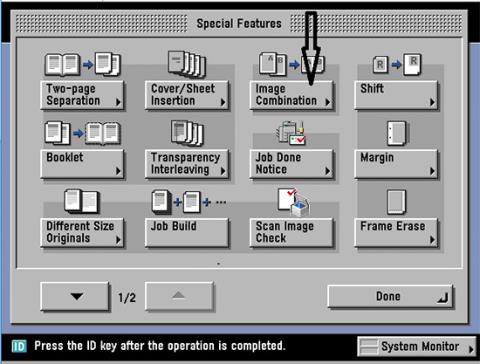
Divpusējas ID kartes kopēšana uz vienas papīra puses ir ļoti vienkārša un to var izdarīt bez nepieciešamības doties uz veikalu, ja mājās jau ir kopētājs.
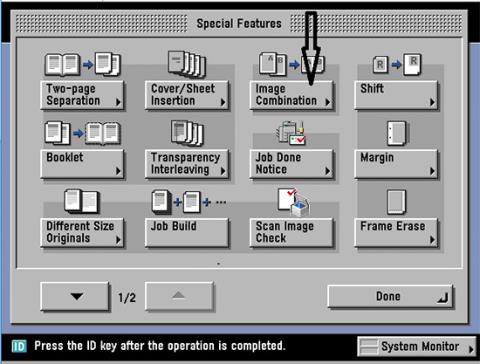
Divpusējas ID kartes kopēšana uz vienas papīra puses ir ļoti vienkārša un to var izdarīt bez nepieciešamības doties uz veikalu, ja mājās jau ir kopētājs. Identifikācijas karšu kopēšana būs vienkāršāka, ja kopēsit uz vienas papīra puses, atšķirībā no Word un Excel drukāšanas uz divām papīra pusēm, kad mums ir jāmaina papīrs. Varam kopēt personas apliecības uz A4 vai A5 formāta papīra. Tālāk sniegtajā rakstā ir sniegti norādījumi, kā kopēt abpusēju ID karti uz vienas papīra puses.
Norādījumi divpusējas ID kartes kopēšanai Canon ierīcē
1. darbība:
Pirmkārt, mēs novietosim ID karti uz stikla, lai to kopētu. Pēc tam noklikšķiniet, lai atlasītu funkciju Īpašie līdzekļi . Pēc tam noklikšķiniet uz Attēlu kombinācija un pēc tam noklikšķiniet uz Gatavs , lai turpinātu drukāt ID kartes 2 puses uz vienas papīra puses.
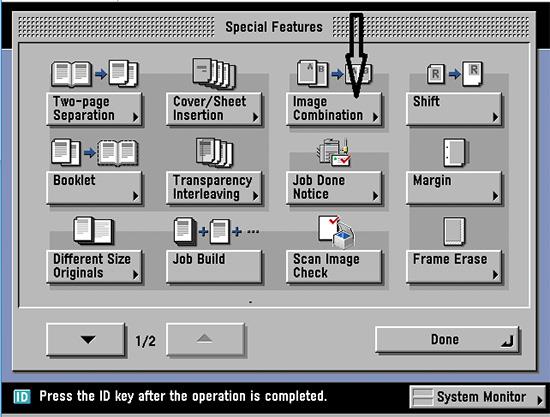
2. darbība:
Pēc tam mēs izvēlamies 4 uz 1 > Opcija . Pēc tam atlasiet attēla atrašanās vietu ekrānā redzamo instrukciju secībā un pēc tam noklikšķiniet uz Gatavs.
3. darbība:
Izvēlieties A4 vai A5 papīra pozīciju, kuru vēlaties drukāt.
Visbeidzot nospiediet pogu Sākt un pagaidiet, līdz iekārta pabeidz skenēt 1. pusi, pēc tam apgrieziet ID kartes 2. pusi un nospiediet Sākt, lai skenētu ID kartes otru pusi.
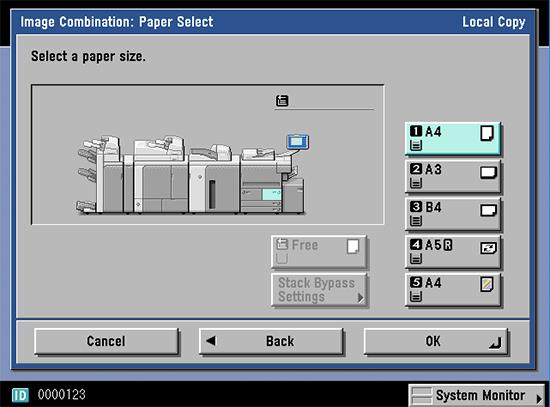
Norādījumi ID kartes kopēšanai Toshiba papīra vienā pusē
1. darbība:
Uz kopētāja uzlikām arī ID karti. Pēc tam atlasiet papīra padevi kā A4 vai A5 un noklikšķiniet uz TĀLUMMAIŅA ORG > A4/A5 .
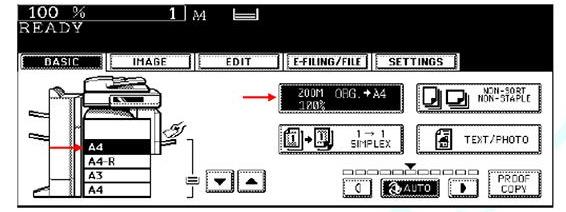
2. darbība:
Noklikšķiniet uz pogas Oriģināls kā A5, Kopēt kā A4 un pēc tam nospiediet pogu RETURN. Pēc tam lietotājs noklikšķina uz EDIT un izvēlas 2IN1/4IN1 .
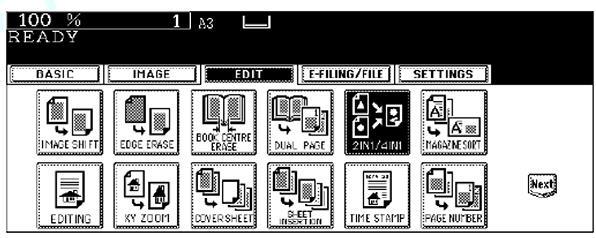
3. darbība:
Ekrānā, kurā tiek rādītas dažas komandas, atlasiet 2IN1 un pēc tam atlasiet 1 SIDE . Ekrānā turpiniet atlasīt BASIC un pēc tam nospiediet Sākt , lai skenētu katru ID kartes pusi.
Norādījumi ID kartes kopēšanai Ricoh kopētājā
1. darbība:
Novietojiet savu ID karti uz iekārtas stikla.
2. darbība:
Izvēlieties A4 vai A5 papīra tekni un pēc tam atlasiet 1 SIDE COMB 2 . Šajā laikā ekrāns automātiski atlasīs AUTOMĀTISKĀS SAMAZINĀT, vēlreiz nospiediet FULL SIZE taustiņu .
3. darbība:
Izvēlieties papīra lapu skaitu, ko vēlaties kopēt, pēc tam nolieciet vāku un nospiediet pogu START , lai skenētu abas ID kartes puses.
Kā kopēt divpusēju ID karti Konica kopētājā
1. darbība:
Novietojiet savu ID karti uz stikla A4 formāta papīra pozīcijā. Pēc tam paskatieties uz ekrānu un noklikšķiniet uz papīra paplātes, kuru izmantosit, lai kopētu savu ID karti.
2. darbība:
Pēc tam displeja ekrānā atlasiet divpusējo papīra pavairošanas režīmu .
3. darbība:
Visbeidzot aizveriet vāku un nospiediet pogu Sākt , lai skenētu katru ID kartes pusi un kopētu 2 ID kartes puses uz vienas papīra puses.
Šajā sadaļā ir paskaidrots, kā iestatīt printeri, izmantojot LAN, tostarp iestatot printera nosaukumu, TCP/IP, DNS serveri un starpniekserveri, kas nepieciešami tīkla savienojumam.
Amazon Fire planšetdatori — agrāk pazīstami kā Kindle Fire planšetdatori — darbojas būtiski savādāk nekā Kindle e-lasītāji. Tomēr, runājot par e-grāmatu lasīšanu kopumā, abas šīs ierīces var labi apmierināt lietotāju vajadzības.
Jums ir CPU dzesētājs, pārspīlēts procesors vai komponents, un jūs zināt, kā piekļūt BIOS, tāpēc izpildiet tālāk sniegtos CPU pārspīlēšanas norādījumus!
Iegādājoties Bluetooth austiņas, jāņem vērā daudzas lietas: cena, skaņas kvalitāte, komforts utt. Taču, iespējams, lielākās bažas rada akumulatora darbības laiks.
Quantrimang iepazīstinās jūs ar dažiem USB-C lādētājiem, kurus var izmantot ar iPhone, īpaši jaunākajiem jaunajiem iPhone modeļiem.
Kāds ir labākais dators studentiem? Labs dators lielā mērā ir atkarīgs no katra cilvēka vajadzībām. Zemāk ir labākie datori ar dažādām cenām un pielietojumu.
Dažādi bezvadu adaptera un piekļuves punkta standarti, tostarp 802.11b, 802.11g un 802.11n, ietekmēs maksimālo diapazonu. Tomēr noteiktu problēmu risināšana var uzlabot jebkura bezvadu maršrutētāja darbības rādiusu.
Printera pievienošana operētājsistēmai Windows 10 ir vienkārša, lai gan process vadu ierīcēm atšķirsies no bezvadu ierīcēm.
Tīmekļa kameras var kļūt par rīku, lai hakeri nelegāli iekļūtu jūsu datorā un nozagtu personas informāciju, piemēram, sociālo tīklu kontus.
Datora problēmas bieži rada diskomfortu. Tomēr viena no kaitinošākajām problēmām ir pele. Bez tā navigācija sistēmā ir sāpīga.









