Kā diagnosticēt un salabot bojātus USB portus

Vai kādreiz esat pievienojis datoram USB vai citu ierīci, bet nekas nedarbojās? Iespējams, ir problēma ar USB portu.

Vai kādreiz esat pievienojis datoram USB vai citu ierīci, izmantojot USB portu, bet nekas nedarbojās? Iespējams, ir problēma ar USB portu.
Ko jūs varat darīt, lai to labotu? Tālāk ir norādīts, kā diagnosticēt un novērst iespējamās ar USB portu saistītas problēmas .
Kā diagnosticēt un salabot bojātus USB portus

Pirms turpināt, ņemiet vērā, ka jums ir jāpārliecinās, vai vainīgs ir ports, nevis ierīce, ar kuru veidojat savienojumu.
Lai precīzi noskaidrotu problēmas cēloni, pievienojiet ierīci citam USB portam. Ja tas darbojas, problēma ir USB portā. Ja 2. USB ports joprojām neatpazīst ierīci, ierīce ir bojāta. Ja nevarat pārformatēt USB disku , tas būs jānomaina.
Ja ir problēma ar USB portu, jūs to pamanīsit pēc vienas no šīm pazīmēm:
Jebkurā gadījumā jums jāņem vērā USB porta statuss. Kāda iemesla dēļ tas tika salauzts? Drošākais veids, kā to noskaidrot, ir izslēgt datoru vai klēpjdatoru.
Tālāk apskatiet USB portu. Vai tas ir tīrs un bez putekļiem? Ja izmantojat galddatoru vai USB portus datora aizmugurē, pastāv iespēja, ka šajos portos ir iekļuvuši netīrumi, kas izraisa kļūdu.
Putekļi samazinās gaisa plūsmu, izraisot sistēmas pārkaršanu. Tas ir īpaši kaitīgs klēpjdatoriem, kur aparatūras pārkaršana var pasliktināt veiktspēju tikai dažu sekunžu laikā. Tīriet disku, piemēram, ar putekļu sūcēju.
Visbeidzot, paņemiet USB kabeli (vai zibatmiņas disku vai citu) un viegli to sakratiet. Ja disks kustas un jūtas vaļīgs (parasti tas pārvietosies uz augšu un uz leju), tad jums ir problēma ar USB portu.
Lielākajai daļai datoru ir vairāki USB porti, tāpēc labs veids, kā izslēgt sliktu portu, ir atvienot USB ierīci un izmēģināt to dažādos portos.
Pievienojiet USB ierīci vairākiem portiem gan datora priekšpusē, gan aizmugurē. Ja ierīce nedarbojas nevienā portā, iespējams, ir problēmas ar ierīces aparatūru.
Ja ierīce sāk darboties, kad tā ir pievienota dažādiem portiem, pirmajā portā var būt fiziska problēma, kas ir jānovērš.
Var rasties arī savienojamības problēmas ar visiem USB portiem priekšpusē vai aizmugurē, tāpēc ir svarīgi izmēģināt vairākus portus abās pusēs.
USB kabeļa kļūdas ir biežākas nekā USB porta kļūdas, tāpēc noteikti nomainiet kabeli, ja tāds ir. Ja ierīce pēkšņi sāk darboties, jūs zināt, ka problēma ir pārrauts vads kabeļa iekšpusē.

Mēģiniet pievienot ierīci citam datoram
Ja jums ir cits dators vai klēpjdators, mēģiniet tam pievienot USB ierīci. Tas ir vienkāršs veids, kā izslēgt problēmu ar pašu ierīci.
Ja USB atkal darbojas, tiklīdz pievienojat ierīci rezerves datoram, jūs noteikti zināt, ka jums ir problēma ar USB portu.
Ja jums nav rezerves datora, bet ir papildu zibatmiņas disks vai cita USB ierīce, mēģiniet to pievienot, pirms pāriet uz citām sarežģītākām labošanas iespējām.
Ja citas jūsu ierīces darbojas labi, jūs zināt, ka porti darbojas labi. Šādā gadījumā, iespējams, būs jālabo vai jānomaina ierīce, kuru nevar izveidot.
Rakstā tiks apskatīti daži programmatūras labojumi, taču vispirms, kas notiek, ja USB ports tiek atbrīvots?
Porti ir pielodēti pie datora plates. Tā var būt mātesplate , bet bieži vien tā ir sekundārā iespiedshēmas plate (PCB). Bieži lietojot, pieslēgvietas var pārvietoties, dažreiz lodēšanas savienojumi pilnībā atdalās.
Parasti šādi izskatās pievienotās USB ierīces. Lai gan Wi-Fi, Bluetooth un pat jaunas USB zibatmiņas kartes, visticamāk, neradīs nekādu slodzi porta fiziskajam savienojumam, vecākās atmiņas kartes ir cits stāsts. Tas pats attiecas uz USB kabeļiem . To izmērs un atbilstošais svars darbojas kā sava veida svira, kas veicina USB pieslēgvietu brīvu darbību.
USB porta nomaiņa nav vienkārša. Galddatoros varat viegli atrast nomaiņas shēmas plates. Tomēr, ja izmantojat klēpjdatoru, var būt nepieciešama lodēšana. Tālāk ir sniegts piemērs tam, kas jums varētu būt jādara, lai pārlodētu USB savienotāju klēpjdatoram:
Protams, jūs varat vērsties pie profesionāļa, lai atrisinātu šo problēmu, taču ar to būs saistītas izmaksas. Ja vēlaties to izdarīt pats, pārliecinieties, ka zināt, kā lodēt. Ja neesat pārliecināts, vispirms pārbaudiet programmatūru.
Vai esat mēģinājis izslēgt un atkal ieslēgt datoru? Šī metode ir vienkārša, bet ārkārtīgi efektīva!
Kad neatpazītā USB ierīce ir pareizi ievietota iespējamajā problemātiskajā USB portā, restartējiet datoru. Kad operētājsistēma ir restartēta, tā atklās USB ierīci. Ja nē, skatiet ierīci Windows ierīču pārvaldniekā (Windows ierīču pārvaldniekā).
Sāciet, ar peles labo pogu noklikšķinot uz izvēlnes Sākt un atlasot Ierīču pārvaldnieks.
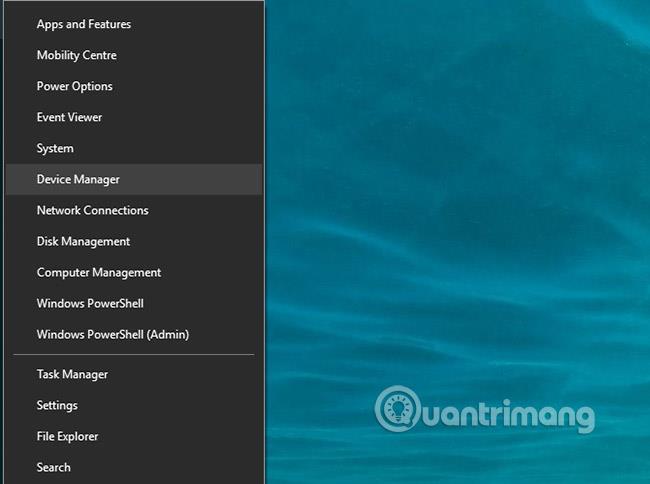
Ierīču pārvaldnieks parāda datoram pievienoto ierīču sarakstu, sagrupējot tās kategorijās. Tas ir sakārtots alfabētiskā secībā, tāpēc saraksta apakšā ir jāatrod universālās seriālās kopnes kontrolleri.
Paplašiniet sarakstu un atrodiet USB resursdatora kontrolieri . Ierīcei, kuru mēģināt atrast, var būt garāks nosaukums, taču tajā būs šie trīs vārdi.
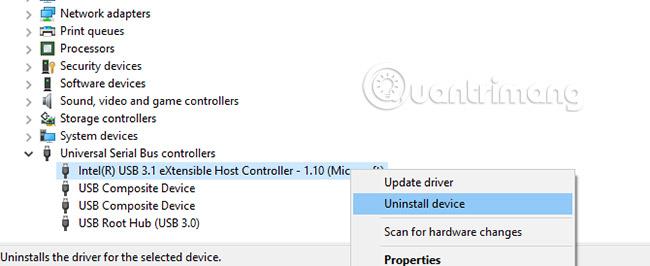
Ja USB resursdatora kontrolieris netiek atrasts , tas var izskaidrot, kāpēc jūsu USB ierīce nedarbojas. Lai to labotu, rīkjoslā noklikšķiniet uz pogas Meklēt aparatūras izmaiņas . Šī darbība sāks pārbaudīt visu pievienoto aparatūru un vairumā gadījumu atklās USB portu vai jebko, kas tam ir pievienots.
Ja tas joprojām nedarbojas, veltiet laiku, lai atkārtoti instalētu USB resursdatora kontrolierus. Ar peles labo pogu noklikšķiniet uz USB Host Controller ierakstiem pa vienam un atlasiet Atinstalēt katram ierakstam. Pagaidiet, līdz tie tiek atinstalēti, un pēc tam restartējiet datoru.
Kad Windows restartējas, USB resursdatora kontrolleri tiks automātiski atkārtoti instalēti. Šī "atsvaidzināšanas" darbība var palīdzēt novērst problēmas ar USB portu.
Ņemiet vērā: ja izmantojat USB peli vai ierīci ar USB portu, tā tiks atspējota, ja tiks atinstalēti USB resursdatora kontrolleri.
Ja USB kontrollera jaudas pārvaldības iestatījumi tiek ignorēti, tas ietekmēs ierīces noteikšanu. Tas ir īpaši svarīgi, ja izmantojat klēpjdatoru. Ja vēlaties samazināt enerģijas patēriņu, iespējams, esat iestatījis zemas enerģijas patēriņa opcijas savā Windows 10 darbvirsmā.
USB selektīvā apturēšana ir enerģijas taupīšanas iestatījums, kas pārtrauc USB ierīču barošanu, tādējādi samazinot akumulatora patēriņu.
Šī funkcija parasti darbojas labi, bet dažreiz rada problēmas ar USB portu.
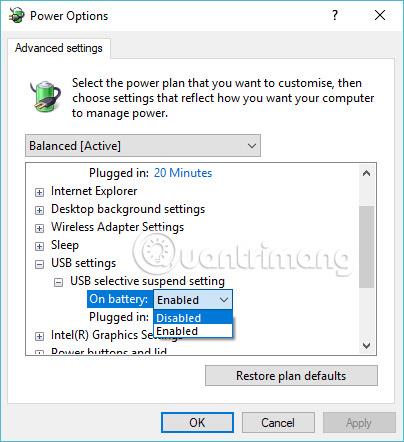
Novērsiet šo problēmu, atverot Windows vadības paneli . To vislabāk var izdarīt, noklikšķinot uz Sākt un atverot vadības paneli. Noklikšķiniet uz atbilstošā rezultāta un pēc tam atlasiet Aparatūra un skaņa > Enerģijas opcijas . Šeit noklikšķiniet uz Mainīt plāna iestatījumus un pēc tam uz Mainīt papildu jaudas iestatījumus .
Šeit atrodiet USB iestatījumus un izvērsiet šo iestatījumu, lai atrastu USB atlases apturēšanas iestatījumu. Mainiet izvēlni uz Disabled, pēc tam noklikšķiniet uz Lietot un Labi , lai apstiprinātu. Restartējiet datoru, lai nodrošinātu šo izmaiņu piemērošanu.
Kā redzat, jums ir vairākas iespējas, kā salabot bojātu USB portu. Vairumā gadījumu tas faktiski nebūs "miris", un jūs varēsiet to salabot. Atcerieties, ja jūsu USB ports nedarbojas, jums ir nepieciešams:
Jūsu BIOS/UEFI pastāv, lai palīdzētu nodrošināt zema līmeņa saskarni starp datora aparatūru, programmatūru un programmaparatūru. Citiem vārdiem sakot, tas palīdz visiem galvenajiem datora komponentiem apvienoties un darboties kopā. Attiecībā uz konkrētām funkcijām tas palīdz veikt sāknēšanas procesu, aparatūras inicializāciju, sistēmas konfigurāciju, programmaparatūras atjauninājumus utt.
Tāpēc nav pārsteigums, ka jebkādi netīri BIOS vai UEFI iestatījumi radīs daudzas problēmas, tostarp nepareizi funkcionējošus USB portus. Tātad, ja jums ir iemesls uzskatīt, ka ir problēmas ar BIOS/UEFI iestatījumiem, rakstā ir ieteikts atiestatīt tā iestatījumus.
Norādījumus skatiet sadaļā Kā piekļūt BIOS iestatījumiem operētājsistēmā Windows . Ja tā patiešām ir BIOS/UEFI kļūda, kuras dēļ USB ports nedarbojas pareizi, pēc atiestatīšanas viss atgriezīsies normālā stāvoklī.
Kā redzat, jums ir vairākas iespējas, kā salabot nereaģējošu USB portu. Vairumā gadījumu ports nav pilnībā bojāts, un jums vajadzētu būt iespējai to salabot.
USB ports nav vienīgais iespējamais datora trūkums. Rūpējoties par aparatūru, tiks samazinātas iespējamās kļūdas, un jūs varat ietaupīt daudz naudas, ja zināt, kā pārbaudīt, vai datorā nav aparatūras kļūdu .
Veiksmi!
Redzēt vairāk:
Šajā sadaļā ir paskaidrots, kā iestatīt printeri, izmantojot LAN, tostarp iestatot printera nosaukumu, TCP/IP, DNS serveri un starpniekserveri, kas nepieciešami tīkla savienojumam.
Amazon Fire planšetdatori — agrāk pazīstami kā Kindle Fire planšetdatori — darbojas būtiski savādāk nekā Kindle e-lasītāji. Tomēr, runājot par e-grāmatu lasīšanu kopumā, abas šīs ierīces var labi apmierināt lietotāju vajadzības.
Jums ir CPU dzesētājs, pārspīlēts procesors vai komponents, un jūs zināt, kā piekļūt BIOS, tāpēc izpildiet tālāk sniegtos CPU pārspīlēšanas norādījumus!
Iegādājoties Bluetooth austiņas, jāņem vērā daudzas lietas: cena, skaņas kvalitāte, komforts utt. Taču, iespējams, lielākās bažas rada akumulatora darbības laiks.
Quantrimang iepazīstinās jūs ar dažiem USB-C lādētājiem, kurus var izmantot ar iPhone, īpaši jaunākajiem jaunajiem iPhone modeļiem.
Kāds ir labākais dators studentiem? Labs dators lielā mērā ir atkarīgs no katra cilvēka vajadzībām. Zemāk ir labākie datori ar dažādām cenām un pielietojumu.
Dažādi bezvadu adaptera un piekļuves punkta standarti, tostarp 802.11b, 802.11g un 802.11n, ietekmēs maksimālo diapazonu. Tomēr noteiktu problēmu risināšana var uzlabot jebkura bezvadu maršrutētāja darbības rādiusu.
Printera pievienošana operētājsistēmai Windows 10 ir vienkārša, lai gan process vadu ierīcēm atšķirsies no bezvadu ierīcēm.
Tīmekļa kameras var kļūt par rīku, lai hakeri nelegāli iekļūtu jūsu datorā un nozagtu personas informāciju, piemēram, sociālo tīklu kontus.
Datora problēmas bieži rada diskomfortu. Tomēr viena no kaitinošākajām problēmām ir pele. Bez tā navigācija sistēmā ir sāpīga.









