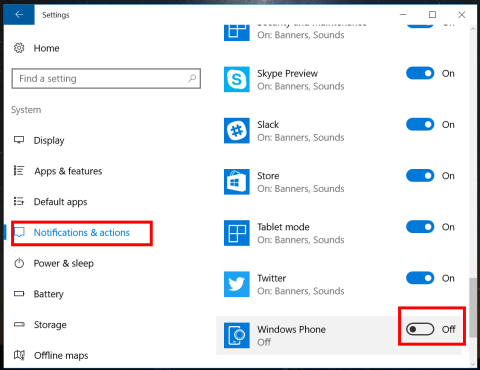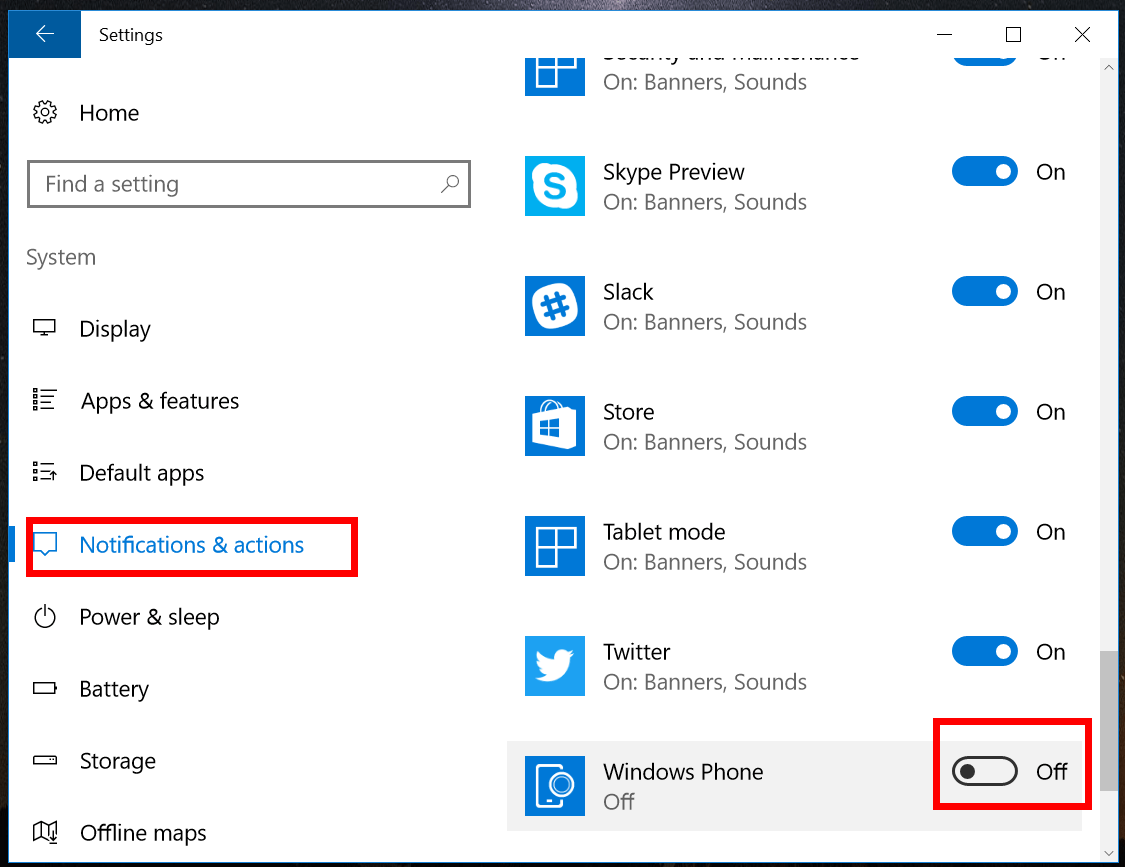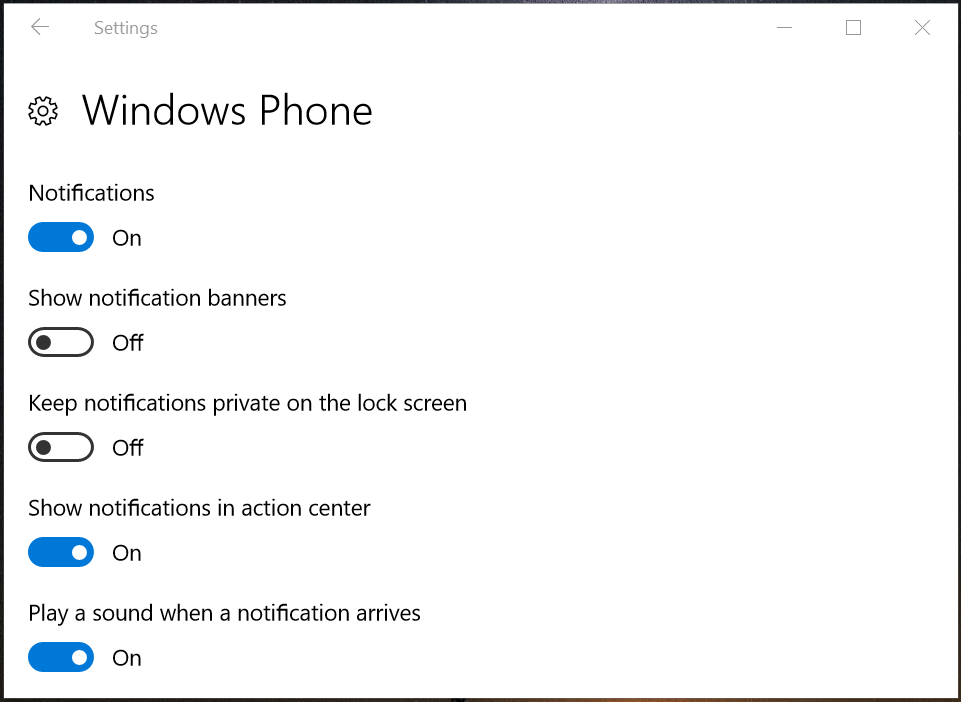Jei turite „Windows Phone“, „Windows 10 Anniversary Update“ versijoje, kuri bus išleista rugpjūčio 2 d., „Windows Phone“ pranešimus galėsite peržiūrėti tiesiai „Windows“ kompiuteryje.
Jei nenorite ilgai laukti, galite „peržiūrėti“ į Windows Insider programos versiją integruotą Notification Mirroring funkciją. Ši funkcija itin naudinga vartotojams.Jei nenorite, kad „Windows Phone“ būtų rodomi pranešimai, galite išjungti pranešimų rodymą „Windows Phone“ tiesiai savo įrenginyje. „Windows 10“ kompiuteryje.
Išjunkite „Windows Phone“ pranešimus „Windows 10“ kompiuteryje:
1. Prieigos nustatymai => Sistema => Pranešimai ir veiksmai .
2. Slinkite žemyn, kad rastumėte „Windows Phone“ parinktį ir perjunkite ją į IŠJUNGTA.
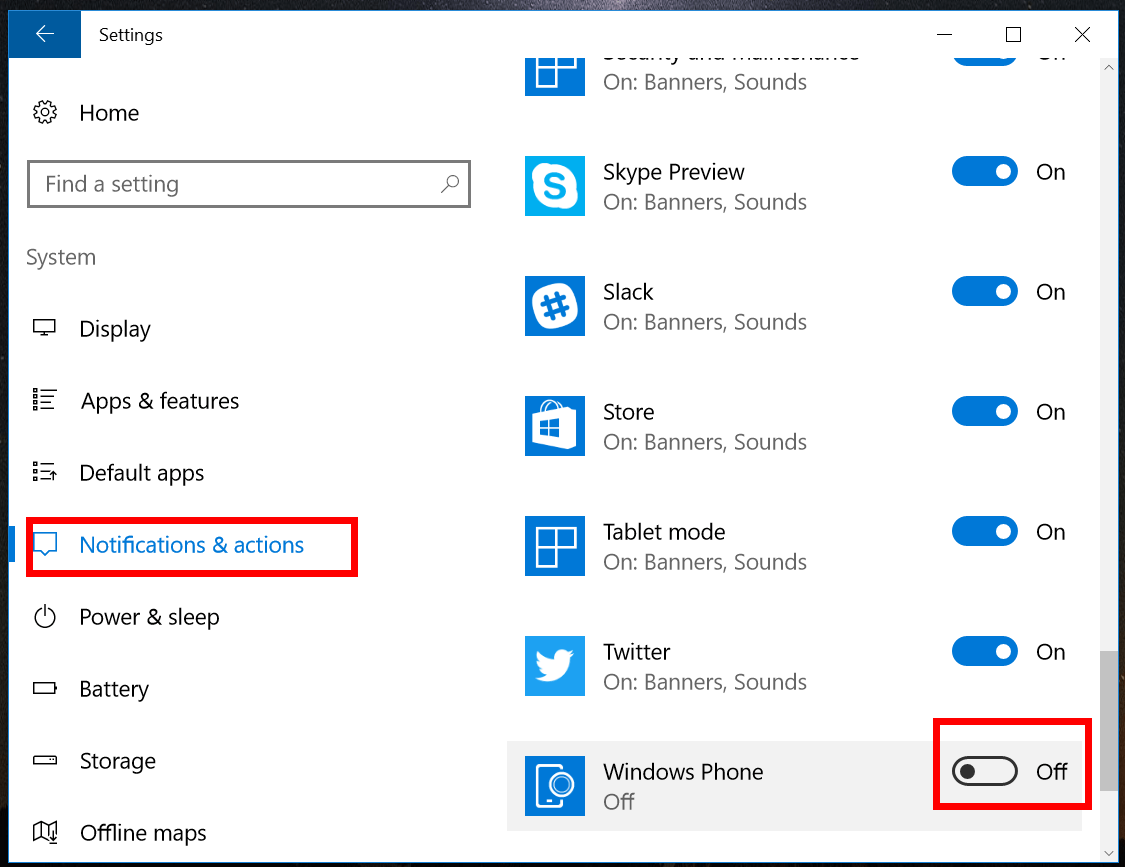
3. Dabar „Windows 10“ kompiuteryje matysite pranešimus iš „Windows Phone“.
Taip pat yra dar vienas būdas „išspręsti“ pranešimų problemas „Windows Phone“ telefonuose. Net jei išjungėte pranešimus, galite juos nustatyti, kad matytumėte pranešimus veiksmų centre:
1. Eikite į Nustatymai => Sistema => Pranešimai ir veiksmai.
2. Spustelėkite arba spustelėkite, kad pasirinktumėte Windows Phone .
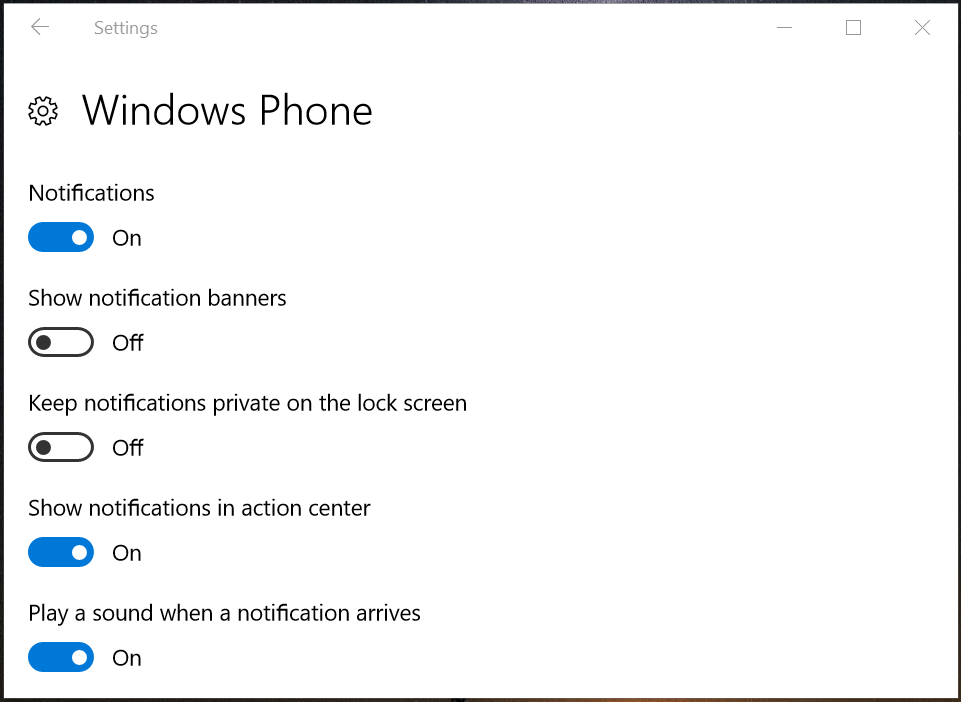
3. Išsaugokite pranešimų būseną kaip ĮJUNGTA, tačiau nustatykite parinktį Pranešimų reklamjuostės į IŠJUNGTA ir parinktį Rodyti pranešimus veiksmų centre į ĮJUNGTA .
Be to, galite pasirinkti pranešimo garsą „Windows 10“ kompiuteryje, kai „Windows Phone“ telefone pasirodo naujas pranešimas.
Žiūrėkite daugiau straipsnių žemiau:
Sėkmės!