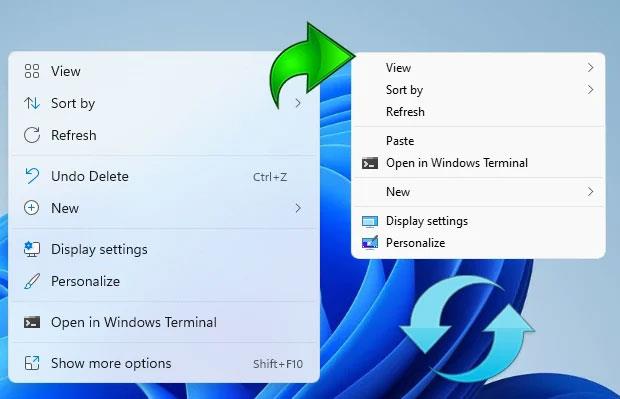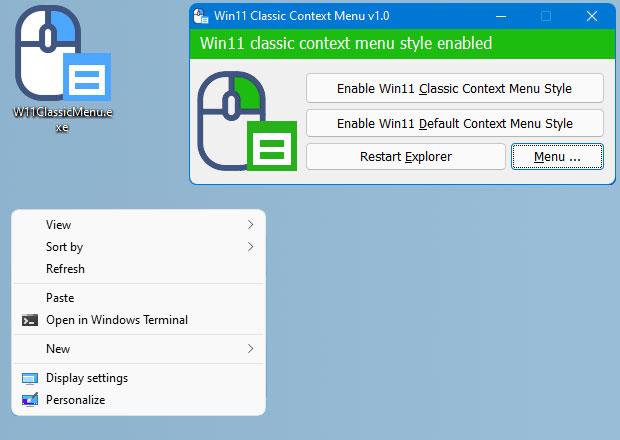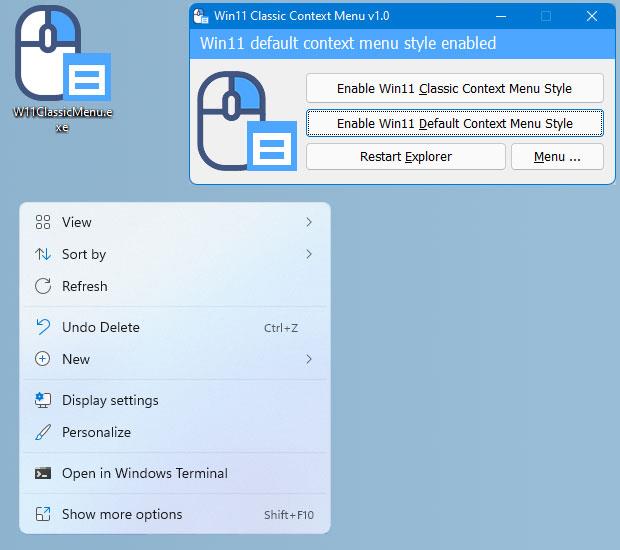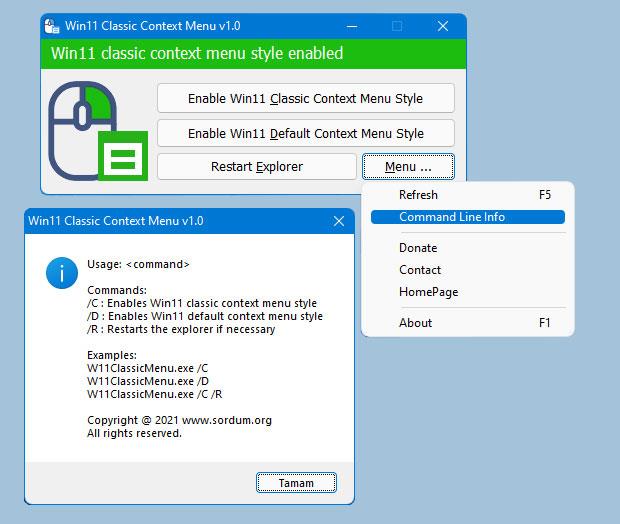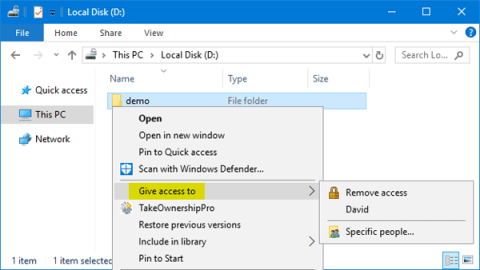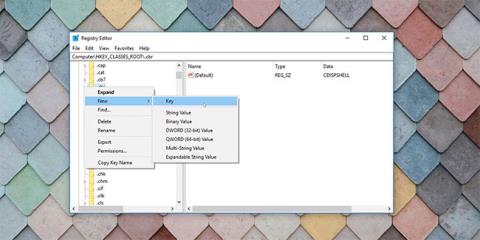Kontekstiniai meniu yra svarbi Windows vartotojo patirties dalis. Šis meniu pasirodo, kai dešiniuoju pelės mygtuku spustelite darbalaukį arba programas, diskus arba aplankus.
„Windows 11“ kontekstinio meniu sąsaja buvo patobulinta siekiant supaprastinti, įkvėpta „Fluent Design“, kad būtų erdvesnis. Tačiau dėl to, kad „Microsoft“ „prigrūdo“ daugybę kategorijų, tarpas tarp rodomų kategorijų yra mažesnis, todėl meniu yra didesnis, todėl daugelis vartotojų jaučiasi nepatenkinti. Yra net daug nuomonių, kad „Windows 10“ kontekstinis meniu suteikia geresnę patirtį. Jei esate vienas iš jų, yra paprastas būdas išspręsti problemą.
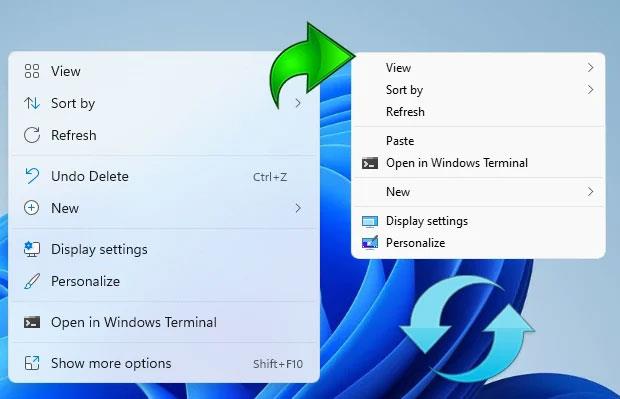
Galite šiek tiek susigrąžinti „Windows 10“ kontekstinio meniu sąsają tiesiai „Windows 11“, iš naujo nustatę šio registro rakto reikšmę ir iš naujo paleisdami „File Explorer“:
[HKEY_CURRENT_USER\Software\Classes\CLSID\{86ca1aa0-34aa-4e8b-a509-50c905bae2a2}\InprocServer32] @=””
Tačiau, jei aukščiau pateikta užduotis jums atrodo pernelyg sudėtinga, „Windows 11 Classic Context Menu v1.0“ yra nedidelė Sordum komandos sukurta programa, kuri gali automatizuoti šį procesą ir padėti atlikti užduotį vos per kelias minutes vienu paspaudimu.
Atsisiuntus ir įdiegus Windows 11 Classic Context Menu v1.0, tereikia paleisti programą ir spustelėti mygtuką "Įjungti Win 11 Classic Context Menu Style", iš karto atsiras "klasikinė" kontekstinio meniu sąsaja. taikyti.
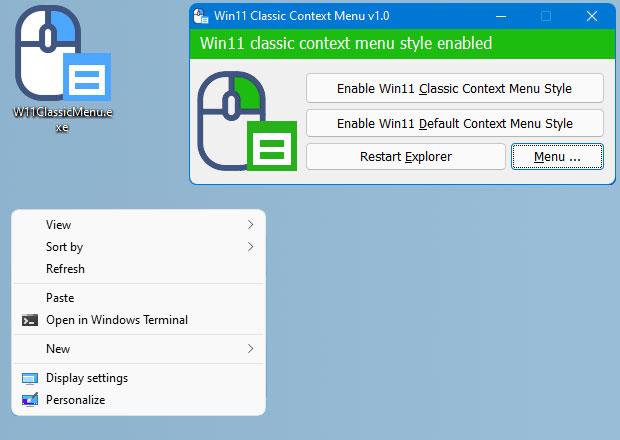
Jei norite grįžti į numatytąją „Windows 11“ kontekstinio meniu sąsają, spustelėkite „Įgalinti Win 11 numatytąjį kontekstinio meniu stilių“. Jei reikia iš naujo paleisti „Windows Explorer“, programinė įranga taip pat aptiks ir pateiks įspėjimą.
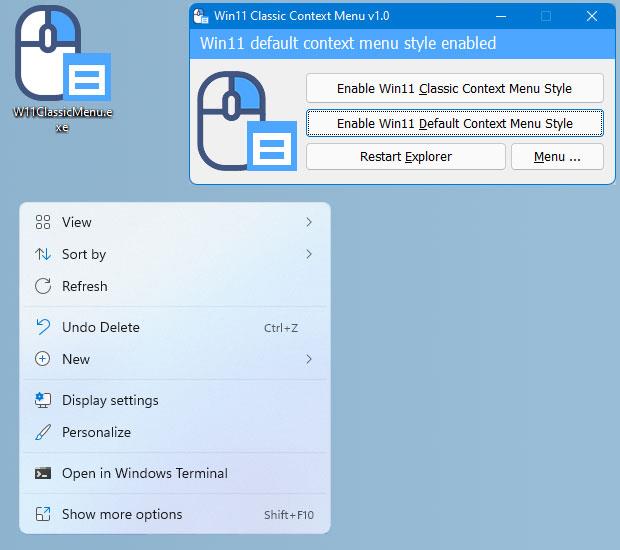
Tai nemokama programa, taip pat palaikoma komandų eilutė. Tai reiškia, kad galite dar labiau automatizuoti procesą.
Norėdami pamatyti visus palaikomus komandinės eilutės parametrus, naudokite parinktį „Komandų eilutės informacija“.
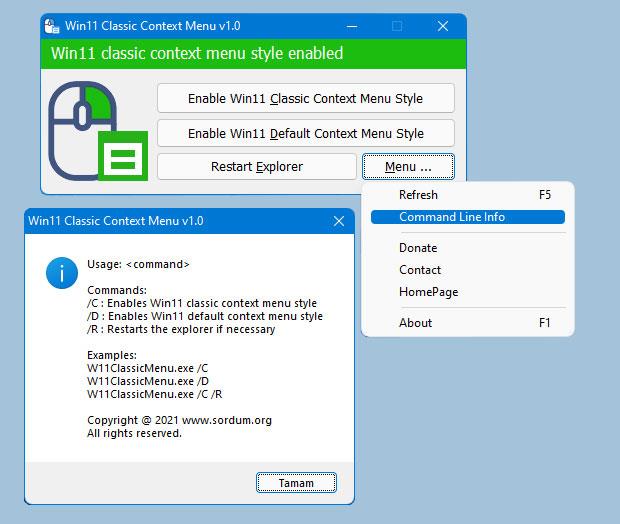
Windows 11 Classic Context Menu programos 1.0 versiją galite atsisiųsti ČIA .