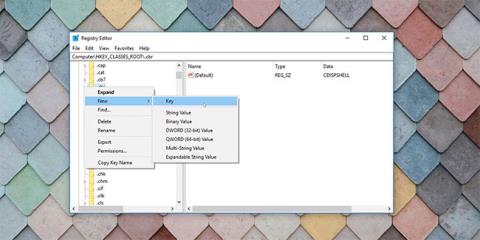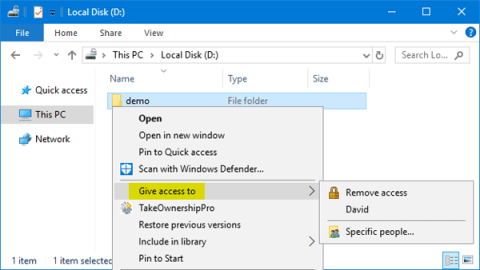Kurti naujus failus sistemoje „Windows 10“ paprasta: Dešiniuoju pelės mygtuku spustelėjus darbalaukį arba aplanke rodomas naujų failų tipų, kuriuos galite sukurti, sąrašas (meniu Naujas). O kas, jei norimo failo tipo nėra „Windows 10 New“ kontekstiniame meniu?
Norėdami sukurti naują tokio tipo failą, turėsite paleisti programą (naudodami failo tipą). Tai nėra labai patogu. Kad darbas būtų efektyvesnis, galite pridėti elementų į „Windows 10“ kontekstinį meniu „Naujas“.
Ką turėtumėte žinoti apie elementų įtraukimą į kontekstinius meniu
Šis metodas įtrauks elementus į kontekstinį „Windows New“ meniu, tačiau yra keletas dalykų, kuriuos turėtumėte žinoti prieš tai darydami.
1. Tai apima registro redagavimą
Įrašų įtraukimas į kontekstinį meniu Naujas sistemoje „Windows 10“ apima registro įrašų naudojimą. Tęskite tik tada, jei žinote, ką darote, arba esate tikri, kad dirbate su registru. Tokiais atvejais visada turėtumėte sukurti atsarginę registro arba konkrečių registro įrašų kopiją, kad galėtumėte atkurti kompiuterį, jei viskas klostysis ne taip, kaip tikėjotės.
Jei redaguojant registrą kyla daugiau problemų, visada galite iš naujo nustatyti numatytąjį „Windows“ registrą.
2. Tokiu būdu sukurti failai bus „tušti“
Kuriate naują tam tikro tipo failą. Taigi failas bus „tuščias“, jame nieko nebus. Pavyzdžiui, tokiu būdu galite sukurti vaizdo failą, tačiau faile nebus jokių duomenų ir jis nieko neatleis, jei bandysite failą atidaryti vaizdo grotuvu.
Tai panašu į naujo Microsoft Word dokumento kūrimą . Turite atidaryti naujai sukurtą Word failą ir įvesti tekstą, kad jis būtų prasmingas. Tas pats atsitinka su bet kokio tipo failais, sukurtais tokiu būdu. Negalite naudoti šio metodo duomenims ar failams kopijuoti. Tačiau tai naudinga norint greitai sukurti naują tam tikro tipo failą.
3. Ne visi failų tipai veiks taip, kaip numatyta
Nors į Windows kontekstinį meniu Naujas galite įtraukti bet kokį failo tipą, kai kurie failų tipai gali neveikti taip, kaip tikitės. Pavyzdžiui, „Google“ dokumentų failai neveiks tinkamai, nes jiems reikia kitų įrankių ir daugiau duomenų, kad jie veiktų kaip „ Google“ dokumentai . Geriausia pasirinkti tik duomenų failų tipus.
Kaip įtraukti elementus į „Windows New“ kontekstinį meniu
Šis metodas yra paprastas, tačiau ne visais atvejais gali duoti norimų rezultatų. Atlikite šiuos veiksmus, kad išplėstumėte kontekstinį meniu Naujas.
1. Atidarykite „Windows“ registrą paspausdami „Windows“ klavišą + R ir įvesdami „regedit“ arba meniu Pradėti įvesdami „regedit“ .
2. Eikite į ir išplėskite aplanką HKEY_CLASSES_ROOT. Šiame kataloge katalogai arba klavišai, prasidedantys tašku, nurodo failų plėtinius. Galite sukurti bet kurio iš jų kontekstinio meniu įrašą. Straipsnyje kaip pavyzdys pasirinktas .cbr komikso formatas, kuris yra tik konkretesnė RAR failo versija. Tai leidžia kurti naujus komiksų failus.
3. Dešiniuoju pelės mygtuku spustelėkite norimo failo tipo plėtinį ir eikite į Naujas > Raktas .

„Windows“ registro raktas
4. Pervardykite naują raktą ShellNew.
5. Dešiniuoju pelės mygtuku spustelėkite ką tik sukurtą raktą (ShellNew) ir pasirinkite New > String Value . Po raktu bus sukurta nauja eilutės reikšmė.

Nauja „Windows“ registro eilutė
6. Pervardykite šį NullFile .

Nauja eilutė NullFile Windows registre
7. Dukart spustelėkite šią eilutę, kad ją atidarytumėte ir suteiktumėte jai reikšmę 1 .

Nustatykite vertės duomenis į NullFile
8. Galite uždaryti registro rengyklę.
9. Atnaujinkite arba iš naujo įkelkite „File Explorer“.
Dabar, kai dešiniuoju pelės mygtuku spustelėsite darbalaukį arba „File Explorer“ ir eikite į kontekstinį meniu „Naujas“, pamatysite šį naujai sukurtą failo tipą.

Pridėtas naujas kontekstinio meniu elementas
Įrašų įtraukimas į naują kontekstinį meniu „Windows 10“ naudojant registro redagavimą reikalauja sukurti eilutes ir registro raktus. Paprasta taisyklė, kurios reikia laikytis, yra pridėti failų tipus, su kuriais dažnai dirbate. Taip sutaupysite pastangų, kai turėsite naršyti į vietą, kad išsaugotumėte failus ir duomenis, kuriuos reikia reguliariai kurti.
Kita vertus, jei norite pašalinti netvarką dešiniuoju pelės mygtuku spustelėkite meniu pašalindami elementus iš kontekstinio meniu Naujas, operacija taip pat yra gana paprasta.