Kaip pakeisti Fn klavišo funkciją „Windows 10“ ir „Windows 11“.

Funkciniai klavišai klaviatūros viršuje naudojami kaip spartieji klavišai tam tikroms aparatūros funkcijoms valdyti.

Fn funkcijų klavišai suteikia greitesnį ir lengvesnį būdą valdyti tam tikras aparatūros funkcijas. Naudodami Fn klavišus, be kitų funkcijų, galite reguliuoti ekrano ryškumą, garsiakalbių garsumą arba įjungti ir išjungti lėktuvo režimą.
Tačiau kartais šie klavišai nustoja veikti ir dabar kiekvieną kartą, kai reikia koreguoti kompiuterio nustatymus, turite atidaryti veiksmų centrą arba nustatymus. Jei taip atsitiks jums, toliau pateiktas Quantrimang.com vadovas padės išspręsti problemą.
1. Įsitikinkite, kad Fn klavišai nėra užrakinti
Beveik visais atvejais Fn klavišai nustoja veikti, nes kažkas netyčia paspaudė Fn užrakto klavišą . Fn užrakto klavišas taip pat veikia kitus klavišus, pvz., Caps Lock arba Num Lock , todėl nesunku sužinoti, ar Fn klavišai užrakinti, ar ne.
Klaviatūroje ieškokite Fn, F lock arba F Mode klavišo . Priklausomai nuo naudojamo nešiojamojo kompiuterio, turėsite paspausti vieną kartą arba paspausti ir palaikyti kelias sekundes. Jei tai neveikia, vienu metu paspauskite klavišus Fn ir Esc .
Tada pabandykite naudoti vieną iš funkcinių klavišų.
2. Patikrinkite klaviatūrą
Jei tam tikri Fn klavišai vis dar veikia, tai gali būti ženklas, kad klaviatūrą reikia išvalyti . Jei klaviatūra nevaloma reguliariai, ji gali surinkti daug dulkių ir neleisti tinkamai veikti klavišams. Jei turite pakankamai žinių, galite patys išvalyti nešiojamąjį kompiuterį , jei tik turite tinkamus įrankius.
Be to, jei prie kompiuterio prijungta išorinė klaviatūra, išbandykite šiuos greitus pataisymus:
3. Paleiskite aparatūros ir įrenginio trikčių šalinimo įrankį
Senesnėse „Windows“ versijose galėjote pasiekti Aparatūros ir įrenginio trikčių šalinimo įrankį naudodami valdymo skydelį . Štai kaip tai galite padaryti:
1 veiksmas : meniu Pradėti paieškos juostoje įveskite komandų eilutę ir pasirinkite tinkamiausią rezultatą.
2 veiksmas : įveskite:
msdt.exe -id DeviceDiagnostic3 veiksmas : paspauskite Enter mygtuką.
4 veiksmas : bus parodytas aparatūros ir įrenginio trikčių šalinimo įrankis . Šiame lange spustelėkite Kitas, kad pradėtumėte trikčių šalinimo procesą.
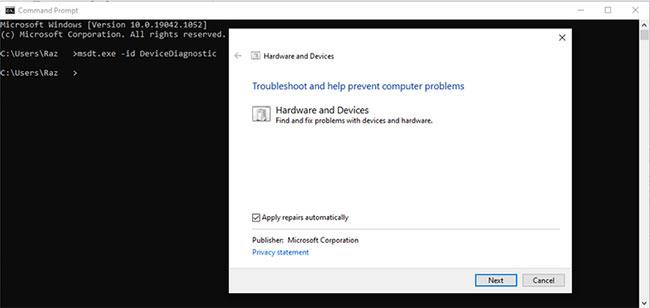
Paleiskite aparatūros ir įrenginio trikčių šalinimo įrankį
4. Paleiskite klaviatūros trikčių šalinimo įrankį
Jei aparatūros ir įrenginių trikčių šalinimo įrankio nepakanka problemai išspręsti ir Fn klavišams vėl veikti, galite naudoti kitą „Windows“ įrankį. Šį kartą jį galite pasiekti per nustatymus.
1 veiksmas : atidarykite „Nustatymai“ ir eikite į „Atnaujinimas ir sauga“ .
2 veiksmas : kairėje pasirinkite Trikčių šalinimas.
3 veiksmas : spustelėkite Papildomi trikčių šalinimo įrankiai.
4 veiksmas : skiltyje Rasti ir taisyti kitas problemas spustelėkite Klaviatūra > Paleisti trikčių šalinimo įrankį .
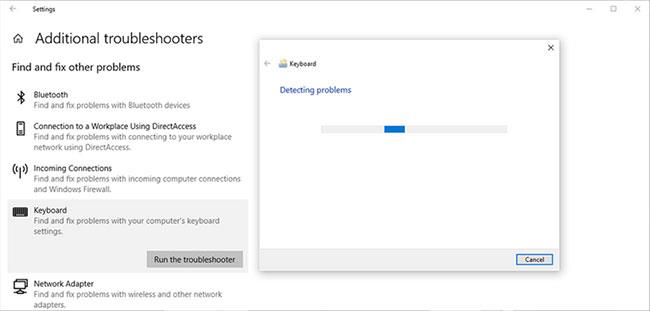
Paleiskite klaviatūros trikčių šalinimo įrankį
5. Išjunkite funkciją Filtruoti klavišus
„Windows“ sistemoje „Filter Keys“ funkcija skirta sustabdyti pasikartojančius klavišų paspaudimus. Tačiau filtro klavišų išjungimas gali turėti teigiamos įtakos Fn klavišų funkcionalumui.
1 veiksmas : atidarykite valdymo skydelį .
2 veiksmas : eikite į Žiūrėti pagal ir pasirinkite Didelės piktogramos ir Mažos piktogramos .
3 veiksmas : spustelėkite Lengvos prieigos centras .
4 veiksmas : sąraše Naršyti visus nustatymus pasirinkite Padaryti klaviatūrą lengviau naudoti .
5 veiksmas : eikite į skyrių Palengvinti tekstą ir panaikinkite parinkties Įjungti filtro klavišus žymėjimą .
6 veiksmas : spustelėkite Taikyti > Gerai, kad išsaugotumėte naujus pakeitimus.
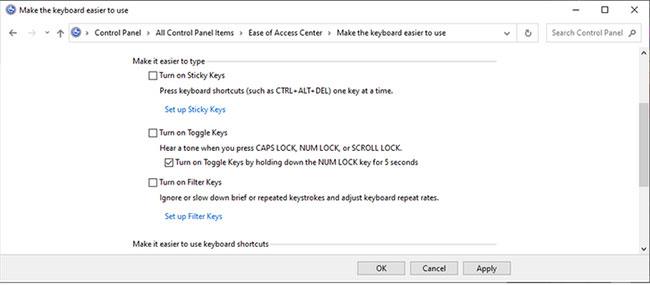
Išjunkite filtro klavišų funkciją
6. Atnaujinkite klaviatūros tvarkyklę
Gali būti, kad Fn klavišai nustoja veikti dėl pasenusių, sugadintų arba probleminių tvarkyklių. Tokiu atveju problema bus išspręsta atnaujinus klaviatūros tvarkyklę. Išsamias instrukcijas, kaip tai padaryti, rasite 4 dalyje: „Windows 10“ neveikiančios klaviatūros klaidos ištaisymas .
Jei norite atsisiųsti klaviatūros tvarkyklę iš gamintojo svetainės, įsitikinkite, kad pasirinkote tinkamą „Windows“ versijai ir procesoriaus tipui tinkančią tvarkyklę. Priešingu atveju tai sukels daugiau problemų.
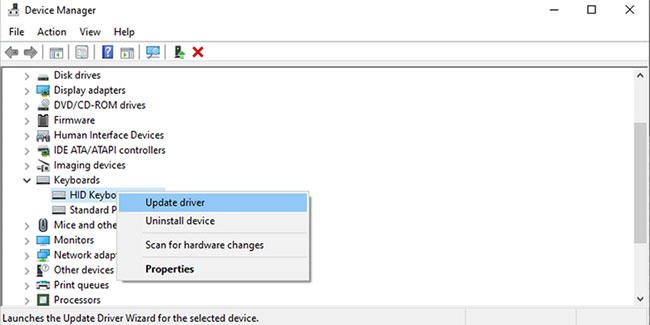
Atnaujinti klaviatūros tvarkyklę
Aukščiau pateikiamas greitų ir paprastų sprendimų, kaip pataisyti funkcinius klavišus, neveikiančius sistemoje „Windows 10“, sąrašas.
Linkime sėkmės šalinant triktis!
Funkciniai klavišai klaviatūros viršuje naudojami kaip spartieji klavišai tam tikroms aparatūros funkcijoms valdyti.
Fn funkcijų klavišai suteikia greitesnį ir lengvesnį būdą valdyti tam tikras aparatūros funkcijas.
Kiosko režimas sistemoje „Windows 10“ yra režimas, skirtas naudoti tik vieną programą arba pasiekti tik 1 svetainę su svečiais.
Šiame vadove bus parodyta, kaip pakeisti arba atkurti numatytąją „Camera Roll“ aplanko vietą sistemoje „Windows 10“.
Redaguojant pagrindinio kompiuterio failą gali nepavykti prisijungti prie interneto, jei failas nebus tinkamai pakeistas. Šis straipsnis padės jums redaguoti pagrindinio kompiuterio failą sistemoje „Windows 10“.
Sumažinus nuotraukų dydį ir talpą, bus lengviau jas dalytis ar siųsti kam nors. Visų pirma, sistemoje „Windows 10“ galite keisti nuotraukų dydį keliais paprastais veiksmais.
Jei jums nereikia rodyti neseniai aplankytų elementų ir vietų saugumo ar privatumo sumetimais, galite jį lengvai išjungti.
„Microsoft“ ką tik išleido „Windows 10“ jubiliejinį naujinį su daugybe patobulinimų ir naujų funkcijų. Šiame naujame atnaujinime pamatysite daug pakeitimų. Nuo „Windows Ink“ rašalo palaikymo iki „Microsoft Edge“ naršyklės plėtinių palaikymo, Start Menu ir Cortana taip pat buvo žymiai patobulinti.
Viena vieta daugybei operacijų valdyti tiesiai sistemos dėkle.
Sistemoje „Windows 10“ galite atsisiųsti ir įdiegti grupės strategijos šablonus, kad galėtumėte tvarkyti „Microsoft Edge“ nustatymus, o šiame vadove bus parodytas procesas.
Tamsus režimas yra tamsaus fono sąsaja sistemoje „Windows 10“, padedanti kompiuteriui taupyti akumuliatoriaus energiją ir sumažinti poveikį naudotojo akims.
Užduočių juostoje yra nedaug vietos, o jei reguliariai dirbate su keliomis programomis, gali greitai pritrūkti vietos, kad galėtumėte prisegti daugiau mėgstamų programų.









