Kaip pakeisti Fn klavišo funkciją „Windows 10“ ir „Windows 11“.

Funkciniai klavišai klaviatūros viršuje naudojami kaip spartieji klavišai tam tikroms aparatūros funkcijoms valdyti.

Funkciniai klavišai klaviatūros viršuje naudojami kaip spartieji klavišai tam tikroms aparatūros funkcijoms valdyti. Pavyzdžiui, jei norite įjungti klaviatūros apšvietimą, galite tai padaryti paspaudę vieną klavišą, to paties nedarydami sistemoje „Windows“.
Pagal numatytuosius nustatymus šiuos klavišus galima naudoti tik tada, kai su jais paspausite tam skirtą Fn klavišą. Tačiau galite tinkinti šį nustatymą kartu su daugeliu kitų, kad atitiktų jūsų poreikius. Toliau pateikiami įvairūs Windows 10 ir 11 funkcijų klavišų nustatymų modifikavimo būdai.
1. Kaip pakeisti Fn klavišo nustatymus naudojant „Windows“ mobilumo centrą „Dell“ kompiuteriuose
Lengviausias būdas pakeisti funkcinius klavišus yra pakeisti nustatymus Windows mobilumo centre. Tačiau šis metodas veiks tik „Dell“ įrenginiams.
Štai kaip elgtis:
1. Windows paieškoje įveskite Windows Mobility Center ir spustelėkite Atidaryti .
2. Arba paleiskite Valdymo skydą ir eikite į skyrių Aparatūra ir garsas .
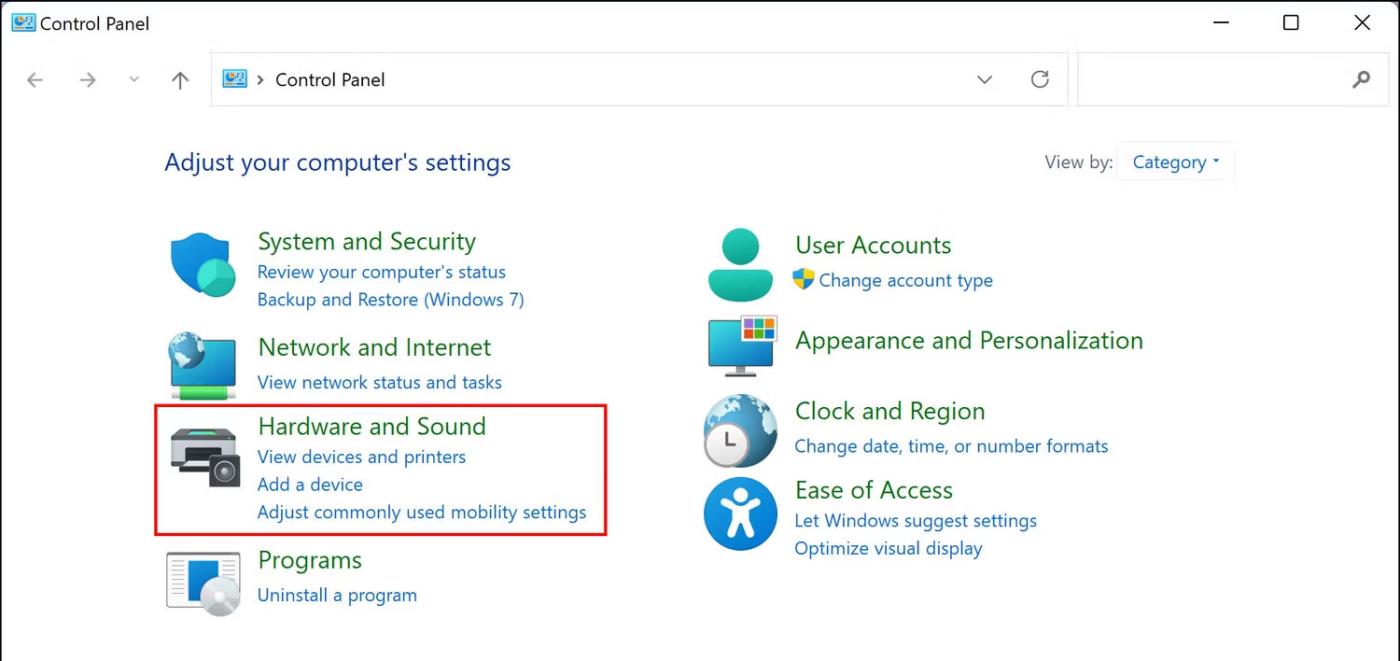
Aparatūra ir garsas valdymo skydelyje
3. Spustelėkite Windows mobilumo centras .
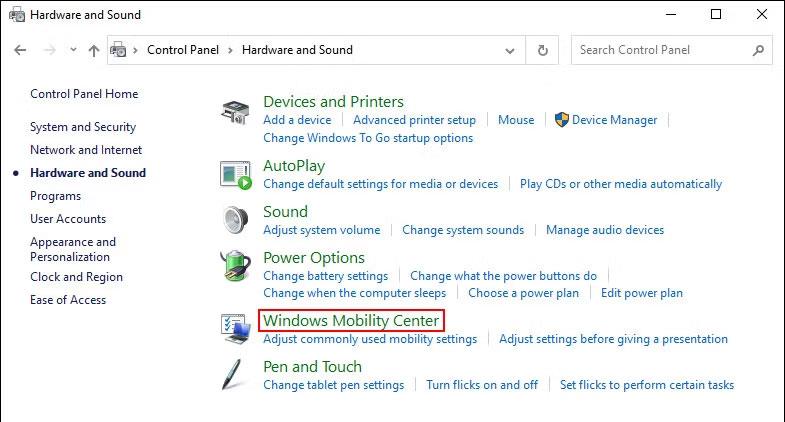
„Windows“ mobilumo centras
4. Kitame lange raskite Fn klavišų eilutę ir išplėskite toliau esantį išskleidžiamąjį sąrašą.
5. Jei norite pasirinkti F klavišus pagrindinėms funkcijoms, pasirinkite Funkcijos klavišas .
6. Pasirinkite Multimedijos klavišas, jei norite naudoti F klavišus funkcijoms, kurioms paprastai reikia paspausti Fn klavišą, atlikti.

Multimedijos raktas Windows mobilumo centre
Jei turite kitų įrenginių, panašias parinktis galite rasti klaviatūros arba sistemos nustatymuose. Informacijos apie tokius tinkinimus taip pat galite ieškoti oficialioje gamintojo svetainėje.
2. Kaip pakeisti funkcinių klavišų nustatymus BIOS
Be to, pakeitimus galite atlikti tiesiogiai BIOS , padėdami tinkamai įkelti operacinę sistemą ir aparatinę įrangą.
Veiksmai norint pasiekti BIOS įrenginiuose gali skirtis . Žemiau straipsnyje bus aptarti žingsniai norint pasiekti BIOS ir atlikti norimus pakeitimus HP ir Acer įrenginiuose. Jei turite kitą įrenginį, geriausia apsilankyti gamintojo svetainėje ir ieškoti veiksmų, kaip ten pasiekti BIOS.
Jei turite HP įrenginį, atlikite šiuos veiksmus:
Panašiai, jei turite Acer įrenginį, atlikite šiuos veiksmus:
3. Kaip pakeisti funkcinių klavišų nustatymus naudojant UEFI nustatymus
Jei dėl kokių nors priežasčių negalite paleisti BIOS, pabandykite pakeisti Fn klavišus naudodami UEFI nustatymus. UEFI iš esmės taip pat yra BIOS, nes ji siūlo daug papildomų ir galingesnių funkcijų.
Štai kaip galite paleisti UEFI nustatymus, jei esate „Windows 10“ vartotojas:
1. Paspauskite Win + I klavišus , kad atidarytumėte „Windows“ nustatymus .
2. Eikite į Atnaujinimas ir sauga > Atkūrimas .
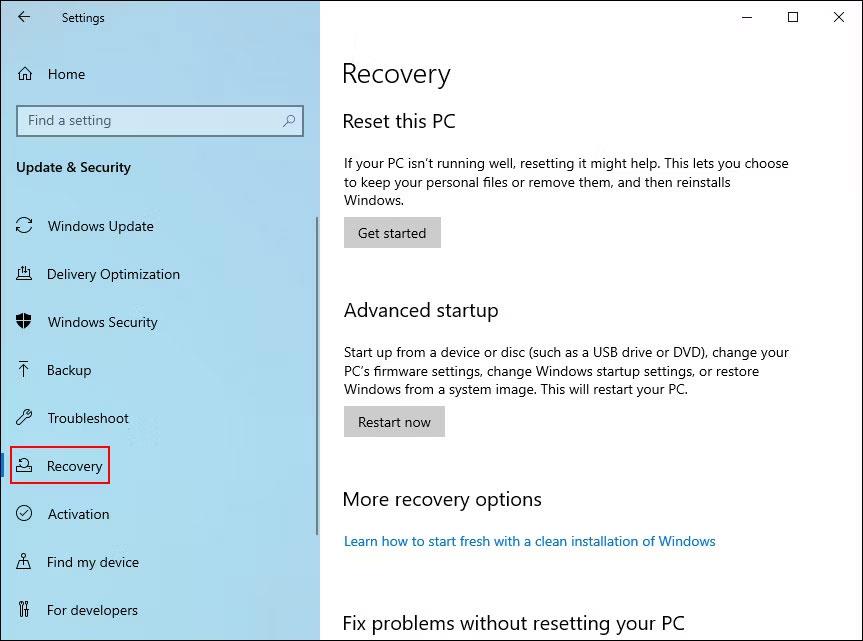
Įdiekite atkūrimą
3. Pasirinkite Paleisti iš naujo dabar .
Mygtukas Paleisti iš naujo dabar „Windows“ nustatymuose
Jei esate „Windows 11“ vartotojas, atlikite šiuos veiksmus:
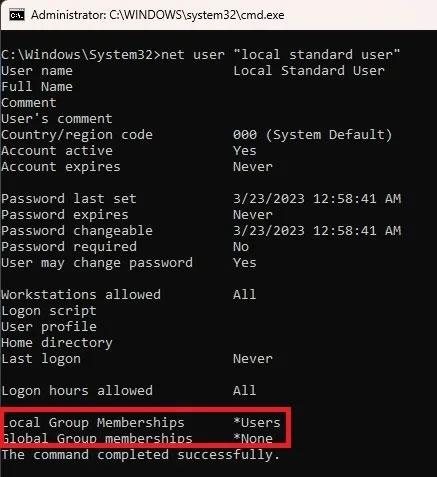
Spustelėkite Paleisti iš naujo dabar
Įkrovę „Windows“ atkūrimo aplinką atlikdami šiuos veiksmus, tęskite šiuos veiksmus:
1. Kitame lange pasirinkite Trikčių šalinimas .
2. Spustelėkite UEFI Firmware Settings > Paleisti iš naujo .

UEFI programinės aparatinės įrangos nustatymai
3. Kitame lange eikite į skirtuką Konfigūracija .
4. Pasirinkite Hotkey Mode ir spustelėkite Enabled arba Disabled .
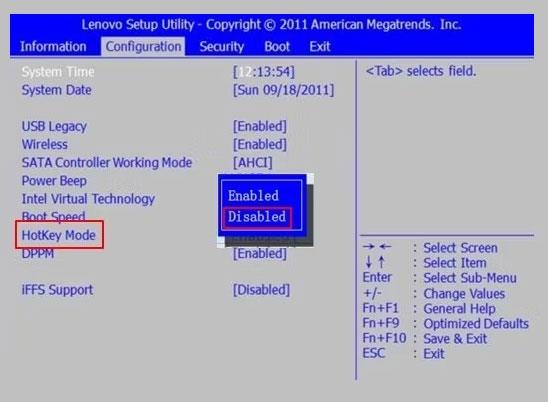
Įjungti arba išjungti sparčiųjų klavišų režimą
5. Spustelėkite Įrašyti , tada paspauskite Exit , kad atsijungtumėte nuo BIOS.
Kaip suaktyvinti Fn užraktą
Jei nenorite spausti Fn klavišo kiekvieną kartą, kai norite įjungti arba išjungti kurią nors iš 12 funkcijų, galite įjungti Fn užraktą. Naudojant šią funkciją, Fn klavišas visada bus laikomas klaviatūroje ir galėsite naudoti bet kurį funkcinį klavišą, prieš tai nepaspaudę Fn klavišo.
Daugumoje klaviatūrų Fn užraktas yra susietas su Esc klavišu, tačiau jūsų įrenginys gali skirtis. Paprastai ant šių raktų yra užrakto simbolis. Jei nerandate rakto su užrakto piktograma, galite ieškoti savo įrenginyje naudodami gamintojo svetainę.
Suradę, laikykite nuspaudę Fn klavišą ir paspauskite užrakto klavišą, kad suaktyvintumėte funkciją. Galite atlikti tuos pačius veiksmus, kad ateityje jį išjungtumėte.
Funkciniai klavišai puikiai tinka produktyvumui ir efektyvumui pagerinti. Naudodami tinkamus metodus galite išnaudoti visas galimybes. Tikimės, kad atlikę aukščiau nurodytus veiksmus galėsite pakeisti funkcijų klavišų nustatymus pagal savo poreikius. Taip pat svarbu atkreipti dėmesį, kad taikant visus aukščiau aprašytus metodus sistema nepakeičiama visam laikui, todėl, jei norite, visada galite juos atšaukti.
Funkciniai klavišai klaviatūros viršuje naudojami kaip spartieji klavišai tam tikroms aparatūros funkcijoms valdyti.
Fn funkcijų klavišai suteikia greitesnį ir lengvesnį būdą valdyti tam tikras aparatūros funkcijas.
Kiosko režimas sistemoje „Windows 10“ yra režimas, skirtas naudoti tik vieną programą arba pasiekti tik 1 svetainę su svečiais.
Šiame vadove bus parodyta, kaip pakeisti arba atkurti numatytąją „Camera Roll“ aplanko vietą sistemoje „Windows 10“.
Redaguojant pagrindinio kompiuterio failą gali nepavykti prisijungti prie interneto, jei failas nebus tinkamai pakeistas. Šis straipsnis padės jums redaguoti pagrindinio kompiuterio failą sistemoje „Windows 10“.
Sumažinus nuotraukų dydį ir talpą, bus lengviau jas dalytis ar siųsti kam nors. Visų pirma, sistemoje „Windows 10“ galite keisti nuotraukų dydį keliais paprastais veiksmais.
Jei jums nereikia rodyti neseniai aplankytų elementų ir vietų saugumo ar privatumo sumetimais, galite jį lengvai išjungti.
„Microsoft“ ką tik išleido „Windows 10“ jubiliejinį naujinį su daugybe patobulinimų ir naujų funkcijų. Šiame naujame atnaujinime pamatysite daug pakeitimų. Nuo „Windows Ink“ rašalo palaikymo iki „Microsoft Edge“ naršyklės plėtinių palaikymo, Start Menu ir Cortana taip pat buvo žymiai patobulinti.
Viena vieta daugybei operacijų valdyti tiesiai sistemos dėkle.
Sistemoje „Windows 10“ galite atsisiųsti ir įdiegti grupės strategijos šablonus, kad galėtumėte tvarkyti „Microsoft Edge“ nustatymus, o šiame vadove bus parodytas procesas.
Tamsus režimas yra tamsaus fono sąsaja sistemoje „Windows 10“, padedanti kompiuteriui taupyti akumuliatoriaus energiją ir sumažinti poveikį naudotojo akims.
Užduočių juostoje yra nedaug vietos, o jei reguliariai dirbate su keliomis programomis, gali greitai pritrūkti vietos, kad galėtumėte prisegti daugiau mėgstamų programų.










