Ar žinote, kokios naršyklės palaiko „Windows 10 Mobile“ plėtinius?

Naujoji „Windows 10 Mobile“ palaiko trečiųjų šalių naršykles, kurios siūlo plėtinius. Išsiaiškinkime, kas yra ta naršyklė!

Kai įvedate žodį į „Edge“ naršyklės adreso juostą sistemoje „Windows 10 Mobile“, naršyklėje bus rodomi „Bing“ paieškos rezultatai. Tačiau, jei norite rodyti paieškos rezultatus iš Google arba kito paieškos variklio (Yahoo,...), galite pakeisti paieškos variklį Microsoft Edge naršyklėje, skirtoje Windows 10 Mobile.
Toliau esančiame straipsnyje „Tips.BlogCafeIT“ padės jums atlikti veiksmus, kaip pakeisti numatytąjį „Edge“ naršyklės paieškos variklį, skirtą „Windows 10 Mobile“.
1. Atidarykite „Microsoft Edge“ naršyklę „Windows 10 Mobile“ įrenginyje, tada įveskite paieškos variklio adresą, kurį norite įdiegti. Tokie kaip Google.com...
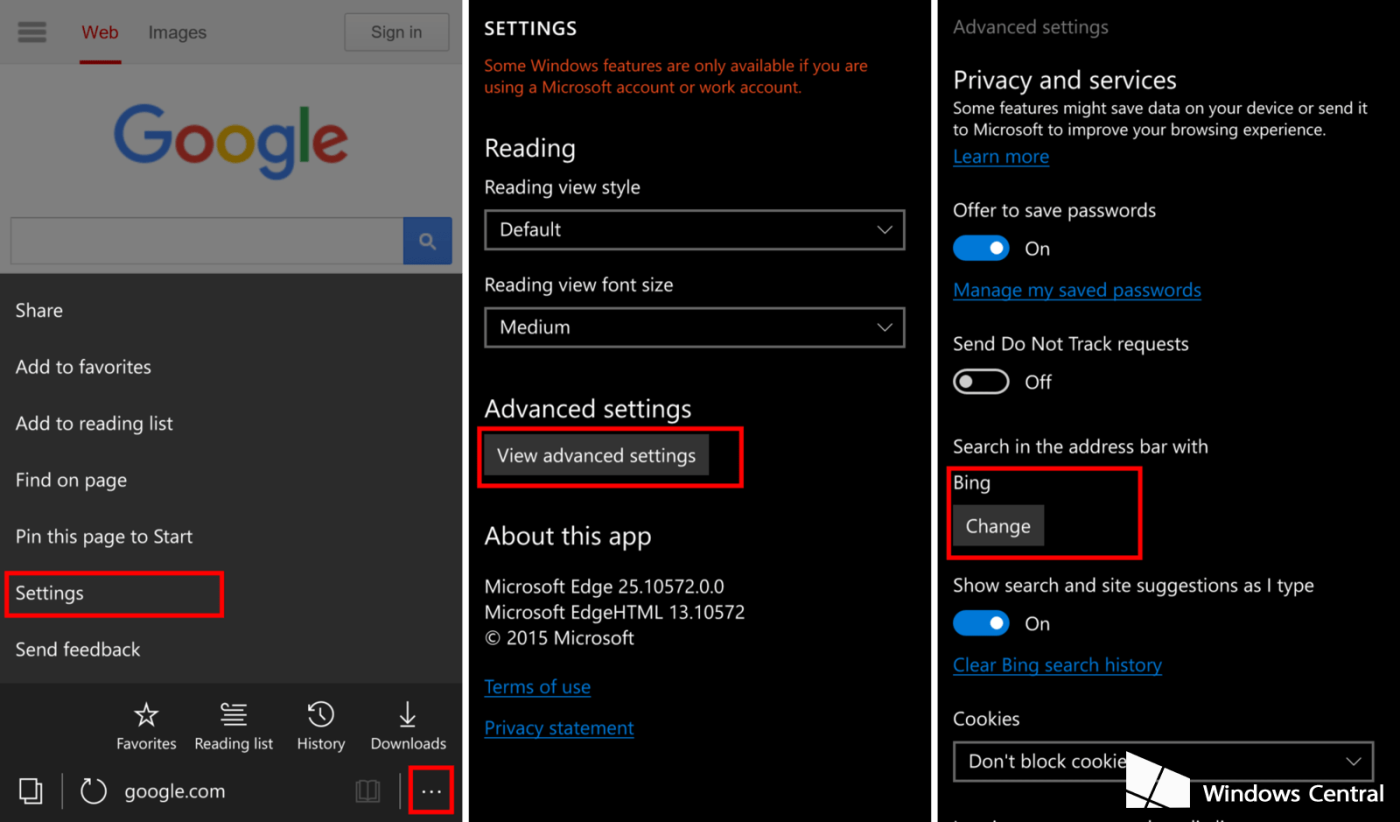
2. Tada spustelėkite 3 taškų piktogramą apatiniame dešiniajame kampe ir pasirinkite Nustatymai => Peržiūrėti išplėstinius nustatymus .
3. Adreso juostoje spustelėkite mygtuką Keisti , esantį Ieškoti.
4. Pasirinkite Google (arba bet kurį norimą paieškos variklį) ir spustelėkite Nustatyti kaip numatytąjį .
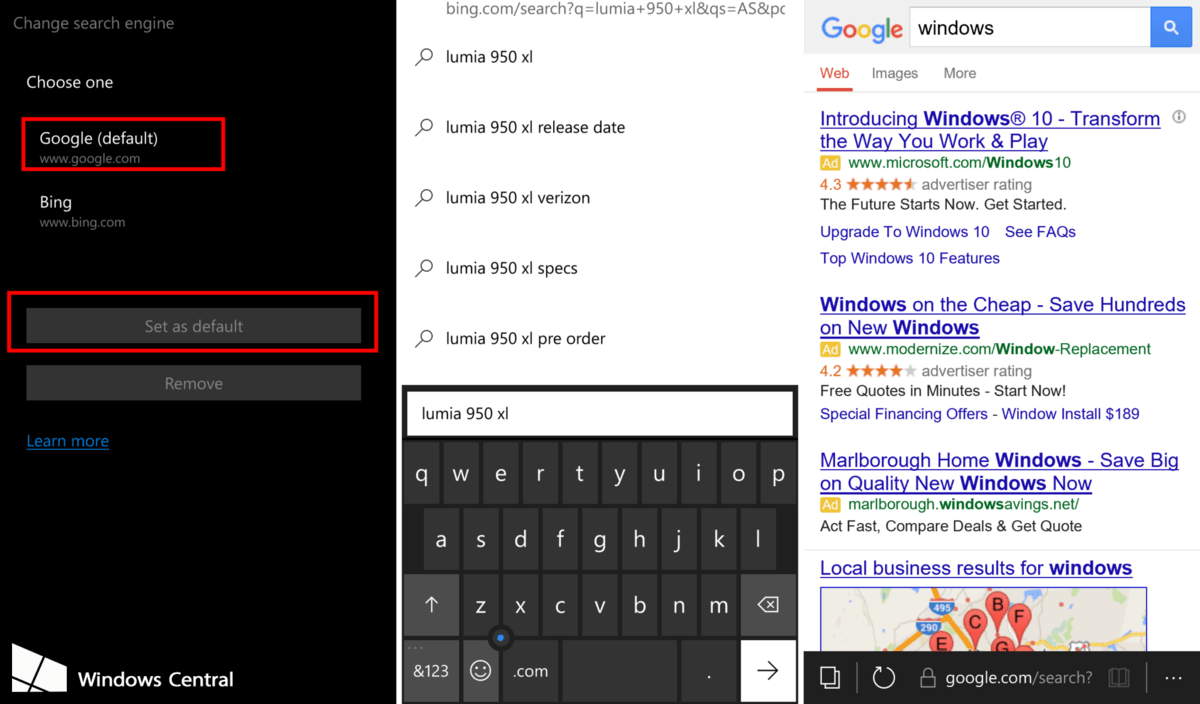
Nuo šiol kiekvieną kartą, kai ieškote „Microsoft Edge“ naršyklėje, naršyklė rodys paieškos rezultatus iš „Google“ („Yahoo“,...), o ne iš „Bing“, kaip anksčiau.
Žiūrėkite daugiau straipsnių žemiau:
Štai kaip atnaujinti telefoną į „Windows 10 Mobile“, nesvarbu, ar jis palaikomas, ar ne!
Instrukcijos, kaip atkurti „Microsoft Edge“ sistemoje „Windows 10“.
Kaip blokuoti nemalonius skelbimus „Microsoft Edge“ naršyklėje
Sėkmės!
Naujoji „Windows 10 Mobile“ palaiko trečiųjų šalių naršykles, kurios siūlo plėtinius. Išsiaiškinkime, kas yra ta naršyklė!
Kai įvedate žodį į „Edge“ naršyklės adreso juostą sistemoje „Windows 10 Mobile“, naršyklėje bus rodomi „Bing“ paieškos rezultatai. Tačiau, jei norite rodyti paieškos rezultatus iš Google arba kito paieškos variklio (Yahoo,...), galite pakeisti paieškos variklį Microsoft Edge naršyklėje, skirtoje Windows 10 Mobile.
„Windows 10 Mobile“ yra „Windows“ operacinės sistemos išmaniuosiuose telefonuose derinys, kurį „Microsoft“ neseniai ištyrė ir sukūrė siekdama išnaudoti vartotojus.
Kiosko režimas sistemoje „Windows 10“ yra režimas, skirtas naudoti tik vieną programą arba pasiekti tik 1 svetainę su svečiais.
Šiame vadove bus parodyta, kaip pakeisti arba atkurti numatytąją „Camera Roll“ aplanko vietą sistemoje „Windows 10“.
Redaguojant pagrindinio kompiuterio failą gali nepavykti prisijungti prie interneto, jei failas nebus tinkamai pakeistas. Šis straipsnis padės jums redaguoti pagrindinio kompiuterio failą sistemoje „Windows 10“.
Sumažinus nuotraukų dydį ir talpą, bus lengviau jas dalytis ar siųsti kam nors. Visų pirma, sistemoje „Windows 10“ galite keisti nuotraukų dydį keliais paprastais veiksmais.
Jei jums nereikia rodyti neseniai aplankytų elementų ir vietų saugumo ar privatumo sumetimais, galite jį lengvai išjungti.
„Microsoft“ ką tik išleido „Windows 10“ jubiliejinį naujinį su daugybe patobulinimų ir naujų funkcijų. Šiame naujame atnaujinime pamatysite daug pakeitimų. Nuo „Windows Ink“ rašalo palaikymo iki „Microsoft Edge“ naršyklės plėtinių palaikymo, Start Menu ir Cortana taip pat buvo žymiai patobulinti.
Viena vieta daugybei operacijų valdyti tiesiai sistemos dėkle.
Sistemoje „Windows 10“ galite atsisiųsti ir įdiegti grupės strategijos šablonus, kad galėtumėte tvarkyti „Microsoft Edge“ nustatymus, o šiame vadove bus parodytas procesas.
Tamsus režimas yra tamsaus fono sąsaja sistemoje „Windows 10“, padedanti kompiuteriui taupyti akumuliatoriaus energiją ir sumažinti poveikį naudotojo akims.
Užduočių juostoje yra nedaug vietos, o jei reguliariai dirbate su keliomis programomis, gali greitai pritrūkti vietos, kad galėtumėte prisegti daugiau mėgstamų programų.










