Ar žinote, kokios naršyklės palaiko „Windows 10 Mobile“ plėtinius?

Naujoji „Windows 10 Mobile“ palaiko trečiųjų šalių naršykles, kurios siūlo plėtinius. Išsiaiškinkime, kas yra ta naršyklė!

„Windows 10 Mobile“ yra „Windows“ operacinės sistemos išmaniuosiuose telefonuose derinys, kurį „Microsoft“ neseniai ištyrė ir sukūrė siekdama išnaudoti vartotojus.
Norėdami greičiau naudoti „Windows 10 Mobile“ ir geriau suprasti kai kurias naujas „Windows 10 Mobile“ funkcijas, žr. toliau esantį „Tips.BlogCafeIT“ straipsnį.
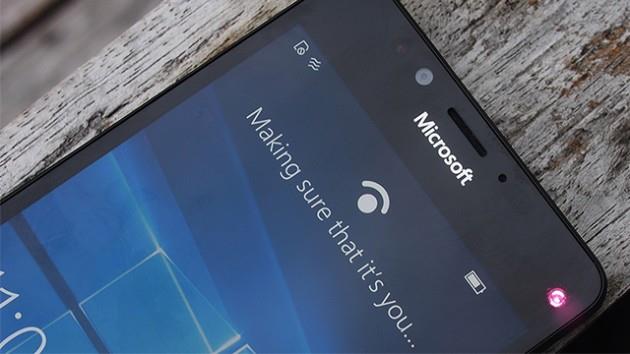
1. Režimas viena ranka
Panašiai kaip ir naujausiose „iPhone“ linijose integruotas pasiekiamumo režimas, „Windows 10 Mobile“ taip pat turi integruotą vienos rankos režimą. Paspauskite ir kelias sekundes palaikykite „Windows 10 Mobile“ įrenginio maitinimo mygtuką, kad įjungtumėte režimą viena ranka. Norėdami išeiti iš šio režimo, dar kartą paspauskite ir palaikykite maitinimo mygtuką.
2. Padarykite ekrano kopiją

Viena iš naudingų funkcijų visuose telefonuose, apie kurią dažniausiai domisi dauguma vartotojų, yra ekrano kopijų darymas.
Naudojant „Windows Phone 10“ ekrano kopiją daryti gana paprasta, tereikia vienu metu paspausti ir palaikyti maitinimo mygtuką bei garsumo reguliavimo klavišus ir viskas.
Ekrano kopijos saugomos nuotraukų programos aplanke.
3. Nustatykite „Windows Hello“.
„Windows Hello“ yra biometrinė autentifikavimo sistema, skirta vartotojams (pvz., naudojant pirštų atspaudus, veidus, raineles ir kt.), skirta „Windows 10“ saugos poreikiams tenkinti.
Tiek Lumina 950, tiek 950 XL ši funkcija yra integruota, vartotojams tereikia pažvelgti į ją, kad atidarytų įrenginio užrakinimo ekraną.
Atidarykite Nustatymai => Personalizavimas => Užrakinimo ekranas , tada spustelėkite parinktį Prisijungti. Tada slinkite žemyn, kad surastumėte ir pasirinkite „Windows Hello“.
Tęskite diegimo procesą. Dabar turite kelias sekundes žiūrėti tiesiai į fotoaparatą, kad „Windows Hello“ jus atpažintų.
4. Pakeiskite plytelės dydį

Norėdami pakeisti plytelės dydį „Windows 10 Mobile“, paspauskite ir palaikykite bet kurią išklotinę, kurios dydį norite pakeisti, kol ekrano kampe pasirodys 2 parinktys. Viena parinktis yra piktograma, priseganti ištrinamas plyteles, kita parinktis yra rodyklės piktograma, leidžianti reguliuoti plytelės dydį, pvz., mažą, vidutinį ar didelį dydį.
5. Padidinkite šrifto dydį
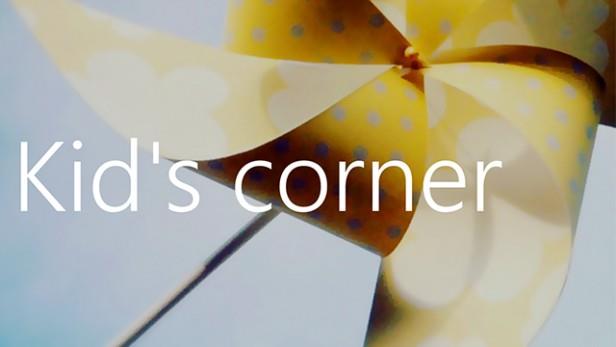
Eikite į Nustatymai => Lengva prieiga => Daugiau parinkčių ir perkelkite teksto mastelio slankiklį , kol pajusite, kad šrifto dydis yra tinkamas.
6. Suaktyvinkite Vaikų kampelį
„Kid's Corner“ yra viena ryškiausių „Windows Mobile“ funkcijų. Vaikų kampelį galite suaktyvinti nuėję į Nustatymai => Paskyros => Vaikų kampelis, tada pasirinkę norimą turimą turinį.
Nustatę galite pasiekti Vaikų kampelį braukdami dešinėn užrakinimo ekrane.
7. Patikrinkite, ar nėra sistemos naujinimų
Tai skamba paprastai, tačiau ši funkcija yra labai svarbi. Ypač dabar „Windows 10 Mobile“ yra daug klaidų.
Norėdami patikrinti, ar yra sistemos naujinimų, atidarykite Nustatymai => Atnaujinimas ir sauga => Telefono naujinimas .
8. Palaikykite „Cortana“, kad ji veiktų geriau
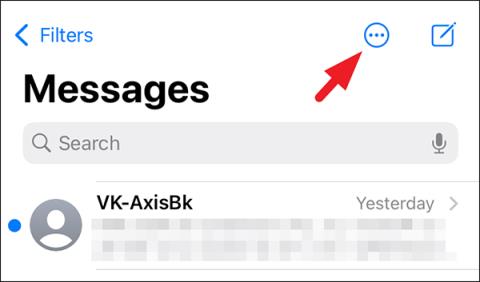
„Cortana“, patogus virtualus asistentas, yra viena ryškiausių „Windows“ operacinės sistemos funkcijų. Daugelis vartotojų vertina, kad „Cortana“ yra daug naudingesnė nei „Siri“ ir nenusileidžia „Google“ dabar.
Atidarykite Cortana programą, spustelėkite Atidaryti bloknotą . Čia „Cortana“ surenka viską, ko norite, čia taip pat galite pridėti arba pašalinti kai kuriuos norimus dalykus.
9. Iš naujo paleiskite įrenginį
Kartais kai kuriais atvejais, kai naudojate „Windows 10 Mobile“, vartotojai dažnai susiduria su tam tikromis klaidomis. Tačiau jei klaida rimta, tokiais atvejais geriau iš naujo paleisti įrenginį.
Norėdami iš naujo paleisti „Windows 10 Mobile“, paspauskite ir maždaug 10 sekundžių palaikykite maitinimo mygtuką ir garsumo mygtuką, ekranas užtems, tada iš naujo paleiskite įrenginį.
10. Paverskite savo „telefoną“ kompiuteriu

„Windows 10 Mobile Continuum“ paverčia jūsų telefoną mini kompiuteriu. Viskas, ko jums reikia, yra „Microsoft Dock“ arba tinkamas MHL adapteris.
Kadangi tai laidinis ryšys, dokas yra geresnis pasirinkimas. Nors MHL ir belaidis ryšys yra patogesnis, kai jį naudojate pristatymams.
Pirmiausia atidarykite programą „Continuum“ ir pasirinkite prisijungimo būdą. Priklausomai nuo pasirinkto metodo, programa padės jums prijungti telefoną prie išorinio monitoriaus.
Skaičiuoklei reikia klaviatūros ir pelės, tačiau programoje galite naudoti virtualų žymeklį.
Žiūrėkite daugiau straipsnių žemiau:
Mažos gudrybės, padėsiančios įsisavinti „Windows Phone 8.1“.
Pakeiskite „Edge“ naršyklės numatytąjį paieškos variklį, skirtą „Windows 10 Mobile“.
Štai kaip atnaujinti telefoną į „Windows 10 Mobile“, nesvarbu, ar jis palaikomas, ar ne!
Sėkmės!
Naujoji „Windows 10 Mobile“ palaiko trečiųjų šalių naršykles, kurios siūlo plėtinius. Išsiaiškinkime, kas yra ta naršyklė!
Kai įvedate žodį į „Edge“ naršyklės adreso juostą sistemoje „Windows 10 Mobile“, naršyklėje bus rodomi „Bing“ paieškos rezultatai. Tačiau, jei norite rodyti paieškos rezultatus iš Google arba kito paieškos variklio (Yahoo,...), galite pakeisti paieškos variklį Microsoft Edge naršyklėje, skirtoje Windows 10 Mobile.
„Windows 10 Mobile“ yra „Windows“ operacinės sistemos išmaniuosiuose telefonuose derinys, kurį „Microsoft“ neseniai ištyrė ir sukūrė siekdama išnaudoti vartotojus.
Kiosko režimas sistemoje „Windows 10“ yra režimas, skirtas naudoti tik vieną programą arba pasiekti tik 1 svetainę su svečiais.
Šiame vadove bus parodyta, kaip pakeisti arba atkurti numatytąją „Camera Roll“ aplanko vietą sistemoje „Windows 10“.
Redaguojant pagrindinio kompiuterio failą gali nepavykti prisijungti prie interneto, jei failas nebus tinkamai pakeistas. Šis straipsnis padės jums redaguoti pagrindinio kompiuterio failą sistemoje „Windows 10“.
Sumažinus nuotraukų dydį ir talpą, bus lengviau jas dalytis ar siųsti kam nors. Visų pirma, sistemoje „Windows 10“ galite keisti nuotraukų dydį keliais paprastais veiksmais.
Jei jums nereikia rodyti neseniai aplankytų elementų ir vietų saugumo ar privatumo sumetimais, galite jį lengvai išjungti.
„Microsoft“ ką tik išleido „Windows 10“ jubiliejinį naujinį su daugybe patobulinimų ir naujų funkcijų. Šiame naujame atnaujinime pamatysite daug pakeitimų. Nuo „Windows Ink“ rašalo palaikymo iki „Microsoft Edge“ naršyklės plėtinių palaikymo, Start Menu ir Cortana taip pat buvo žymiai patobulinti.
Viena vieta daugybei operacijų valdyti tiesiai sistemos dėkle.
Sistemoje „Windows 10“ galite atsisiųsti ir įdiegti grupės strategijos šablonus, kad galėtumėte tvarkyti „Microsoft Edge“ nustatymus, o šiame vadove bus parodytas procesas.
Tamsus režimas yra tamsaus fono sąsaja sistemoje „Windows 10“, padedanti kompiuteriui taupyti akumuliatoriaus energiją ir sumažinti poveikį naudotojo akims.
Užduočių juostoje yra nedaug vietos, o jei reguliariai dirbate su keliomis programomis, gali greitai pritrūkti vietos, kad galėtumėte prisegti daugiau mėgstamų programų.










