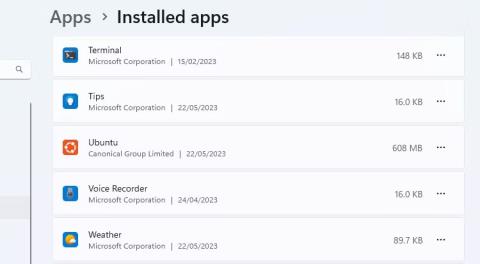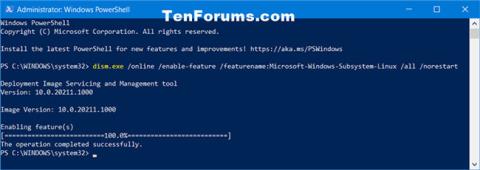Jei savo kompiuteryje nenorite arba jums nereikia Windows posistemės, skirtos Linux, galite ją pašalinti. Tačiau šis procesas gali apimti daugiau veiksmų nei tiesiog spustelėti pašalinimo mygtuką „Windows“ nustatymuose. Tai nėra sunku, tačiau svarbu ištrinti failus teisinga tvarka.
Toliau pateikiami veiksmai, kurių reikia imtis norint visiškai pašalinti WSL iš „Windows“ kompiuterio.
Pašalinkite visus įdiegtus „Linux“ paskirstymus sistemoje „Windows“.
Šis veiksmas nebus reikalingas visiems, bet jei turite įdiegtų Linux platinimų, pirmiausia turėtumėte juos pašalinti. Tai padeda užtikrinti, kad pašalinus WSL jokie failai nebūtų susieti su Linux diegimu jūsų kompiuteryje.
1. Įdiegtus „Linux“ paskirstymus kartu su kitomis įdiegtomis programomis galite rasti skiltyje „ Nustatymai“ > „Programos“ > „Įdiegtos programos“ .
2. Pašalinkite kiekvieną Linux platinimą, pvz., Ubuntu , lygiai taip pat, kaip pašalinate bet kurią kitą Windows programą.

Ubuntu Windows 11 programų sąraše
3. Jei jūsų kompiuteryje yra iš anksto įdiegtos programos, galite nežinoti, kuris yra Linux platinimas, o kuris ne. Žemiau yra keletas populiariausių „Linux“ platinimų , bet taip pat galite tiesiog „Google“ nurodyti programos, dėl kurios nesate tikri, pavadinimą.
Kai visos „Linux“ versijos bus pašalintos, galite pereiti prie kito proceso veiksmo.
Pašalinkite WSL komponentus
Pašalinus visas Linux versijas, galite pašalinti WSL programą ir su ja susijusius komponentus. Kaip ir ankstesniame veiksme, galite pašalinti WSL taip pat, kaip pašalinsite bet kurią kitą programą.
Eikite į Nustatymai > Programos > Programos ir funkcijos . Slinkite į programų sąrašo apačią, kad rastumėte Windows posistemę, skirtą Linux. Spustelėkite mygtuką Daugiau ir pasirinkite Pašalinti . Jei naudojate „Windows 10“, spustelėkite programos pavadinimą, tada paspauskite Pašalinti .

Pašalinkite WSL komponentus „Windows“ nustatymuose
Jei matote papildomų WSL komponentų, tokių kaip WSL naujinimai arba WSLg peržiūra, pašalinkite šiuos komponentus tokiu pačiu būdu.
Pašalinkite WSL ir virtualios mašinos platformą
Paskutinė proceso dalis yra pašalinti pagrindinius WSL failus ir išjungti parinktį „Windows“ papildomų funkcijų skydelyje.
- Atidarykite „Windows“ funkcijų skydelį eidami į Nustatymai > Programos > Pasirenkamos funkcijos > Daugiau „Windows“ funkcijų . Taip pat galite ieškoti „Windows“ funkcijų ir spustelėti Įjungti arba išjungti „Windows“ funkcijas .
- Slinkite žemyn funkcijų sąrašu, kad surastumėte parinktį Windows posistemė, skirta Linux, ir panaikinkite jos žymėjimą .
- Jei jums nereikia paleisti jokių kitų virtualių aplinkų, taip pat galite panaikinti Virtualios mašinos platformos parinkties žymėjimą .
- Spustelėkite Gerai , tada iš naujo paleiskite kompiuterį.

Ištrinkite WSL „Windows“ funkcijų skydelyje
Dabar WSL bus visiškai pašalintas iš jūsų kompiuterio. Jis negaus automatinių naujinimų ir niekaip negalėsite su juo bendrauti. Jei jums to prireiks ateityje, štai kaip įdiegti WSL per „Microsoft Store“ „Windows“ kompiuteryje .