Kaip įdiegti „Owncloud“ serverį „Windows 10“ (WSL)

„Owncloud“ serveris yra atvirojo kodo debesies saugyklos sprendimas su daugialypės terpės srautinio perdavimo ir failų bendrinimo galimybėmis.

„Owncloud“ serveris yra atvirojo kodo debesies saugyklos sprendimas su daugialypės terpės srautinio perdavimo ir failų bendrinimo galimybėmis. „Owncloud“ serveris gali būti įdiegtas Linux platformoje be jokių problemų, užtikrinant tinkamą sistemos veikimą ir stabilumą. Tačiau vartotojai, susipažinę su Windows operacine sistema, norės įdiegti Owncloud serverį naudodami Windows IIS žiniatinklio serverį arba trečiosios šalies programinę įrangą, pvz., XAMMP arba WAMP serverį.
Šiame vadove Quantrimang.com nenaudos nė vieno iš jų, kad įdiegtų „Owncloud“ serverį sistemoje „Windows 10“ , nei jokios virtualios mašinos programinės įrangos, pvz., „Virtualbox“ ar „VMware“ . Vietoj tradicinio metodo straipsnyje bus naudojama Windows posistemė, skirta Linux (WSL), siekiant geresnio našumo ir stabilumo. Šiame straipsnyje naudojama Linux aplinkos programa yra Ubuntu . Naujausia „Owncloud“ versija per šią mokymo programą yra „Owncloud 10.1.0“. Sužinokime, kaip tai padaryti!
Įdiekite „Owncloud“ serverį „Windows 10“ per „Ubuntu“.
Norėdami įjungti „Windows“ posistemę, skirtą „Linux“ sistemoje „Windows 10“, eikite į paieškos laukelį, įveskite Įjungti arba išjungti „Windows“ funkciją , spustelėkite, kai ji pasirodys, ir įjunkite WSL („Windows“ posistemio, skirto Linux) funkciją: Norėdami gauti daugiau informacijos apie , žr. straipsnį: „Linux“ paleidimas sistemoje „Windows 10“ be virtualios mašinos, čia yra 18 dalykų, kuriuos turėtumėte žinoti .
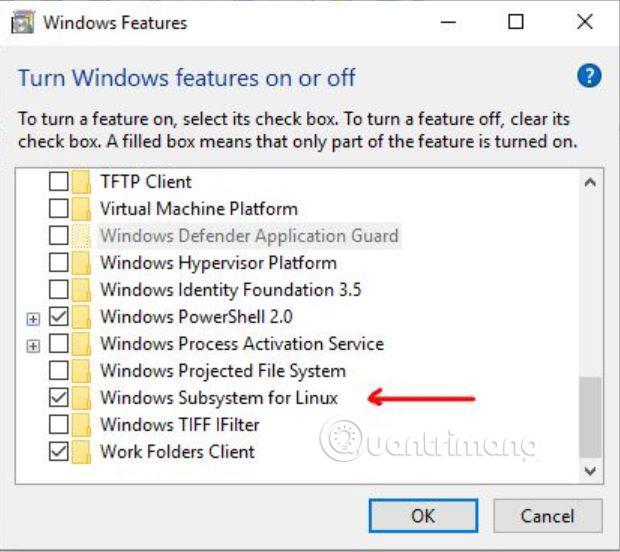
„Windows 10“ paieškos laukelyje arba programų sąraše ieškokite „Microsoft Store“. Atsidarius „Microsoft Store“, ieškokite „Ubuntu 18“, kad galėtumėte atsisiųsti ir įdiegti. Įdiegę spustelėkite mygtuką Paleisti, dar kartą atidarykite komandų ekraną arba Ubuntu bash, iš ten galėsite naudoti visas Ubuntu komandas, išskyrus kai kurias tiesiogiai Windows 10.
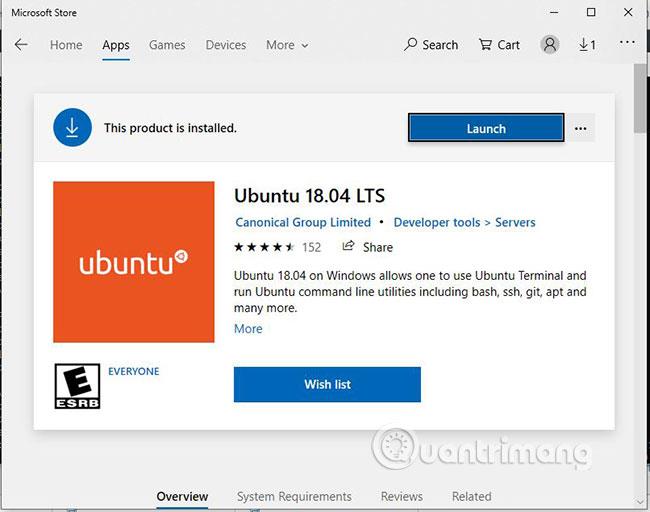
Prieš diegdami Owncloud 10.1.0. turime nustatyti žiniatinklio serverio aplinką, kuri iš esmės yra LAMP sąranka. Tai komanda, kurią turite vykdyti norėdami įdiegti Apache, PHP ir MariaDB. Nukopijuokite ir įklijuokite toliau pateiktą komandą dešiniuoju pelės mygtuku spustelėdami ir paspausdami Enter.
sudo apt-get install apache2 mariadb-server libapache2-mod-php7.2
sudo apt-get install php7.2-gd php7.2-json php7.2-mysql php7.2-curl php7.2-mbstring
sudo apt-get install php7.2-intl php-imagick php7.2-xml php7.2-zip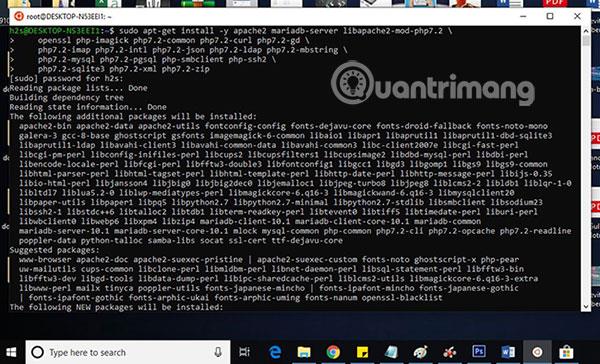
Norėdami patikrinti, ar „Apache“ serveris veikia ir veikia, eikite į „Windows 10“ naršyklę ir įveskite http://localhost/, http://127.0.0.1/ arba „Windows 10“ vietinio kompiuterio IP adresą . IP adresą galite sužinoti įvedę ifconfig. Įvedus IP adresą, atsidarys „Apache“ bandomasis puslapis. Tai reiškia, kad viskas gerai ir laikas pereiti prie kito žingsnio.
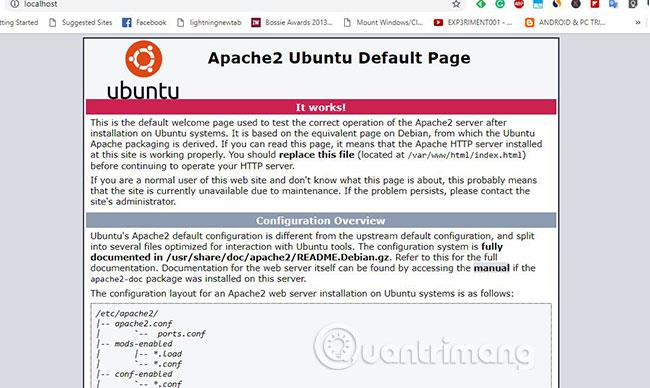
„Owncloud“ archyvą galite atsisiųsti tiesiogiai iš jo svetainės, tačiau pavyzdyje naudojama komandų eilutė, todėl būtų prasminga naudoti patį komandinės eilutės įrankį, kad atsisiųstumėte „Owncloud“ serverio failą.
sudo -i
wget -nv https://download.owncloud.org/download/repositories/production/Ubuntu_18.04/
Release.key -O Release.key
apt-key add - < release.key="" echo="" 'deb="" http://download.owncloud.org/download/repositories="" roduction/ubuntu_18.04/=""> /etc/apt/sources.list.d/owncloud.list
apt-get update
apt-get install owncloud-filesAukščiau pateiktos komandos automatiškai atsisiųs ir ištrauks „Owncloud“ failus „Apache“ kataloge.
Dabar sukurkite „Owncloud“ konfigūracijos failą naudodami toliau pateiktą komandą:
nano /etc/apache2/sites-available/owncloud.confTada pridėkite šias eilutes į konfigūracijos failą, kad nukreiptumėte Apache šakninį katalogą į Owncloud.
Alias /owncloud "/var/www/owncloud/"
Options +FollowSymlinks
AllowOverride All
Dav off
SetEnv HOME /var/www/owncloud
SetEnv HTTP_HOME /var/www/owncloud
Pridėję aukščiau pateiktas eilutes, paspauskite Ctrl+ O, kad įrašytumėte failą, tada paspauskite Ctrl+ X, kad išsaugotumėte ir išeitumėte.
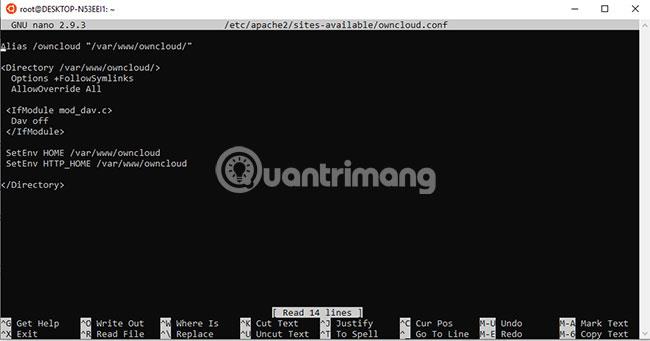
Norėdami „papasakoti“ Apache apie Owncloud konfigūraciją, sukursime nuorodą arba simbolinę nuorodą naudodami toliau pateiktą komandą:
ln -s /etc/apache2/sites-available/owncloud.conf /etc/apache2/sites-enabled/owncloud.confPridėkite šiuos papildomus modulius, kad „Owncloud“ veiktų geriau:
a2enmod headers
a2enmod env
a2enmod dir
a2enmod mime
a2enmod unique_idPridėję modulius iš naujo paleiskite „Apache“ serverį naudodami komandą:
sudo service apache2 restartPirmiausia sustabdykite ir iš naujo paleiskite MySQL / MariaDB:
sudo /etc/init.d/mysql stop
sudo /etc/init.d/mysql startDabar sukurkime „Owncloud“ naudotoją ir „MySQL“ duomenų bazę :
sudo mysqlPavyzdžiui, sukurti duomenų bazę pavadinimu „owncloud“. Jei norite, galite naudoti kitą pavadinimą.
CREATE DATABASE owncloud;Dabar sukurkite vartotoją su slaptažodžiu ir priskirkite visas aukščiau sukurtas duomenų bazės teises tam vartotojui. Pavyzdys yra vartotojo su vardu ir slaptažodžiu h2smedia sukūrimas. Galite naudoti savo vartotojo vardą ir slaptažodį:
GRANT ALL ON owncloud.* to 'h2smedia'@'localhost' IDENTIFIED BY 'enter_your_password';Praplovimo privilegijuotos operacijos:
FLUSH PRIVILEGES;Išeikite iš MySQL naudodami komandą:
exit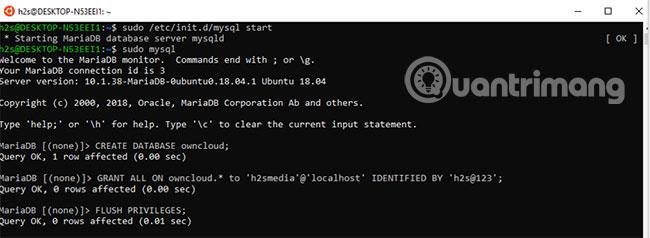
Dar kartą atlikę visus aukščiau nurodytus veiksmus, eikite į naršyklę ir įveskite http://localhost/, http://127.0.0.1/ arba vietinio „Windows 10“ kompiuterio IP adresą. Lygiai taip pat, kaip tai padarėte bandydami „Apache“ veikimą arba anksčiau šiame straipsnyje.
Tačiau šį kartą vietoje „Apache“ ekrano matysite „Owncloud“ serverio konfigūracijos ir sąrankos ekraną.
Norėdami įdiegti „Owncloud“, sukurkite „Windows 10“ administratoriaus paskyrą. Tiesiog įveskite bet kokį vartotojo vardą ir slaptažodį toje pačioje paskyroje, kurią norite priskirti kaip administratoriaus paskyrą.
Iškart po administratoriaus paskyros pamatysite saugyklos ir duomenų bazės parinktis. Spustelėkite jį ir pasirinkite MySQL / MariaDB skirtuką. Tada pridėkite anksčiau sukurtą MySQL duomenų bazės informaciją, o tai reiškia, kad šiuo atveju duomenų bazės naudotojo vardas ir slaptažodis yra „owncloud“ .
Galiausiai, pateikę visą informaciją Owncloud, slinkite žemyn ir spustelėkite mygtuką Baigti sąranką .

Spustelėjus mygtuką Baigti sąranką , „Owncloud“ užtruks kelias sekundes, kol patvirtins visą pateiktą informaciją ir pateiks jums prisijungimo puslapį.
Prisijunkite prie „Owncloud“ serverio naudodami aukščiau sukurtą administratoriaus paskyrą.
Kaip žinote, „Owncloud“ taip pat teikia kliento programą, kurią galima naudoti įvairiose operacinėse sistemose, norint sinchronizuoti failus tarp kompiuterio / išmaniojo telefono ir „Owncloud“ serverio.
Pirmame pasirodžiusiame ekrane spustelėkite operacinę sistemą, kuriai norite atsisiųsti „Owncloud“ klientą.
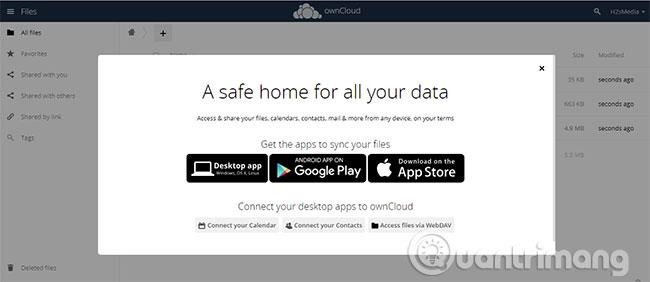
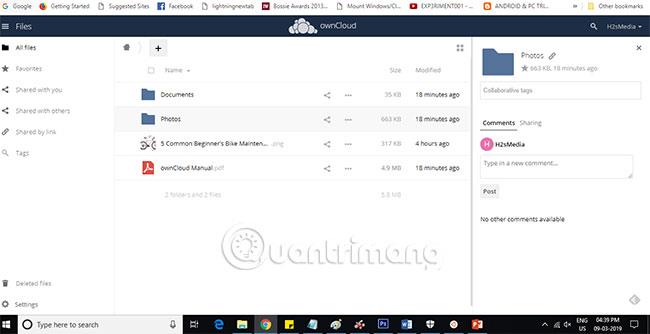
Tokiu būdu skaitytojai gali lengvai įdiegti „Owncloud“ serverį sistemoje „Windows 10“, kad pasiektų aukštą našumą ir stabilumą, nenaudodami jokios XAMMP ar WAMP programinės įrangos.
Tikimės, kad jums pasiseks.
Kiosko režimas sistemoje „Windows 10“ yra režimas, skirtas naudoti tik vieną programą arba pasiekti tik 1 svetainę su svečiais.
Šiame vadove bus parodyta, kaip pakeisti arba atkurti numatytąją „Camera Roll“ aplanko vietą sistemoje „Windows 10“.
Redaguojant pagrindinio kompiuterio failą gali nepavykti prisijungti prie interneto, jei failas nebus tinkamai pakeistas. Šis straipsnis padės jums redaguoti pagrindinio kompiuterio failą sistemoje „Windows 10“.
Sumažinus nuotraukų dydį ir talpą, bus lengviau jas dalytis ar siųsti kam nors. Visų pirma, sistemoje „Windows 10“ galite keisti nuotraukų dydį keliais paprastais veiksmais.
Jei jums nereikia rodyti neseniai aplankytų elementų ir vietų saugumo ar privatumo sumetimais, galite jį lengvai išjungti.
„Microsoft“ ką tik išleido „Windows 10“ jubiliejinį naujinį su daugybe patobulinimų ir naujų funkcijų. Šiame naujame atnaujinime pamatysite daug pakeitimų. Nuo „Windows Ink“ rašalo palaikymo iki „Microsoft Edge“ naršyklės plėtinių palaikymo, Start Menu ir Cortana taip pat buvo žymiai patobulinti.
Viena vieta daugybei operacijų valdyti tiesiai sistemos dėkle.
Sistemoje „Windows 10“ galite atsisiųsti ir įdiegti grupės strategijos šablonus, kad galėtumėte tvarkyti „Microsoft Edge“ nustatymus, o šiame vadove bus parodytas procesas.
Tamsus režimas yra tamsaus fono sąsaja sistemoje „Windows 10“, padedanti kompiuteriui taupyti akumuliatoriaus energiją ir sumažinti poveikį naudotojo akims.
Užduočių juostoje yra nedaug vietos, o jei reguliariai dirbate su keliomis programomis, gali greitai pritrūkti vietos, kad galėtumėte prisegti daugiau mėgstamų programų.









