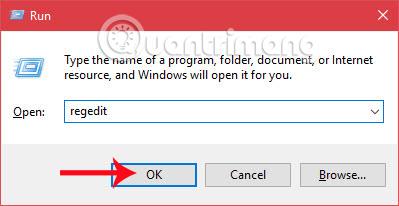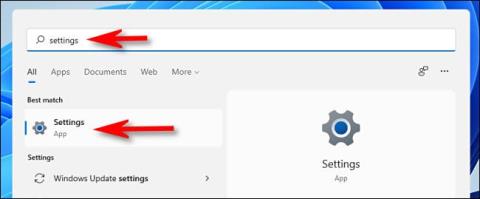„Windows Insider“ programa yra programa, kurią „Microsoft“ sukūrė, kad vartotojai galėtų išbandyti ir vertinti „Windows“ versijas prieš oficialiai jas paleidžiant. Vartotojai padės „Microsoft“ rasti klaidas, įvertinti našumą ir pranešti „Microsoft“, kad ji greitai pakoreguotų.
Paleisdama „Windows 11“, „Microsoft“ taip pat leido vartotojams pirmiausia ją išbandyti per „Windows Insider“ programą. Pirmoji „Windows 11“ peržiūros versija dabar buvo išleista vartotojams, dalyvaujantiems „Windows Insider“ programoje.
Jei pirmiausia norite išbandyti „Windows 11“, galite įdiegti nutekėjusią versiją arba prisijungti prie „Windows Insider“ programos. „Windows Insider“ programos pranašumas yra tas, kad galite įdiegti „Windows 11“, net jei ji neatitinka „Microsoft“ minimalių konfigūracijos reikalavimų. Tai patvirtina pati „Microsoft“.
Šiame straipsnyje „Quantrimang“ paaiškins, kaip prisijungti prie „Windows Insider“ programos, kad anksti patirtumėte „Windows 11“.
Kaip prisijungti prie „Windows Insider“ programos
1 veiksmas : jums reikia „Microsoft“ paskyros. Jei jos neturite, galite peržiūrėti, kaip sukurti „Microsoft“ paskyrą
2 veiksmas : „Windows 10“ kompiuteryje paspauskite „Windows + I“ , kad atidarytumėte nustatymus
3 veiksmas : „Nustatymų“ lange pasirinkite „Update & Security“.

4 veiksmas: ieškokite ir dešinėje juostoje spustelėkite „Windows Insider Program“.
5 veiksmas : spustelėkite Pradėti

6 veiksmas : palaukite, kol ekranas bus įkeltas, tada spustelėkite Susieti paskyrą

7 veiksmas : čia pasirenkate paskyrą, prie kurios jau esate prisijungę, arba prisijunkite prie ką tik sukurtos „Microsoft“ paskyros spustelėdami „ Microsoft“ paskyra . Kitas variantas – galite naudoti agentūros, organizacijos, mokyklos... išduotą „Microsoft“ paskyrą, spustelėdami Darbo arba mokyklos paskyra . Pasirinkę spustelėkite Tęsti

8 veiksmas : prisijunkite prie savo paskyros. Jei pasirinksite esamą prisijungimo paskyrą, šio veiksmo atlikti nereikia
9 veiksmas : ekrane bus rodomos 3 jums skirtos parinktys. Pasirinkę spustelėkite Patvirtinti , kad patvirtintumėte. Išsami informacija apie parinktis yra tokia:
- Kūrėjo kanalas : tai idealus pasirinkimas vartotojams, turintiems gilų technologijų supratimą. Ši parinktis taip pat suteikia naujausią ir ankstyviausią „Windows 11“ versiją. Tačiau jo apribojimas yra tas, kad galite susidurti su daugybe problemų, susijusių su našumu ir žemu stabilumu.
- Beta kanalas : tai yra parinktis, prie kurios „Microsoft“ ragina prisijungti „Windows Insider“ programos vartotojus. Nors beta kanalo „Windows 11“ versijos yra lėtesnės nei „Dev Channel“, jos yra patikimesnės ir stabilesnės. Beta kanalo naudotojų indėlis taip pat turi didesnę įtaką kuriant ir baigiant Windows 11.
- Išleidimo peržiūros kanalas : tai idealiai tinka tiems, kurie nori peržiūrėti pataisas ir kai kurias svarbias funkcijas su galimybe pasiekti kitą „Windows 10“ naujinimą prieš pat jį išleidžiant visiems vartotojams. Tai yra rekomenduojamas pasirinkimas paprastam vartotojui.

10 veiksmas : pasirodo naujas ekranas, primenantis, kad prisijungimas prie „Windows Insider“ programos reiškia, kad leidžiate „Microsoft“ rinkti informaciją apie jūsų „Windows“ patirtį iš jūsų kompiuterio. Be to, „Microsoft“ dar kartą primena, kad naudodami bandomąsias versijas susidursite su daugiau klaidų nei įprastai. Spustelėkite Patvirtinti , kad patvirtintumėte, arba Atšaukti, kad „pasukite automobilį“, jei nesate pasiruošę

11 veiksmas : spustelėkite Paleisti iš naujo dabar , kad iš naujo paleistumėte kompiuterį ir nedelsdami pritaikytumėte ką tik atliktus pakeitimus arba pasirinkite Paleisti iš naujo vėliau
Pastaba: Šiuo metu „Microsoft“ paleido „Windows 11 Insider Preview“, skirtą beta kanale dalyvaujantiems vartotojams. „Windows 11“ beta kanalo versija yra 22000.100 versijos, tačiau joje nėra „Microsoft Team“ pokalbių funkcijos.
Kaip atsisiųsti ir įdiegti „Windows 11 Insider Preview“.
Šiuo metu „Microsoft“ išleido pirmąją „Windows 11 Insider Preview“, skirtą „Windows Insider“ programoje dalyvaujantiems vartotojams. Atnaujinimo ir diegimo procesas vyksta greitai ir nepraranda jūsų duomenų. Norėdami atsisiųsti ir įdiegti, atlikite šiuos veiksmus:
1 veiksmas : prisijunkite prie „Windows Insider“ programos pagal anksčiau pateiktas instrukcijas
2 veiksmas : iš naujo paleidę kompiuterį paspauskite Windows + I , kad atidarytumėte nustatymus , tada pasirinkite Update & Security .
3 veiksmas : spustelėkite Tikrinti, ar nėra naujinimų

4 veiksmas : pamatysite, kad sistema praneš, kad yra „Windows 11“ naujinimas, ir sistema automatiškai atsisiųs šį naujinimą. Atsisiuntimo ir diegimo procesas trunka apie 1–2 valandas, priklausomai nuo tinklo greičio

5 veiksmas : Kai diegimas bus baigtas, sistema apatiniame dešiniajame ekrano kampe parodys pranešimą, raginantį iš naujo paleisti kompiuterį, kad būtų tęsiamas diegimo procesas. Jei nesate pasiruošę, galite pasirinkti paleisti iš naujo vakare arba suplanuoti paleidimą iš naujo

6 veiksmas : palaukite, kol sistema įdiegs naujinimą. Šis procesas užtrunka kelias minutes ir jūsų įrenginys kelis kartus bus paleistas iš naujo.
Diegimo procesas baigtas, prisijunkite prie savo įrenginio, kad galėtumėte mėgautis.
Kaip įdiegti „Windows 11 Insider Preview“ iš nutekėjusios „Windows 11“ kūrėjo versijos
Jei diegiate anksčiau nutekėjusią „Windows 11“ kūrėjo versiją, taip pat galite atnaujinti į „Windows 11 Insider Preview“ . Kaip tai padaryti paprasta:
1 veiksmas : prisiregistruokite, kad galėtumėte prisijungti prie „Windows Insider“ programos, vadovaudamiesi anksčiau pateiktomis instrukcijomis
2 veiksmas : patikrinkite, ar yra naujinimų, ir įdiekite pagal sistemos instrukcijas
Sėkmės!