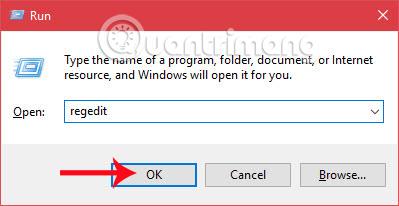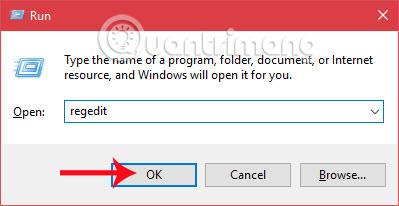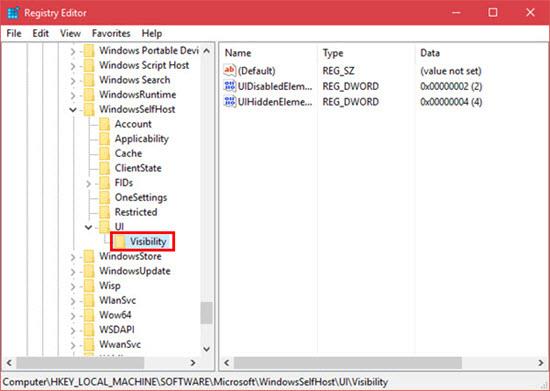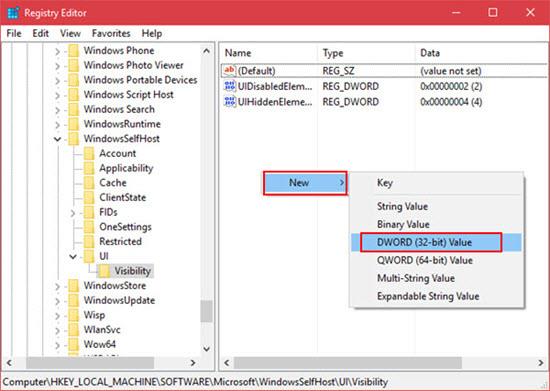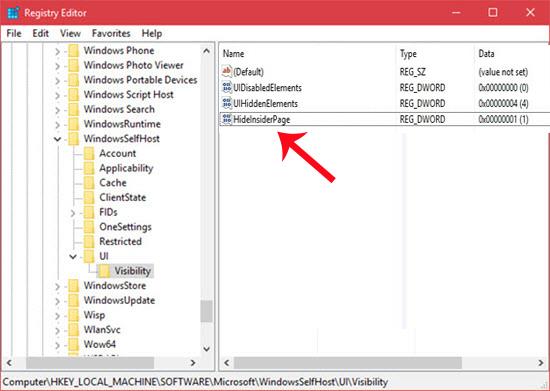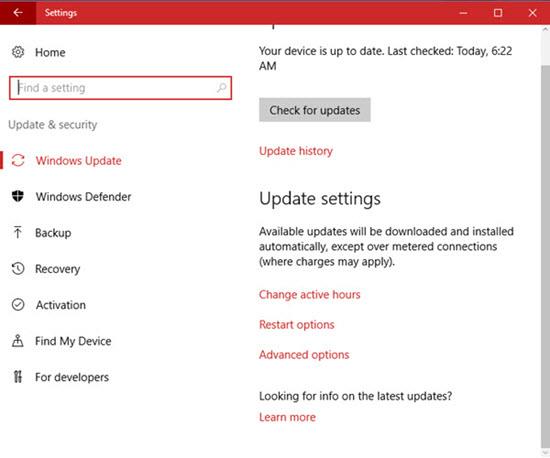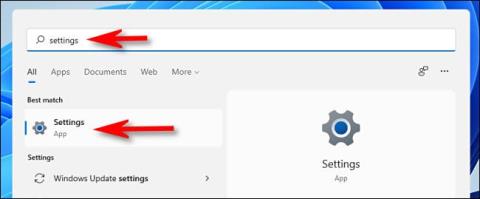„Microsoft“ sukūrė kampaniją „Windows Insider Program“. Tai registracijos programa, jei kas nori išbandyti peržiūros versiją, kuri bus atnaujinta iki pilnos ir galutinės versijos, kai ji bus išleista. Naudodama šią programą „Microsoft“ gaus vartotojų atsiliepimus, apžvalgas ir pasiūlymus, kaip geriau patobulinti operacinę sistemą prieš paleidžiant.
Bet ką daryti, jei nenorite naudoti „Windows Insider“ programos? Žemiau esančiame straipsnyje parodysime, kaip paslėpti „Windows Insider“ programos funkciją „Windows 10“.
1 žingsnis:
Pirmiausia įveskite Windows + R klavišų kombinaciją, kad būtų parodytas langas Vykdyti . Čia įvesime raktinį žodį regedit ir spustelėkite Gerai, kad atidarytumėte registro rengyklės langą.
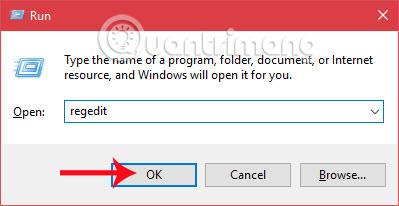
2 žingsnis:
Registro rengyklės lango sąsajoje sekame šiuo keliu:
HKEY_LOCAL_MACHINE\SOFTWARE\Microsoft\WindowsSelfHost\UI\Visibility
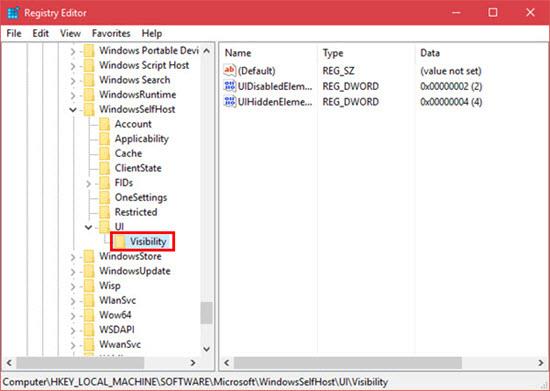
3 veiksmas:
Žiūrite į sąsają dešinėje, dešiniuoju pelės mygtuku spustelėkite ir pasirinkite Naujas , tada pasirinkite DWORD (32 bitų) reikšmė .
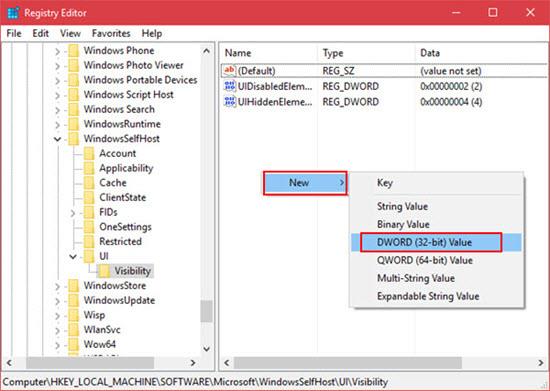
4 veiksmas:
Toliau įvesime naujo rakto pavadinimą „HideInsiderPage“ .
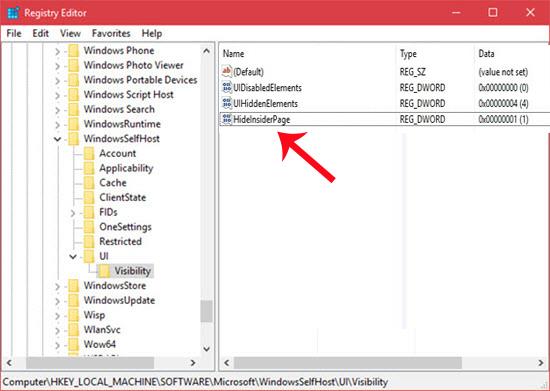
5 veiksmas:
Tada dukart spustelėsite naujai sukurtą raktą HideInsiderPage, tada pakeiskite reikšmę vertės duomenyse iš 0 į 1 . Spustelėkite Gerai, kad išsaugotumėte.
6 veiksmas:
Tada einame į „Nustatymai“ ir pasirenkame „Atnaujinti ir sauga“ , pamatysime, kad „Windows Insider“ programos elementas yra paslėptas ir nerodomas dešinėje esančiame meniu, kaip parodyta žemiau.
Jei norime dar kartą parodyti „Windows Insider“ programą , taip pat galite atlikti aukščiau nurodytus veiksmus ir pakeisti „ HideInsiderPage“ vertės duomenų reikšmę nuo 1 iki 0 .
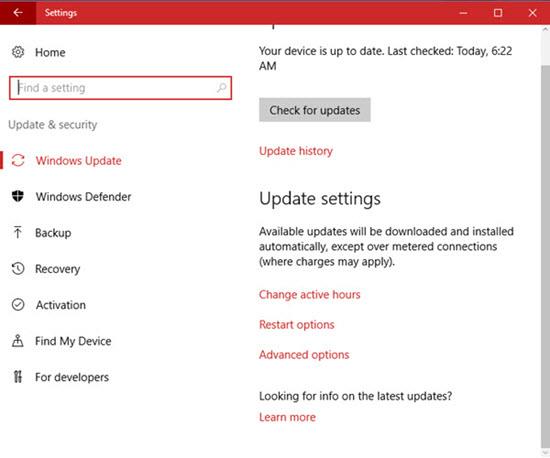
Aukščiau pateikta „Windows Insider“ programos pašalinimo iš „Windows 10“ procedūra, jei nenorite dalyvauti peržiūros versijos testavimo programoje. Be to, mes taip pat galime paslėpti arba parodyti „Windows Insider“ programą, tiesiog pakeiskite „HideInsiderPage“ vertės duomenų reikšmę ir viskas.
Daugiau informacijos rasite šiuose straipsniuose:
- 7 straipsnyje pateikti būdai ir pritaikymai padės jūsų „Windows 10“ „greitai kaip vėjas“
Linkime sėkmės!