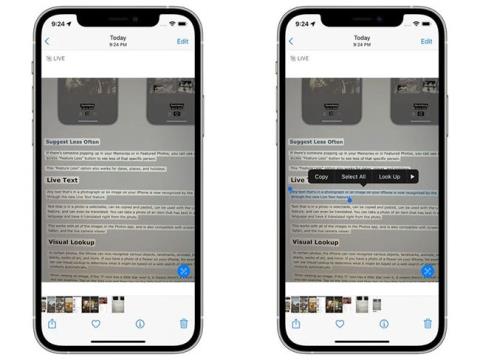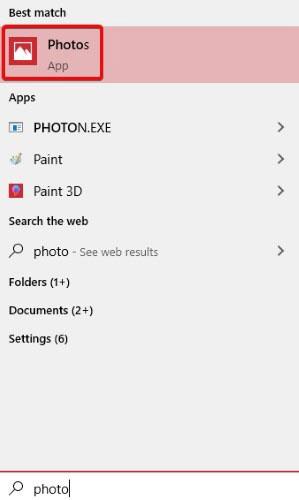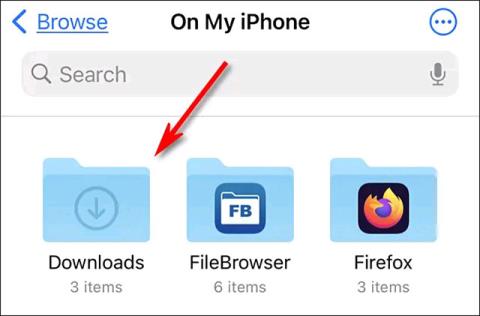Ar visur turite nuotraukų ir nėra lengvo būdo jas sutvarkyti? Jei naudojate „Windows 10“ , yra būdų juos visus sutvarkyti. Geriausia, kad tai galite padaryti naudodami numatytąją nuotraukų programą , kuri pateikiama kartu su „Windows 10“, neįdiegdami papildomos programinės įrangos. Štai kaip tvarkyti nuotraukas sistemoje „Windows 10“.
Atidarykite programą „Photos“.
Norėdami pradėti, turite atidaryti „Windows Photos“ programą. Norėdami tai padaryti, tiesiog atidarykite meniu Pradėti ir įveskite žodį „Nuotraukos“. Spustelėkite pasirodžiusį įrašą arba paspauskite klavišą Enter.

Norėdami sužinoti kitų būdų, žr. straipsnį: Kaip atidaryti nuotraukų programą sistemoje „Windows 10“ .
Peržiūrėkite nuotraukas laiko juostos režimu
Paleidus nuotraukų programą, automatiškai matysite visas savo nuotraukas laiko juostoje. Norėdami grįžti į šį rodinį ateityje, tiesiog spustelėkite viršuje esantį „Kolekcija“ .

Šiame rodinyje rasite visus vaizdus, kuriuos gali rasti „Windows“. Viršuje jie išdėstyti naujausių vaizdų tvarka ir leidžia slinkti laiku atgal. Galite slinkti naudodami pelės ratuką arba spustelėti konkrečią datą dešinėje, kad pasiektumėte tą laiką.
Jei pastebėsite, kad Nuotraukos neturi aplanko, galite pridėti daugiau nuotraukų naudodami funkciją „Importuoti“, esančią viršutiniame dešiniajame meniu kampe. Galite importuoti vaizdus iš kompiuterio aplanko arba iš USB atmintinės.

Kurkite albumus naudodami nuotraukų programą
Jei turite idėją, kaip tvarkyti nuotraukas, galite patys sukurti joms albumus. Norėdami tai padaryti, spustelėkite skirtuką Albumai ekrano viršuje, tada spustelėkite „Naujas albumas“ .

Kitame ekrane pasirinkite vaizdus, kuriuos norite įtraukti į albumą, spustelėdami juos. Aplink pasirinktus vaizdus atsiras raudonas rėmelis, o viršutiniame dešiniajame langelyje atsiras varnelė. Dar nesijaudinkite dėl pavadinimo, tiesiog pirmiausia pasirinkite nuotraukas, kurias norite įtraukti į pasirinktą albumą.
Baigę spustelėkite „Sukurti“ .

Kitame ekrane pasirinkite pieštuko piktogramą šalia albumo pavadinimo ir suteikite jam tinkamą pavadinimą, tada paspauskite klavišą Enter. Jūsų albumas dabar išsaugotas ir paruoštas naudoti, todėl baigę grįžkite į pagrindinį meniu naudodami rodyklę viršutiniame kairiajame kampe.

Rūšiuoti nuotraukas pagal asmenį
Nuotraukos taip pat gali rūšiuoti vaizdus naudojant veido atpažinimą. Norėdami tai padaryti, įsitikinkite, kad į programą įkelti aplankai, kuriuose norite identifikuoti žmones. Tai galite padaryti naudodami parinktį „Importuoti“, esančią viršutiniame dešiniajame kampe.
Kai importuosite aplankus į nuotraukas, viršuje spustelėkite skirtuką Žmonės . Matote, kad Žmonės surūšiavo visus vaizdus pagal veidus. Tada galite pridėti šiuos veidus prie kontaktų „Windows 10“ kontaktų sąraše arba suteikti jiems vardus, jei to dar nepadarėte.

„Windows 10“ turi patogią nuotraukų programą, kuri palengvina vaizdų tvarkymą. Dabar žinote, kaip importuoti nuotraukas, kurti albumus ir net rūšiuoti nuotraukas pagal veidą.
Ar turite nuotraukų organizavimo patarimų „Windows 10“ naudotojams? Prašome pasidalinti savo nuomone su visais toliau pateiktame komentarų skyriuje!
Tikimės, kad jums pasiseks.