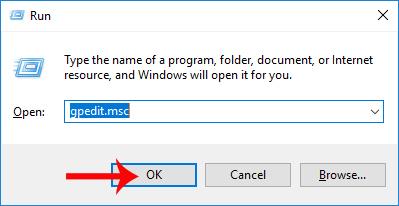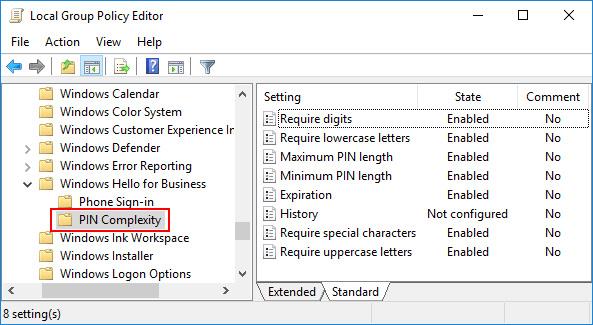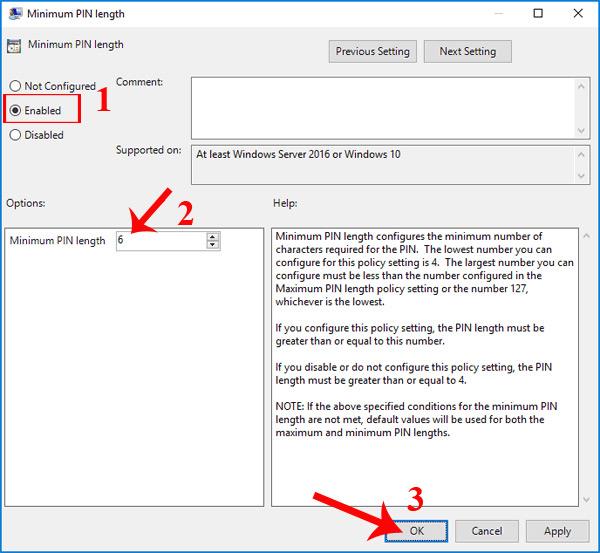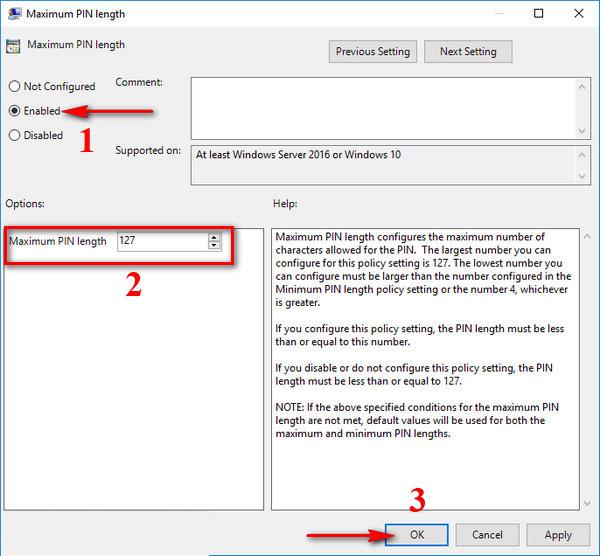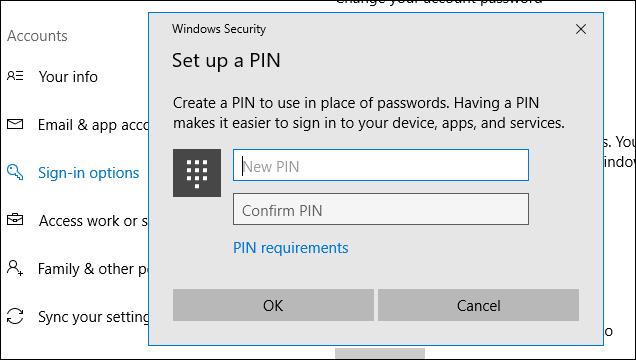„Windows 10“ versijoje yra daug prisijungimo parinkčių, taip pat kompiuterio sauga, pvz., slaptažodžio kūrimas, pirštų atspaudų naudojimas, veido nuskaitymas arba PIN kodo nustatymas . Sistemos saugos PIN kodą renkasi daugelis žmonių dėl greitos prieigos prie sistemos ar programos, tuo pačiu užtikrinant kompiuterio saugumą.
Pagal numatytuosius nustatymus PIN simbolio ilgis bus nuo 4 iki 10 simbolių, mažiausiai 4 simbolių ir daugiausia 10 simbolių. Tačiau jei norite padidinti PIN kodo ilgį arba norite sutrumpinti „Windows 10“ PIN kodo simbolius, galime jį pakoreguoti įrenginio sistemoje, vadovaudamiesi žemiau esančiu straipsniu.
1 žingsnis:
Paspaudžiame Windows + R klavišų kombinaciją, kad atidarytumėte dialogo langą Vykdyti . Įveskite raktinį žodį gpedit.msc, tada spustelėkite Gerai, kad pasiektumėte.
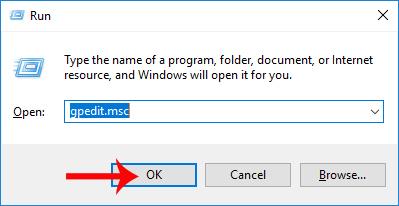
2 žingsnis:
Vietinės grupės strategijos rengyklės lango sąsajoje vartotojai atlieka paiešką pagal toliau pateiktą aplanko kelią.
- Kompiuterio konfigūracija > Administravimo šablonai > „Windows“ komponentai > „Windows Hello for Business“ > PIN sudėtingumas.
Kai žiūrite į turinį dešinėje, pamatysite PIN simbolių padidinimo ir mažinimo parinktis, įskaitant:
- Reikalauti skaitmenų: PIN kode reikia skaitinių simbolių.
- Reikalauti mažųjų raidžių: mažosios raidės būtinos PIN kode.
- Maksimalus PIN ilgis: maksimalus PIN simbolių ilgis.
- Minimalus PIN ilgis: minimalus PIN simbolių ilgis.
- Galiojimo laikas: PIN galiojimo laikas.
- Istorija: neleidžia pakartotinai naudoti anksčiau naudotų PIN kodų.
- Reikalauti specialiųjų simbolių: reikia specialių simbolių.
Galime padidinti arba sumažinti PIN kodo simbolių ilgį, ne mažiau kaip 4 simbolius ir daugiausia 127. Norėdami tinkinti, dukart spustelėkite parinktį Maksimalus PIN ilgis arba Minimalus PIN ilgis. Windows 10 PIN, priklausomai nuo vartotojo poreikių.
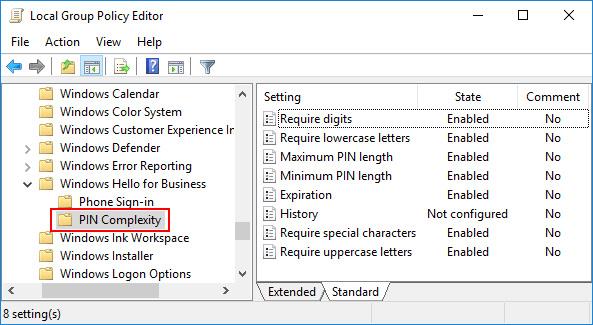
3 veiksmas:
Pavyzdžiui, čia pakoreguosiu „Windows 10“ PIN kodo trumpumą, todėl patikrinsiu Minimalus PIN ilgis .
Pasirodo redagavimo sąsaja, pasirinkite Įjungti , kad suaktyvintumėte šią funkciją. Dalies Parinktys skiltyje Minimalus PIN ilgis įveskite simbolių skaičių, kurį norite apriboti, ir spustelėkite Gerai , kad užbaigtumėte.
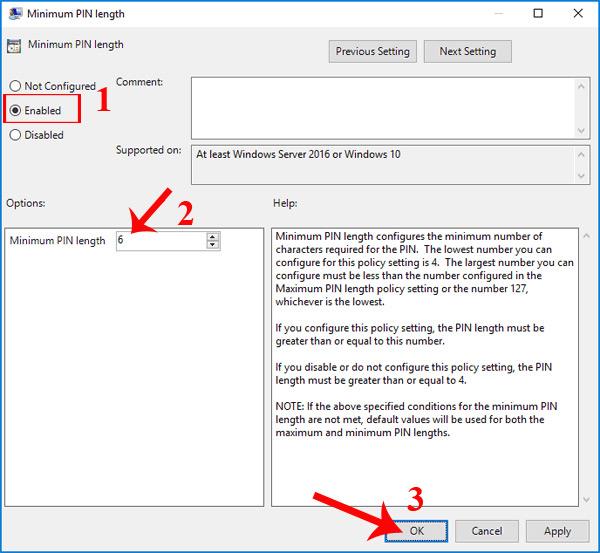
Tą patį darome ir su maksimaliu PIN ilgiu .
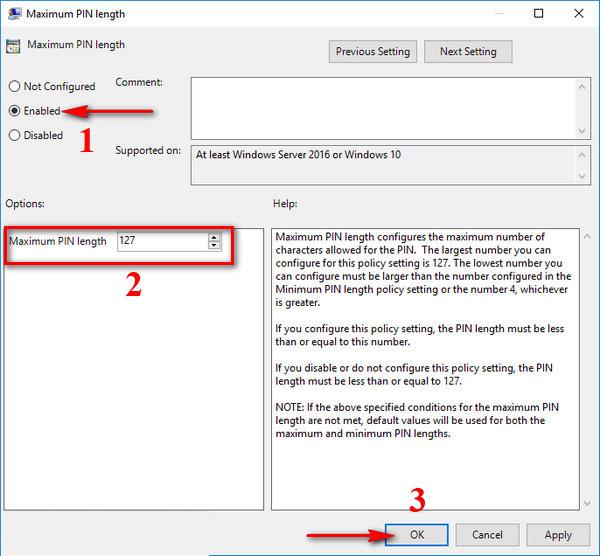
Pastaba skaitytojams , negalite tinkinti PIN kodo, kurio minimalus PIN ilgis būtų lygus ar didesnis už maksimalų PIN ilgį arba maksimalus PIN ilgis būtų mažesnis arba lygus minimaliam ilgiui. Jei nustatote maksimalų PIN ilgį iki 15, galite nustatyti tik minimalų PIN kodo ilgį nuo 6 iki 14 simbolių.
4 veiksmas:
Galiausiai paspauskite „Windows + I“ klavišų kombinaciją, kad atidarytumėte „Windows“ nustatymų sąsają ir skiltyje „Paskyros nustatymai ir prisijungimo parinktys“ nustatytumėte sistemos PIN kodą .
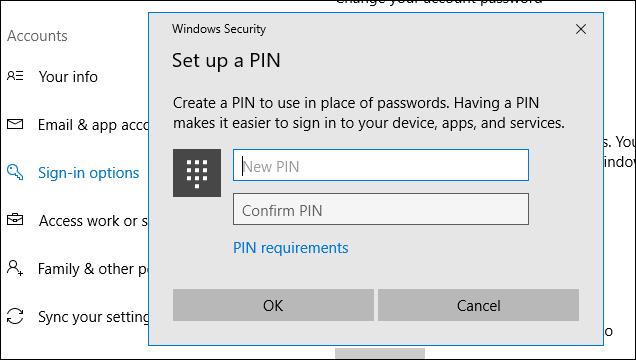
Taigi, naudodami aukščiau pateiktą metodą, galime tinkinti PIN kodą sistemoje „Windows 10“, pakoreguodami PIN kodo trumpumą ir ilgį. PIN kodo įdiegimas sistemoje yra paprastas apsaugos būdas, tačiau juo pasiekiamas aukštas saugumo efektyvumas ir naudojamas daugelio žmonių. Be to, mes taip pat galime nustatyti PIN kodą, kuris automatiškai atšauktų Windows 10 po naudojimo laikotarpio.
Linkime sėkmės!