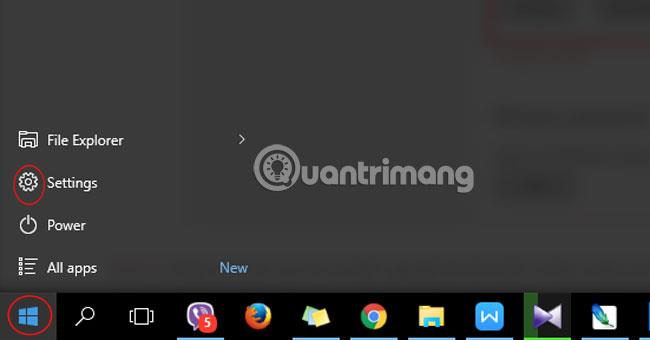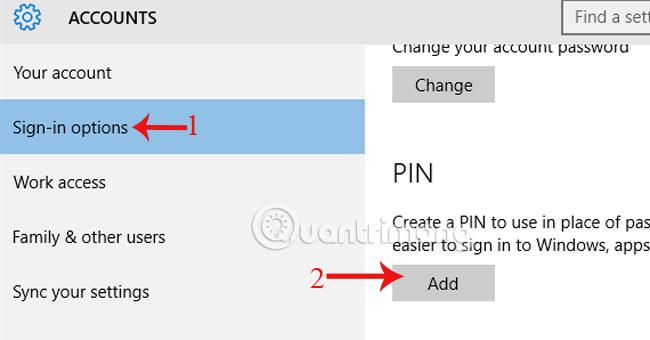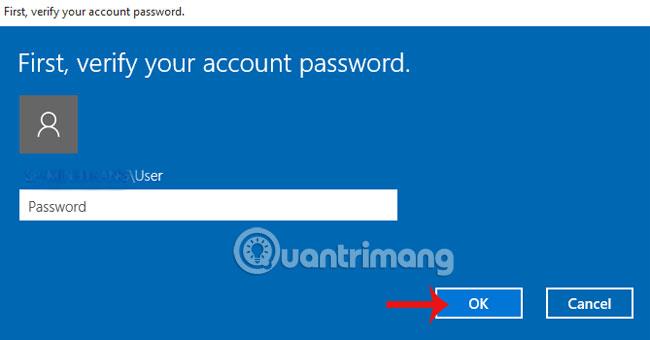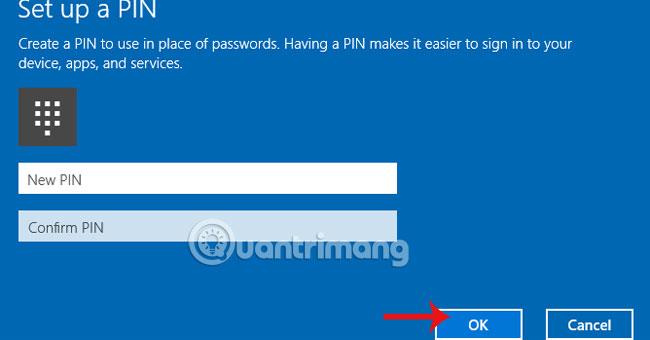Paprastai, norėdami sukurti kompiuterio apsaugos barjerą, vis tiek galvojame apie slaptažodžio nustatymą. Tačiau yra daug paprastesnis būdas prisijungti prie kompiuterio naudojant „Windows 10“ akumuliatorių. Įdiegę PIN kodą greičiau pasieksite operacinę sistemą, o kompiuteris bus saugus.
1 žingsnis:
Spustelėkite Windows piktogramą apačioje, pasirinkite Nustatymai .
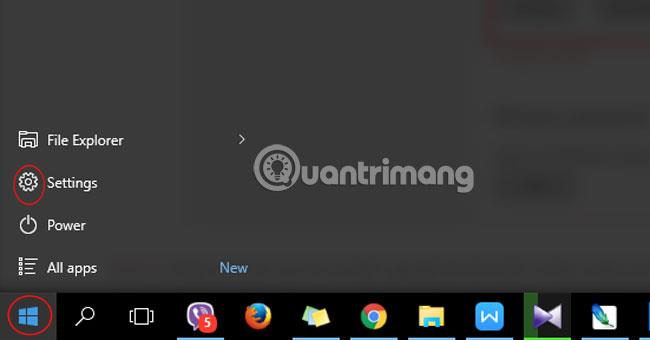
2 žingsnis:
Čia spustelėkite Paskyros.
3 veiksmas:
Eikite į Prisijungimo parinktis ir skiltyje PIN pasirinkite Pridėti PIN nustatymus.
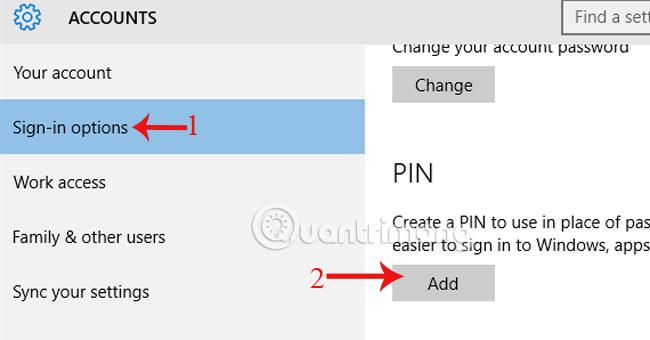
4 veiksmas:
Pasirodo langas, kuriame prašoma įvesti savo paskyrą, kad galėtumėte prisijungti prie sistemos. Spustelėkite Gerai.
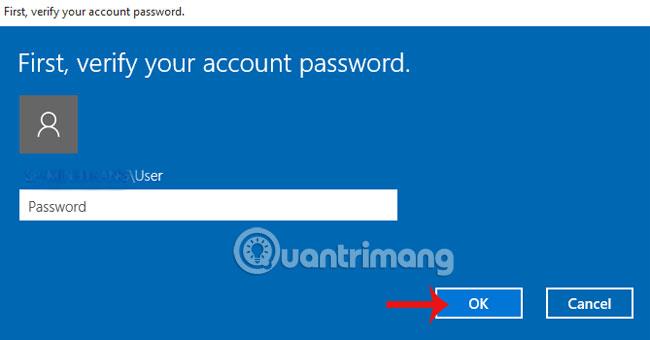
5 veiksmas:
Rodomas PIN nustatymo skydelis . Įveskite PIN kodą ir paspauskite OK , kai baigsite. Atminkite, kad PIN kodą turi sudaryti mažiausiai 4 simboliai nuo 0 iki 9, jame nėra raidžių ar specialiųjų simbolių. Pin kodo ilgis neribojamas.
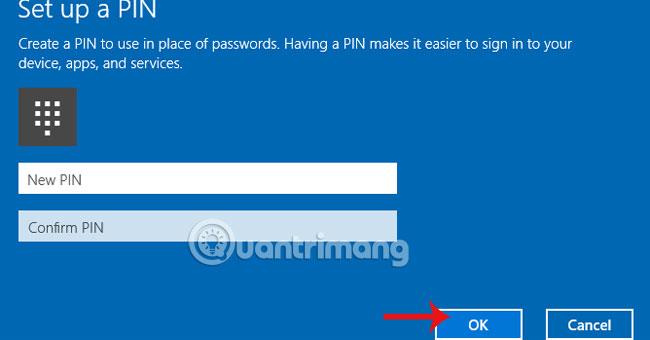
Daugiau informacijos rasite toliau pateiktame straipsnyje:
Linkime sėkmės!