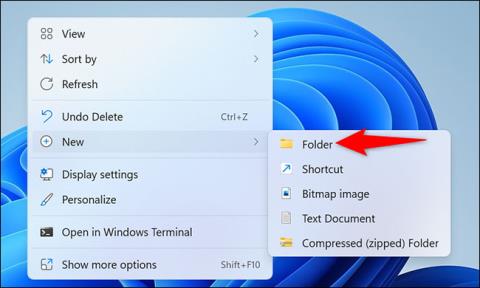Aplankus, kuriuos dažnai turite naudoti, įdėję jį tiesiai ant darbalaukio, žymiai sutaupysite prieigos prie laiko. Šiame straipsnyje bus parodyti du būdai, kaip sukurti aplanką tiesiai darbalaukyje sistemoje „Windows 11“.
Sukurkite aplankus darbalaukyje naudodami kontekstinį meniu
Paprasčiausias būdas sukurti aplanką „Windows 11“ darbalaukyje yra naudoti kontekstinį meniu.
Pirmiausia paspauskite „Windows + D“ spartųjį klavišą , kad atidarytumėte „Windows 11“ kompiuterio darbalaukį.
Darbalaukyje dešiniuoju pelės mygtuku spustelėkite bet kurią tuščią sritį, atsidarys meniu, tai vadinamas kontekstiniu meniu. Čia spustelėkite Naujas > Aplankas .

„Windows 11“ iš karto sukurs naują aplanką darbalaukyje. Naudodami klaviatūrą įveskite aplanko pavadinimą ir paspauskite Enter.

Dabar naujas aplankas paruoštas naudoti. Pakartokite šį paprastą procesą, kad sukurtumėte kitus norimus naujus aplankus.
Sukurkite aplanką darbalaukyje naudodami komandą
Jei jums labiau patinka „profesionalesnis“ darbalaukio aplankų kūrimo būdas, galite naudoti komandų eilutės įrankį, pvz., „Windows Terminal“.
Pradėkite atidarydami „Windows“ terminalo programą savo kompiuteryje. Norėdami tai padaryti, pirmiausia atidarykite meniu "Pradėti", ieškokite raktinio žodžio " Windows terminalas ", tada spustelėkite atitinkamą programą pateiktuose paieškos rezultatuose.

„Windows“ terminale galite naudoti „PowerShell“ arba „Command Prompt“, kad sukurtumėte naują aplanką. Bet kuriame iš šių apvalkalų tiesiog įveskite šią komandą ir paspauskite Enter. Šioje komandoje pakeiskite C į diską, kurį pasirinkote įdiegti „Windows“. Be to, pakeiskite „ vartotojo vardą “ savo vartotojo vardu. Ši komanda padarys darbalaukį dabartiniu darbo katalogu.
cd C:\Vartotojai\vartotojo vardas\Desktop

Tada įveskite šią komandą ir paspauskite Enter. Šioje komandoje pakeiskite Mano naujas aplankas pavadinimu, kurį norite priskirti naujam aplankui. Išsaugokite kabutes aplink katalogo pavadinimą.
mkdir "Mano naujas aplankas"

Baigta! Dabar darbalaukyje sukurtas naujas aplankas.