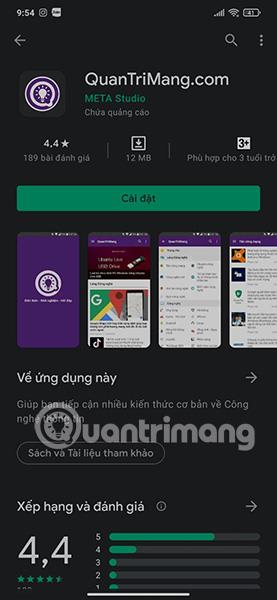Kaip priartinti tam tikrą „iPhone“ ekrano kopijos vietą

Ekrano kopijos darymas yra viena iš pagrindinių užduočių, kurias tikriausiai kada nors naudojo bet kuris „iPhone“ vartotojas.

Dalijimasis informacija naudojant ekrano kopijas tampa vis populiaresnis. Siekdama pagerinti vartotojo patirtį, „Microsoft“ jau seniai sukūrė integruotą „Windows“ ekrano kopijų įrankį, vadinamą „Snipping Tool“.
Po daugelio metų kūrimo „Snipping Tool“ tampa vis tobulesnis, ne tik suteikia galimybę greitai ir lanksčiai daryti ekrano kopijas, bet ir palaiko daugybę koreguojančių funkcijų, padedančių nuotraukoms tapti estetiškomis ir naudingesnėmis. Pavyzdžiui, netgi galite pridėti spalvotą kraštinę prie užfiksuotos srities, bet pirmiausia turite suaktyvinti su šia funkcija susijusį nustatymą. Suraskime jį čia pat.
Pridėkite kraštines prie ekrano kopijų naudodami „Snipping Tool“ sistemoje „Windows 11“.
Yra daug būdų, kaip daryti ekrano kopijas sistemoje „Windows 11“. Tačiau vienas dalykas, kurį jie turi bendro, yra tai, kad pagal numatytuosius nustatymus visi vaizdai aplink juos neturės kraštinės, nebent jie sukonfigūruoti taip. Štai kaip galite pakeisti „Windows 11 Snipping Tool“ nustatymus, kad pridėtumėte pasirinktinių spalvų ir pakeistumėte vaizdo kraštinių storį.
Spustelėkite Pradėti ir paieškos laukelyje įveskite raktinį žodį Snipping Tool . Tada spustelėkite, kad pasirinktumėte atitinkamą programą iš pateiktų rezultatų sąrašo.
Snipping Tool sąsajos lange spustelėkite 3 horizontalių linijų mygtuką viršutiniame dešiniajame kampe, kad atidarytumėte parinkčių meniu. Spustelėkite Nustatymai .
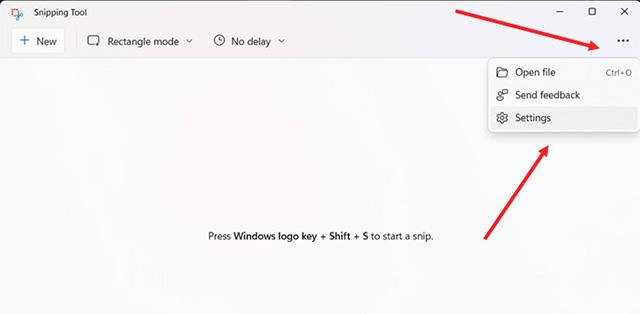
Puslapyje „Nustatymai“ slinkite žemyn iki parinkties „Pridėti kraštinę prie kiekvienos ekrano kopijos “, esančios skiltyje „Snipping“. Norėdami pridėti kraštinę prie ekrano kopijos, pasukite jungiklį į padėtį „ Įjungta “.

Jei norite pridėti tinkintų spalvų ir nustatyti krašto storį aplink vaizdą, bakstelėkite išskleidžiamąjį mygtuką šalia parinkties Pridėti kraštinę prie kiekvienos ekrano kopijos . Pasirinkite tinkintą kraštinės spalvą. Tiesiog palieskite spalvų laukelį ir pasirinkite norimą spalvą. Panašiai perkelkite slankiklį į dešinę arba į kairę, kad sureguliuotumėte vaizdo kraštinės storį.
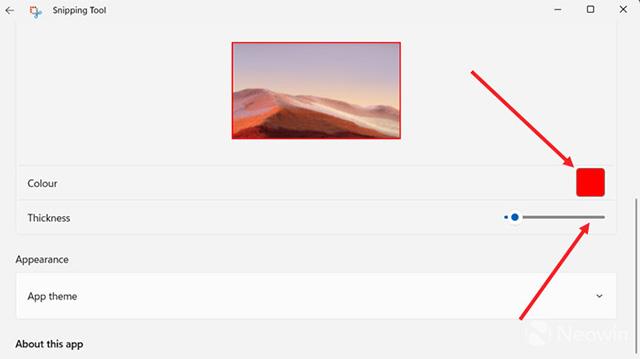
Viskas taip paprasta. Tikimės, kad jums pasiseks.
Ekrano kopijos darymas yra viena iš pagrindinių užduočių, kurias tikriausiai kada nors naudojo bet kuris „iPhone“ vartotojas.
Norite užfiksuoti prisijungimo ir užrakinimo ekraną sistemoje Windows, bet nežinote, kaip tai padaryti? Perskaitykite šį straipsnį, kad sužinotumėte, kaip tai padaryti!
Svarbu dirbti su vaizdais, kuriuos pasirenkate peržiūrėti programoje. Štai kodėl turite žinoti, kaip atrodo jūsų ekrano nuotraukos, kad patrauktumėte vartotojų dėmesį ir paskatintumėte juos atsisiųsti.
Dalijimasis informacija naudojant ekrano kopijas tampa vis populiaresnis.
Kiosko režimas sistemoje „Windows 10“ yra režimas, skirtas naudoti tik vieną programą arba pasiekti tik 1 svetainę su svečiais.
Šiame vadove bus parodyta, kaip pakeisti arba atkurti numatytąją „Camera Roll“ aplanko vietą sistemoje „Windows 10“.
Redaguojant pagrindinio kompiuterio failą gali nepavykti prisijungti prie interneto, jei failas nebus tinkamai pakeistas. Šis straipsnis padės jums redaguoti pagrindinio kompiuterio failą sistemoje „Windows 10“.
Sumažinus nuotraukų dydį ir talpą, bus lengviau jas dalytis ar siųsti kam nors. Visų pirma, sistemoje „Windows 10“ galite keisti nuotraukų dydį keliais paprastais veiksmais.
Jei jums nereikia rodyti neseniai aplankytų elementų ir vietų saugumo ar privatumo sumetimais, galite jį lengvai išjungti.
„Microsoft“ ką tik išleido „Windows 10“ jubiliejinį naujinį su daugybe patobulinimų ir naujų funkcijų. Šiame naujame atnaujinime pamatysite daug pakeitimų. Nuo „Windows Ink“ rašalo palaikymo iki „Microsoft Edge“ naršyklės plėtinių palaikymo, Start Menu ir Cortana taip pat buvo žymiai patobulinti.
Viena vieta daugybei operacijų valdyti tiesiai sistemos dėkle.
Sistemoje „Windows 10“ galite atsisiųsti ir įdiegti grupės strategijos šablonus, kad galėtumėte tvarkyti „Microsoft Edge“ nustatymus, o šiame vadove bus parodytas procesas.
Tamsus režimas yra tamsaus fono sąsaja sistemoje „Windows 10“, padedanti kompiuteriui taupyti akumuliatoriaus energiją ir sumažinti poveikį naudotojo akims.
Užduočių juostoje yra nedaug vietos, o jei reguliariai dirbate su keliomis programomis, gali greitai pritrūkti vietos, kad galėtumėte prisegti daugiau mėgstamų programų.