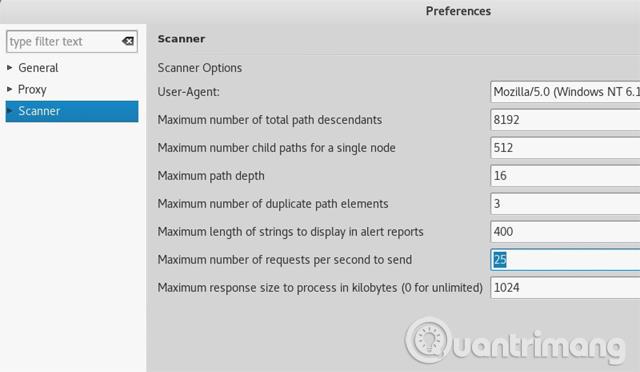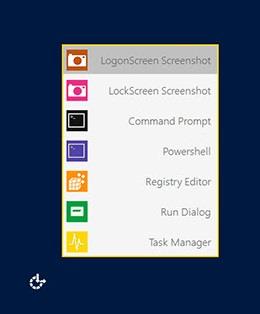Kodėl sistemoje „Windows 10“ reikalinga prisijungimo arba užrakinimo ekrano kopija? Tai nėra pats įdomiausias operacinės sistemos ekranas. Yra daug priežasčių, pavyzdžiui, tiesiog mėgstate fotografuoti užrakinimo ekraną, kad išsaugotumėte, arba reikia ekrano kopijų, skirtų straipsniams apie technologiją.
Kad ir kokia būtų priežastis, būdas tai padaryti nėra toks paprastas, kaip tiesiog paspausti „ Windows“ klavišą + „Print Screen“ (arba „Alt“ + „Print Screen “), nes tai neveikia. Štai kaip užfiksuoti prisijungimo ir užrakinimo ekraną sistemoje „Windows 10“.
Kaip padaryti užrakinimo ekrano ekrano kopiją: vieno klavišo triukas
Kaip minėta anksčiau, diegimas nėra toks paprastas, kaip paspausti „Windows + Print Screen“ ? Na, ne, tai dar lengviau.
Viskas, ką jums reikia padaryti, tai paspausti mygtuką Print Screen , be jokių kitų klavišų, kad gautumėte prisijungimo ekrano arba užrakinimo ekrano kopiją. Paspaudus Print Screen, vaizdo kopija bus išsaugota iškarpinėje, tiesiog paspauskite Ctrl + V , kad įklijuotumėte ją į Microsoft Paint arba bet kurį kitą piešimo įrankį.
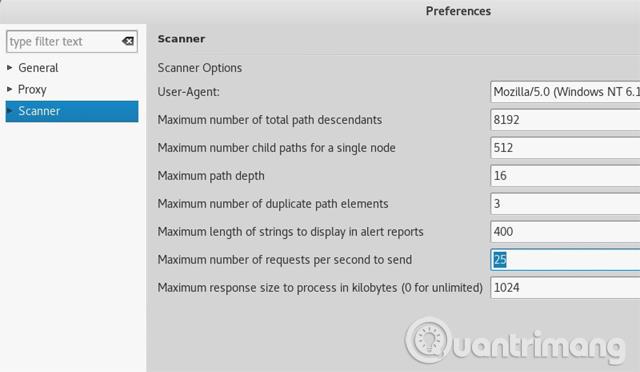
Kaip padaryti prisijungimo ekrano ekrano kopiją: trečiųjų šalių programos
Jei norite gauti vartotojo prisijungimo ekrano kopiją, tai šiek tiek sunku. Spausdinimo ekranas neveiks, nes vartotojas neprisijungęs. Vietoj to naudokite Easy Of Access Replacer.
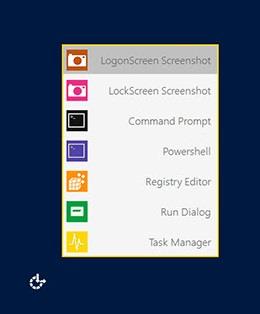
Lengvos prieigos keitiklis pakeis Lengvos prieigos mygtuką sistemoje Windows, jums tereikia spustelėti LogonScreen Screenshot , kad padarytumėte nuotrauką.
Atsisiųskite: Lengvos prieigos pakaitalas
Linkime sėkmės!