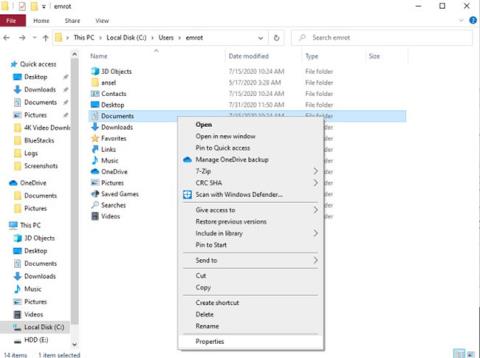Naujai įdiegus „Windows 10“, sukuriami skirtingi naudotojų aplankai, naudojami tokiems dalykams kaip atsisiuntimai ir dokumentai saugoti, taip pat turiniui (pvz., muzikai ir nuotraukoms) tvarkyti. Tačiau galbūt norėsite pritaikyti dalykus pagal savo skonį.
Nesvarbu, ar norite perkelti šiuos aplankus į išorinį standųjį diską, ar tiesiog įdėti juos į kitą vietą kompiuteryje, pakeisti dalykus nėra sunku. Tai reiškia, kad turėtumėte peržiūrėti, kaip perkelti vartotojo aplankus į kitą diską sistemoje „Windows 10“, nes tam tikri metodai gali sukelti daug nepageidaujamų padarinių, rimtai paveikti sistemą.
1 būdas: perkelkite vartotojo aplanką
Dokumentų, paveikslėlių ar atsisiuntimų aplankų perkėlimas yra geras būdas perkelti visus vartotojo aplankus. Tai paprastas procesas, trunkantis vos kelias minutes. Dar geriau, galite būti tikri, kad neprarasite jokių svarbių failų!
Norėdami pradėti, atidarykite „File Explorer“ ir eikite į vartotojo aplanką, kurį norite perkelti. Dešiniuoju pelės mygtuku spustelėkite jį ir pasirinkite Ypatybės.

Dešiniuoju pelės mygtuku spustelėkite aplanką ir pasirinkite Ypatybės
Eikite į skirtuką Vieta. Spustelėkite Perkelti ir pasirinkite naują aplanko vietą. Iš čia spustelėkite Gerai , kad pakeitimai įsigaliotų. Šį procesą galite pakartoti visiems atskiriems aplankams, kuriuos norite perkelti.

Pasirinkite naują aplanko vietą
Svarbu suprasti, kad jei pasirinksite esamą aplanką, jį tiesiog iš naujo nustatysite kaip aplanką, kuriame atliekate pakeitimus. Jei norite pradėti iš naujo, geriau sukurti visiškai naują aplanką. Šis metodas leidžia greitai ir lengvai konvertuoti. Netgi automatiškai matysite atnaujintą naudotojo aplankų vietą greitosios prieigos juostoje.
2 būdas: pakeiskite vartotojo aplanką
Vartotojų aplankų perkėlimas naudojant aukščiau pateiktą „Microsoft“ patvirtintą metodą neturėtų sukelti problemų. Tačiau jei tikrai esate atsargūs, galbūt norėsite pakeisti savo vartotojo aplankus.
Ši technika iš tikrųjų nekeičia esamų vartotojo aplankų vietos. Vietoj to, jums tiesiog reikia naudoti naujus aplankus. Kadangi neieškote aplankų, kuriuos „Windows 10“ tikisi pamatyti tam tikroje vietoje, tai jokiu būdu negali trukdyti operacinei sistemai.
Pagal numatytuosius nustatymus nuotraukos, dokumentai, programos, žemėlapiai, vaizdo įrašai ir muzika išsaugomi atitinkamuose vartotojo aplanko aplankuose. Jei norite, kad jūsų failai būtų išsaugoti ne vartotojo aplanke, atskirame diske, turėsite pakoreguoti kai kuriuos nustatymus.
Ar esate pasiruošę sužinoti, kaip pakeisti numatytąją vartotojo aplankų vietą sistemoje „Windows 10“?
Pirmiausia spustelėkite meniu Pradėti ir kairiojoje meniu juostoje eikite į Nustatymai . Spustelėkite Sistema > Saugykla , tada antraštėje Daugiau saugyklos nustatymų pasirinkite Keisti, kur įrašomas naujas turinys .

Skiltyje Daugiau saugyklos nustatymų pasirinkite Keisti, kur išsaugomas naujas turinys
Kitame lange galite pakeisti vietą, kurioje išsaugomos programos, dokumentai, muzika, nuotraukos, vaizdo įrašai, filmai ir neprisijungus pasiekiami žemėlapiai. Spustelėkite po kiekvienu failu esantį išskleidžiamąjį meniu, kad pasirinktumėte pakaitinį diską.

Spustelėkite po kiekvienu failu esantį išskleidžiamąjį meniu, kad pasirinktumėte pakaitinį diską
Deja, negalite išsaugoti naujų failų konkrečiame pasirinktame aplanke. Kai pasirenkate naują diską, kad išsaugotumėte failą, „Windows“ automatiškai sukurs atitinkamą aplanką naujame diske. Pavyzdžiui, jei norite, kad jūsų dokumentų failai būtų išsaugoti kitame diske, „Windows“ automatiškai sukurs naują aplanką Dokumentai tame diske.
3 būdas: pakeiskite atsisiuntimų išsaugojimo vietą
Aplanko „Atsisiuntimai“ pakeitimo procesas šiek tiek skiriasi nuo kitų naudotojų aplankų. Norėdami pradėti, eikite į „File Explorer“, pasirinkite naują atsisiuntimų vietą, tada toje vietoje sukurkite naują aplanką.
Tada turėsite perkelti numatytąją viso turinio, kurį atsisiunčiate iš interneto, išsaugojimo vietą. Tai reiškia, kad turėsite atidaryti žiniatinklio naršyklę ir pasirinkti naują atsisiuntimų vietą. Toliau apžvelgsime, kaip pakeisti „Microsoft Edge“, „Google Chrome“ ir „Firefox“ atsisiuntimo vietą.
Microsoft Edge
„Microsoft Edge“ spustelėkite tris taškus dešiniajame naršyklės kampe ir išskleidžiamajame meniu pasirinkite Nustatymai .

Išskleidžiamajame meniu pasirinkite Nustatymai
Kairiajame meniu eikite į Atsisiuntimai , po antrašte Vieta spustelėkite laukelį Keisti ir pasirinkite pasirinktą aplanką.
Google Chrome
„Google Chrome“ turi labai panašų procesą kaip „Edge“. Tiesiog spustelėkite tris vertikalius taškus viršutiniame dešiniajame naršyklės kampe, tada spustelėkite Nustatymai.

Spustelėkite Keisti šalia numatytosios aplanko vietos
Kairėje meniu juostoje spustelėkite išskleidžiamąjį meniu Išplėstinė ir spustelėkite Atsisiuntimai. Čia spustelėkite Keisti šalia numatytosios aplanko vietos, tada pasirinkite naują atsisiuntimų vietą.
Firefox
Jei naudojate „Firefox“, spustelėkite tris horizontalias linijas viršutiniame dešiniajame naršyklės kampe ir pasirinkite Parinktys. Slinkite puslapiu žemyn, kol pamatysite antraštę Atsisiuntimai.

Šalia parinkties Išsaugoti failus spustelėkite Naršyti
Šalia parinkties Išsaugoti failus spustelėkite Naršyti. Tada galite rasti ir peradresuoti atsisiuntimus į naujai sukurtą aplanką.