Kaip greitai pasiekti vartotojo aplanką „Windows 10“.

Norėdami greitai pasiekti „Windows 10“ naudotojo aplanką, turime daug skirtingų būdų jį pasiekti.

Vartotojo aplankas sistemoje Windows yra aplankas, sukurtas specialiai kiekvienai kompiuteryje sukonfigūruotai vartotojo paskyrai. Vartotojo aplanke yra svarbūs aplankai, tokie kaip dokumentai, paveikslėliai, atsisiuntimai, darbalaukis arba svarbių duomenų aplankas AppData. Paprastai, norėdami atidaryti aplanką Vartotojas, turėsite pasiekti C diską ir rasti aplanką Vartotojas. Tačiau taip pat galime sutrumpinti operaciją naudodami keletą greitų būdų pasiekti naudotojo aplanką, kurį toliau pateikia Tips.BlogCafeIT.
1 būdas: greitai atidarykite vartotoją naudodami komandą Vykdyti
Paspaudžiame klavišų kombinaciją Ctrl + R ir tada įveskite komandą %USERPROFILE% , kad greitai atidarytumėte vartotojo aplanką kompiuteryje.
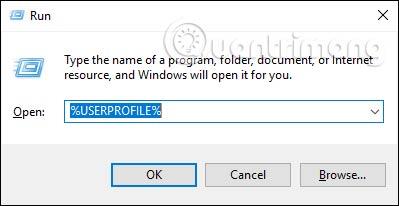
Vartotojo aplanko rezultatai rodomi, kaip parodyta toliau.
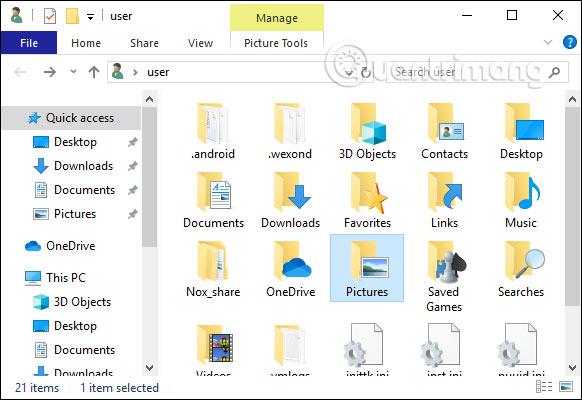
2 būdas: prieiga iš failų naršyklės
Atidarome „File Explorer“ sąsają , tada dešiniuoju pelės mygtuku spustelėkite tuščią sritį po kairiąja meniu sąsaja ir pasirinkite Rodyti visus aplankus .
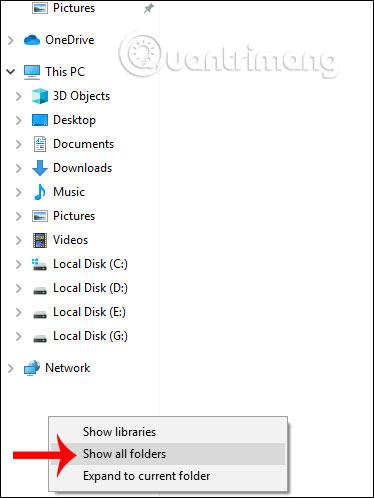
Vartotojo aplankas dabar bus pridėtas prie naršymo juostos, kad būtų galima greitai pasiekti.
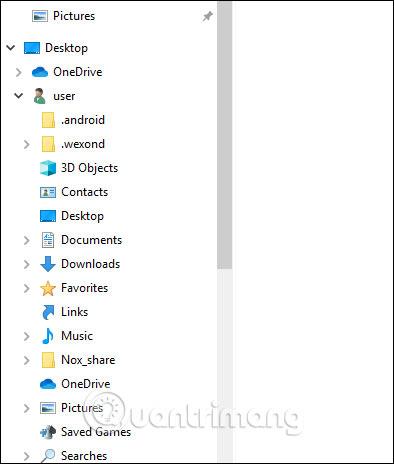
Šioje naršymo juostoje taip pat yra daug skirtingų aplankų, todėl jei norite, kad naudotojo aplankas būtų visada rodomas, galite jį prisegti prie skilties Greita prieiga. Dešiniuoju pelės mygtuku spustelėkite vartotojo aplanką ir pasirinkite Prisegti prie greitosios prieigos.
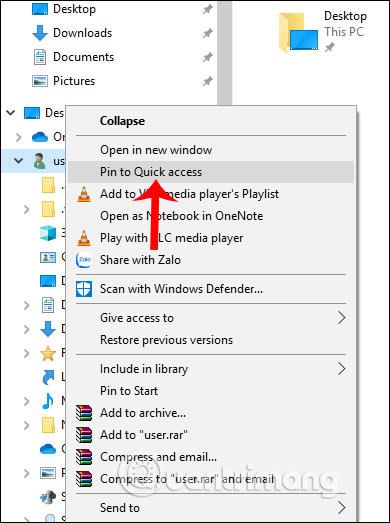
3 būdas: sukurkite nuorodą, kad pasiektumėte aplanką Vartotojas
Pirmiausia dešiniuoju pelės mygtuku spustelėkite tuščią darbalaukio ekrano sritį ir pasirinkite Naujas > Spartusis klavišas .
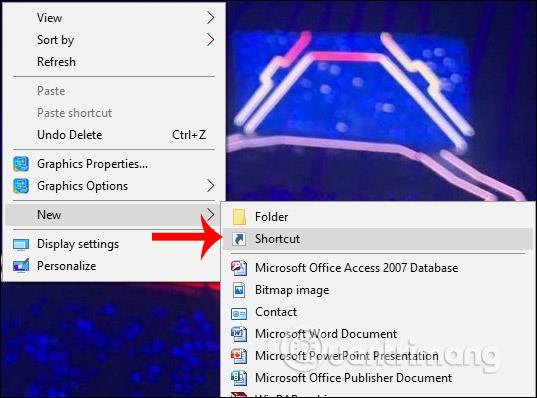
Tada įveskite vartotojo aplanko kelią į sąsają ir pasirinkite Kitas, kad tęstumėte. Pavadinkite nuorodą ir spustelėkite Baigti , kad išsaugotumėte.
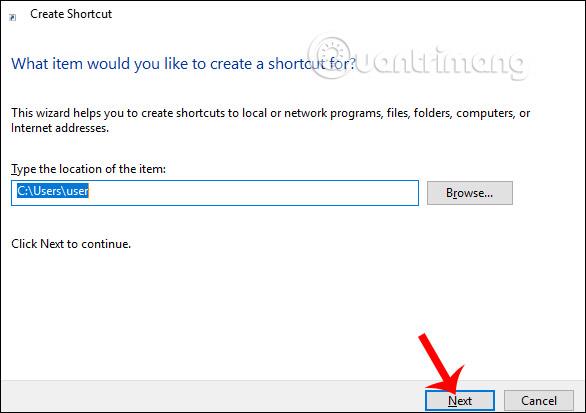
Arba „File Explorer“ sąsajoje dešiniuoju pelės mygtuku spustelėkite naudotojo aplanką ir pasirinkite Prisegti prie pradžios, kad pridėtumėte prie meniu Pradėti sąsajos.
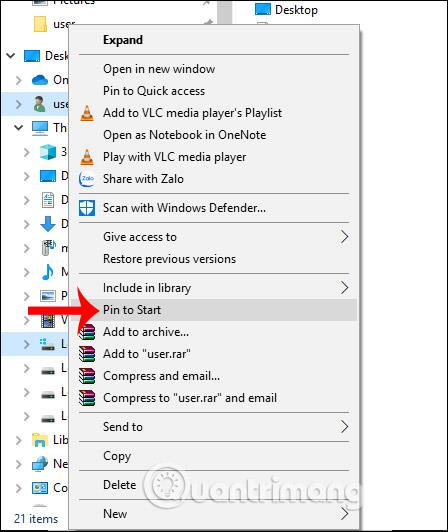
Taigi prieiga prie aplanko Vartotojas tampa daug paprastesnė naudojant aukščiau nurodytus greitos prieigos būdus. Naudodami 3 metodą galite pritaikyti jį daugeliui kitų kompiuterio aplankų.
Linkime sėkmės!
Kiosko režimas sistemoje „Windows 10“ yra režimas, skirtas naudoti tik vieną programą arba pasiekti tik 1 svetainę su svečiais.
Šiame vadove bus parodyta, kaip pakeisti arba atkurti numatytąją „Camera Roll“ aplanko vietą sistemoje „Windows 10“.
Redaguojant pagrindinio kompiuterio failą gali nepavykti prisijungti prie interneto, jei failas nebus tinkamai pakeistas. Šis straipsnis padės jums redaguoti pagrindinio kompiuterio failą sistemoje „Windows 10“.
Sumažinus nuotraukų dydį ir talpą, bus lengviau jas dalytis ar siųsti kam nors. Visų pirma, sistemoje „Windows 10“ galite keisti nuotraukų dydį keliais paprastais veiksmais.
Jei jums nereikia rodyti neseniai aplankytų elementų ir vietų saugumo ar privatumo sumetimais, galite jį lengvai išjungti.
„Microsoft“ ką tik išleido „Windows 10“ jubiliejinį naujinį su daugybe patobulinimų ir naujų funkcijų. Šiame naujame atnaujinime pamatysite daug pakeitimų. Nuo „Windows Ink“ rašalo palaikymo iki „Microsoft Edge“ naršyklės plėtinių palaikymo, Start Menu ir Cortana taip pat buvo žymiai patobulinti.
Viena vieta daugybei operacijų valdyti tiesiai sistemos dėkle.
Sistemoje „Windows 10“ galite atsisiųsti ir įdiegti grupės strategijos šablonus, kad galėtumėte tvarkyti „Microsoft Edge“ nustatymus, o šiame vadove bus parodytas procesas.
Tamsus režimas yra tamsaus fono sąsaja sistemoje „Windows 10“, padedanti kompiuteriui taupyti akumuliatoriaus energiją ir sumažinti poveikį naudotojo akims.
Užduočių juostoje yra nedaug vietos, o jei reguliariai dirbate su keliomis programomis, gali greitai pritrūkti vietos, kad galėtumėte prisegti daugiau mėgstamų programų.









