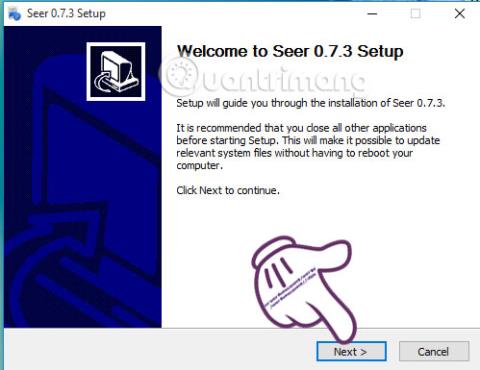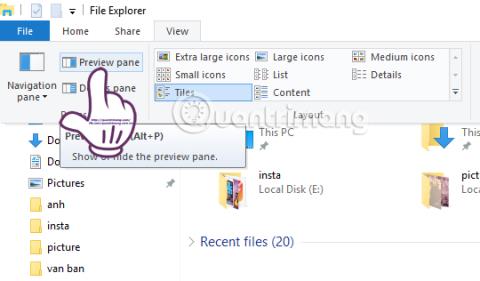Viena iš „macOS“ naudotojų mėgstamų funkcijų yra „Peržiūra“, kurioje galima peržiūrėti bet kokio tipo failų turinį. Vartotojai gali pasirinkti bet kurį failo tipą ir paspausti tarpo klavišą, kad greitai peržiūrėtų failo turinį prieš atidarydami failą atitinkama operacinės sistemos programa.
Peržiūros funkcija palaiko visus failų formatus, pradedant nuo vaizdų, vaizdo įrašų, dokumentų failų ir net supakuotų failų, kad būtų galima peržiūrėti failo turinį. „Windows 10“ taip pat yra peržiūros funkcija, kai „File Explorer“ juostos juostoje pasirinkite skirtuką „View“. Tada viršutiniame kairiajame ekrano kampe pamatysime parinktį Peržiūros sritis. Spustelėję pamatysite pasirinkto failo tipo peržiūrą. Tačiau ši peržiūros sritis taikoma tik tekstiniams ir vaizdo failams.

Taigi, ką daryti, jei norite peržiūrėti PDF failų arba zip failų turinį sistemoje „Windows 10“? „Mac OS“ peržiūros funkciją galime perkelti į „Windows“ naudodami „Seer for Windows“ įrankį
Kaip perkelti peržiūros funkciją į „Windows 10“.
1 žingsnis:
Pirmiausia atsisiųsime „Seer for Windows“ įrankį pagal toliau pateiktą nuorodą.
Mes pradedame diegti „Seer“, skirtą „Windows“, spustelėkite Pirmyn , kad pradėtumėte.

2 žingsnis:
Tada spustelėkite Įdiegti , kad užbaigtume „Seer“, skirtos „Windows“, diegimą.

Programinės įrangos diegimo procesas yra greitas, ypač „Seer for Windows“ nėra kenksmingų virusų programų ar erzinančių skelbimų. Sėkmingai įdiegus, programa veiks kompaktišku režimu, o sistemos dėkle pasirodys piktograma.

3 veiksmas:
Dabar norėdami peržiūrėti tam tikrą turinį, tereikia spustelėti tą failą ir paspausti tarpo klavišą , kad peržiūrėtume turinį. Norėdami išeiti iš „Seer for Windows“ lango, tiesiog dar kartą paspauskite tarpo klavišą.

Programinė įranga palaiko garso failus, filmus (vaizdo įrašus), zip, rar ir teksto formatus, bet nepalaiko „Word“ ir „Excel“ dokumentų failų turinio peržiūros, tačiau gali peržiūrėti PDF failų turinį.
Su Word turiniu matysite tik dokumento pavadinimą, aplanką, Word failo dydį, MD5 kodą,...

4 veiksmas:
Jei vartotojai nori matyti failų formatų, kuriuos palaiko „Seer for Windows“, sąrašą, dešiniuoju pelės mygtuku spustelėkite programinės įrangos piktogramą sistemos dėkle ir pasirinkite Nustatymai .

Pasirodo „Seer“, skirto „Windows“, dialogo lango „Nustatymai“ sąsaja, spustelėkite Tipas . Pamatysime palaikomų failų formatų, teksto, vaizdų, daugialypės terpės failų,...

5 veiksmas:
Taip pat šioje sąsajoje spustelėkite skirtuką Bendra ir pažiūrėkite į turinį dešinėje. Čia vartotojai pasirinks Run Seer paleidus sistemą, jei norite paleisti „Seer for Windows“ su sistema.
Pabaigoje spustelėkite Gerai , kad išsaugotumėte pakeitimus.

6 veiksmas:
Toliau spustelėkite skyrių Klaviatūra , kad pasirinktumėte sparčiuosius klavišus, kad suaktyvintumėte kai kurias funkcijas, esančias nustatymų sąsajos lange Peržiūra.

Aukščiau pateiktas pagrindinis „Seer for Windows“ įrankio naudojimo būdas, perkeliantis „MacOS“ peržiūros funkciją į „Windows 10“ kompiuterius. Naudodami „Seer for Windows“ įrankį naudotojai galės patikrinti failų turinį prieš atidarydami juos naudodami programą. numatytasis naudojimas . Kadangi „Seer for Windows“ netaikomas tekstiniams failams, vartotojai gali sujungti „Seer for Windows“ su „Windows 10“ pasiekiama peržiūros srities funkcija, kad būtų galima peržiūrėti failo turinį.
Daugiau informacijos rasite šiuose straipsniuose: