9 būdai pakeisti temą sistemoje „Windows 11“.

Ar žinojote, kad tai galite padaryti naudodami kitus metodus? Išsamią informaciją sužinokime kitame straipsnyje!
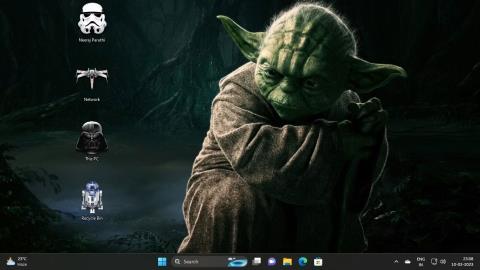
Smagu patobulinti savo Windows patirtį nauja išvaizda. Taip pat galite naudoti kraštovaizdžio fono paveikslėlius ar įdomias temas, kad pagyvintumėte darbalaukį ir kitas sistemos sritis.
Tačiau kai kurios temos, keičiančios ekrano sąsają, taip pat gali pakeisti darbalaukio piktogramas ir net pelės žymeklį. Bet ką daryti, jei jums patinka vietinės „Windows“ piktogramos arba nepatinka teminės piktogramos ar pelės žymekliai?
Pakoreguodami vos kelis nustatymus, galite nepažeisti numatytosios „Windows“ piktogramos ir mėgautis naujomis temomis. Išsiaiškinkime, kaip tai padaryti šiame straipsnyje!
Kaip išsaugoti originalias darbalaukio piktogramas keičiant temas per nustatymus
Pavyzdžiui, pridėjote „Žvaigždžių karų“ temą, kaip parodyta toliau. Kaip matote, numatytosios piktogramos taip pat buvo pakeistos pagal temą.
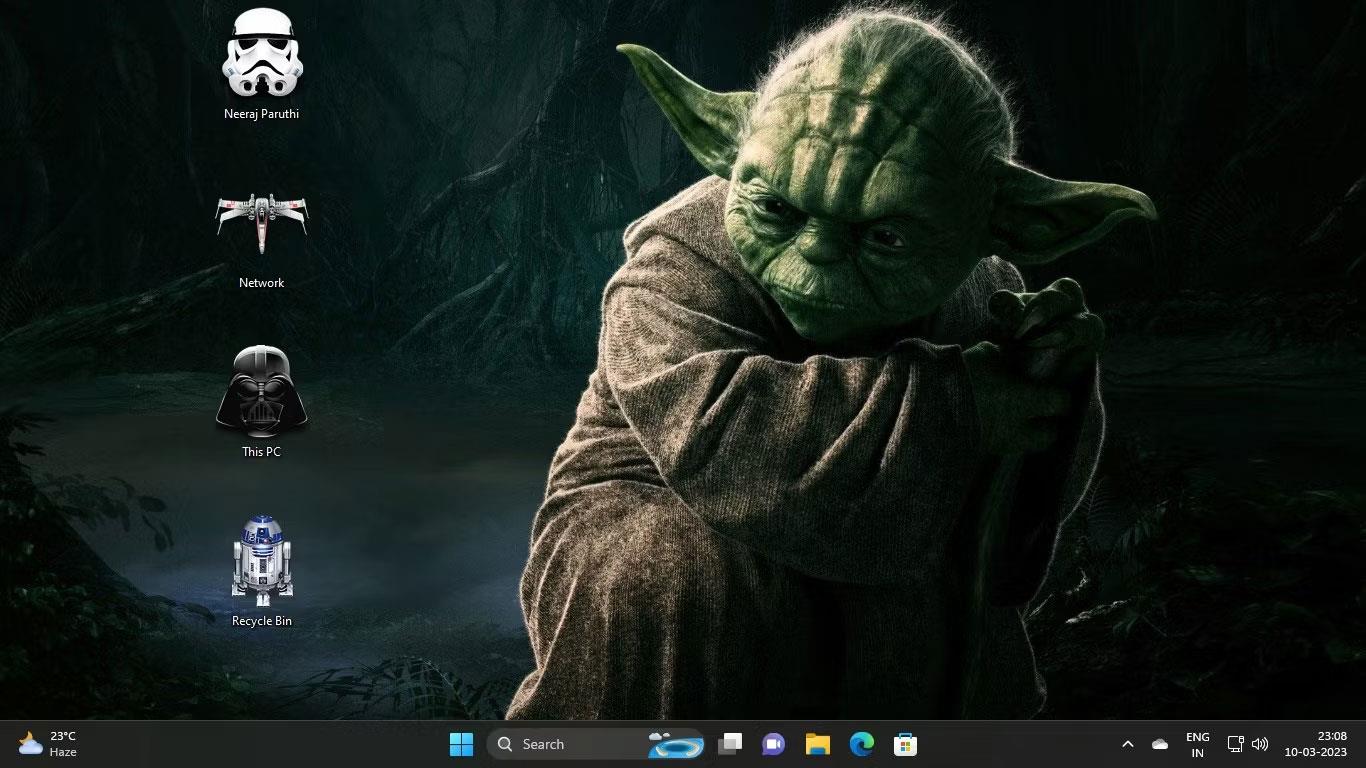
Star Wars Windows tema
Pirmenybę teikiate numatytosioms „Windows“ piktogramoms, o ne piktogramoms, kurias siūlo nauja tema. Nesijaudinkite, galite lengvai neleisti „Žvaigždžių karų“ temai ar bet kuriai kitai temai pakeisti darbalaukio piktogramas. Prieš pritaikydami naują temą, atlikite šiuos veiksmus:
1. Dešiniuoju pelės mygtuku spustelėkite darbalaukį, pasirinkite Personalizuoti , tada pasirinkite temą iš dešinės srities Personalizavimo nustatymuose .
2. Temų nustatymų skiltyje Susiję nustatymai spustelėkite Darbalaukio piktogramos nustatymai .
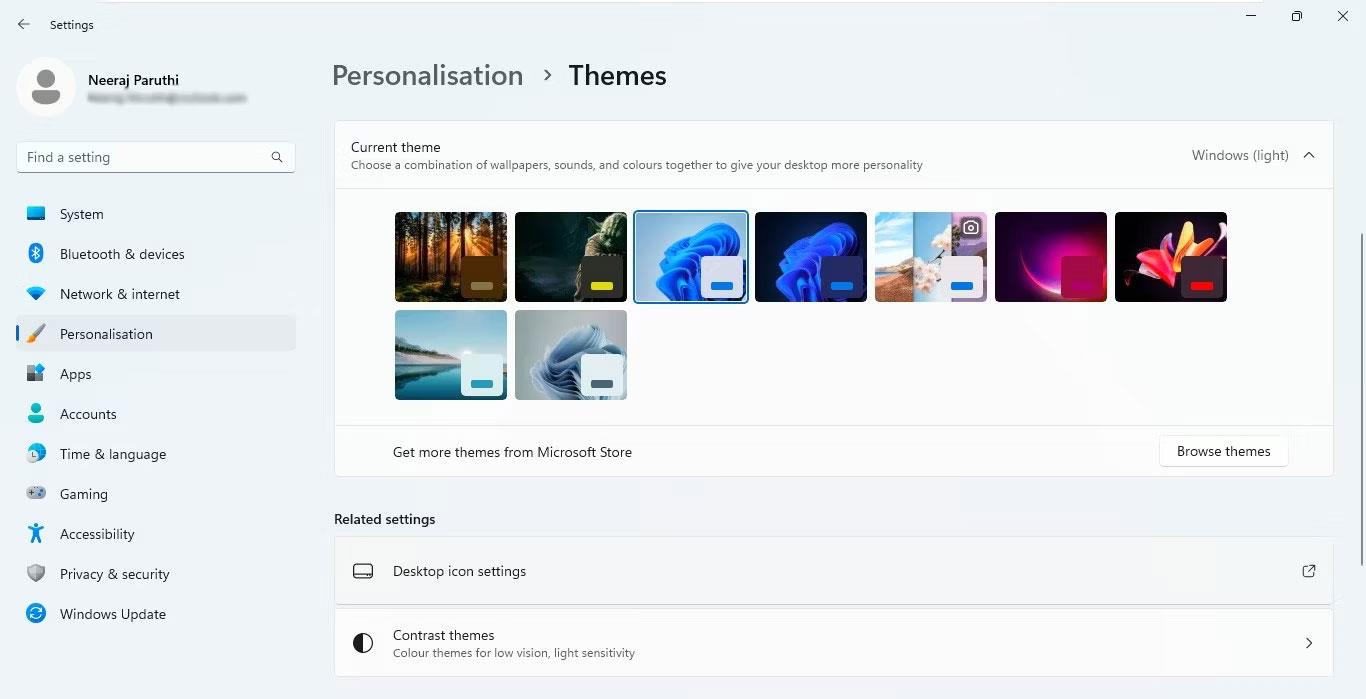
Skiltyje Susiję nustatymai pasirinkite Darbalaukio piktogramos nustatymus
3. Tada darbalaukio piktogramų nustatymų lange panaikinkite žymės langelį šalia Leisti temoms keisti darbalaukio piktogramas .
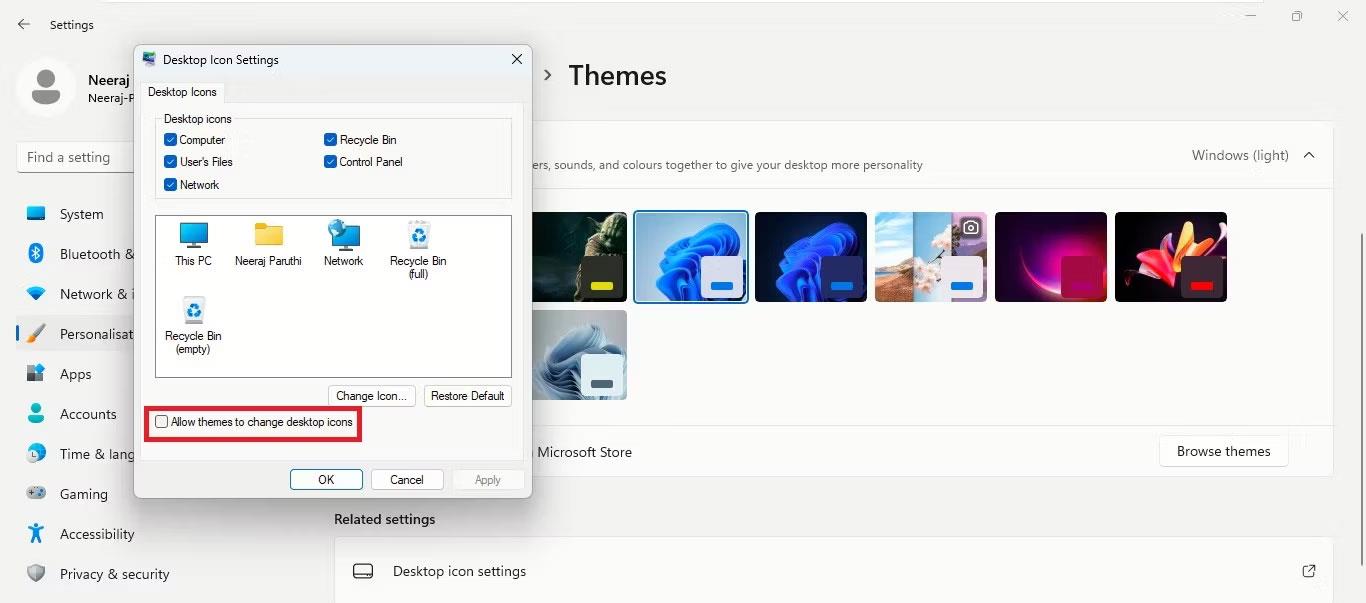
Atžymėkite Leisti temoms keisti darbalaukio piktogramas
4. Galiausiai spustelėkite Taikyti > Gerai.
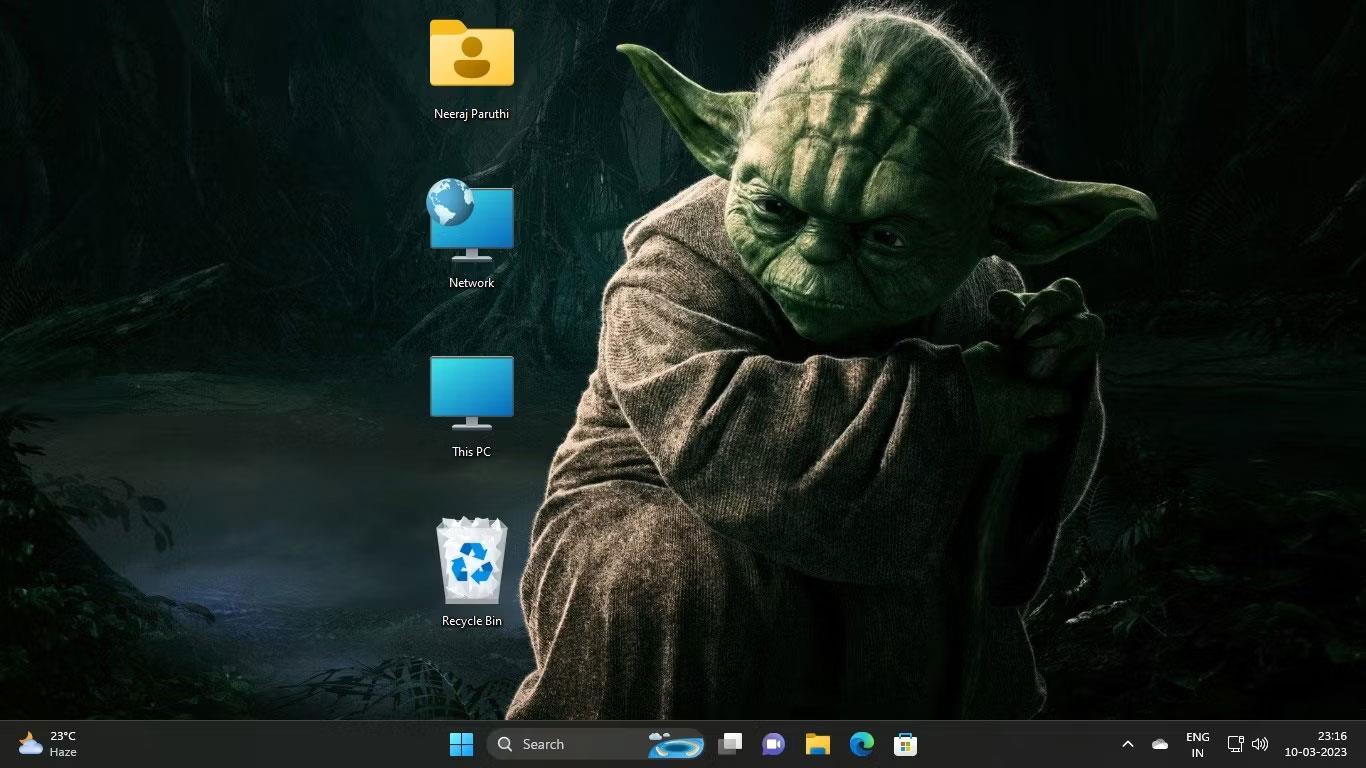
Numatytosios darbalaukio piktogramos naujoje „Windows“ temoje
Dabar, kai keičiate temas, numatytosios darbalaukio piktogramos nepasikeis.
Kaip naudoti temos piktogramų ir numatytųjų darbalaukio piktogramų derinį
Tarkime, kad jums patinka tik dvi naujos temos darbalaukio piktogramos ir norite pasilikti kitas numatytąsias darbalaukio piktogramas, taip pat galite tai padaryti.
Vėlgi, kaip pavyzdį paimkime „Žvaigždžių karų“ temos piktogramas. Tarkime, nenorite naudoti Darth Vader kaip šio kompiuterio piktogramos ir R2-D2 kaip šiukšlinės piktogramos , bet norite naudoti Stormtrooper kaip failų piktogramą ir X-Wing Starfighter tinklui .
Galite pasilikti jums patinkančias temų piktogramas ir pakeisti nepatinkančias temų piktogramas numatytosiomis piktogramomis. Štai kaip:
1. Dešiniuoju pelės mygtuku spustelėkite darbalaukį ir pasirinkite Personalize > Themes > Desktop icon settings .
2. Darbalaukio piktogramų nustatymuose pasirinkite kiekvieną temos piktogramą, kurią norite pakeisti. Taigi, pirmiausia pasirinkite This PC arba Darth Vader , kaip parodyta toliau esančioje ekrano kopijoje. Tada spustelėkite Atkurti numatytuosius nustatymus .
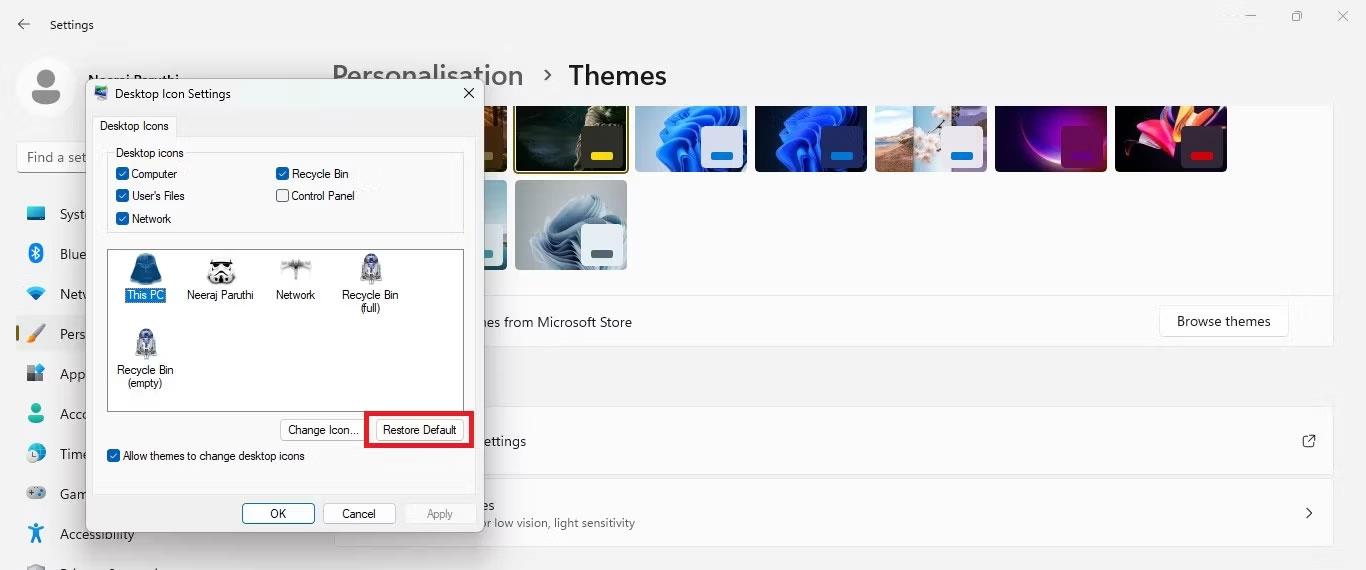
Pirmiausia pasirinkite atskiras piktogramas ir atkurkite numatytuosius nustatymus
Pamatysite, kad darbalaukio piktogramų nustatymuose temos piktograma vėl pasikeis į numatytąją piktogramą.
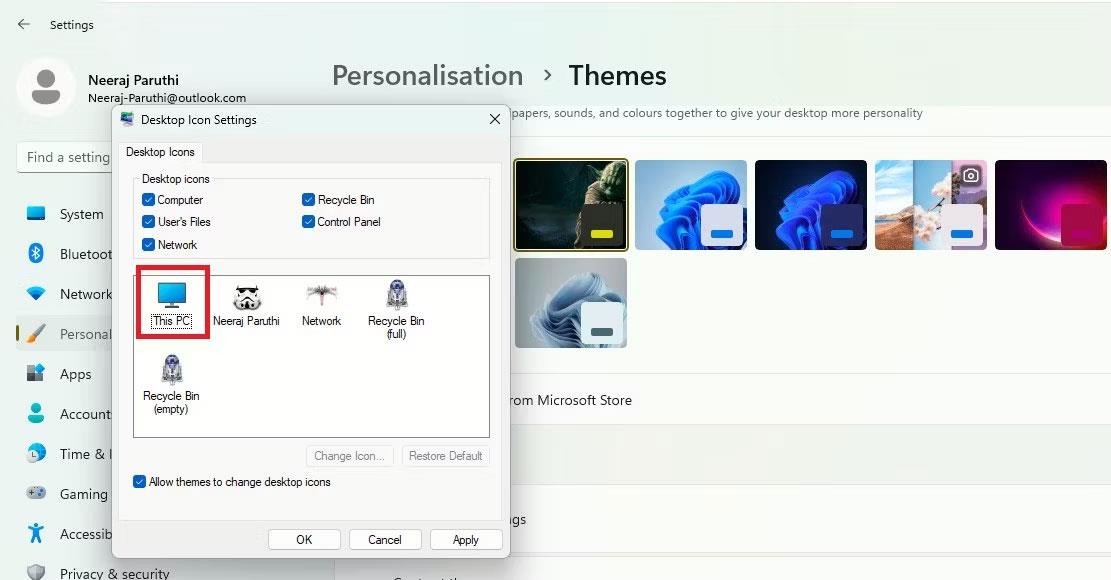
Temos piktograma pakeičiama į numatytąją darbalaukio piktogramą
3. Dabar pakeiskite šiukšliadėžę arba R2-D2 atgal į numatytąją piktogramą.
4. Galiausiai spustelėkite Taikyti > Gerai.
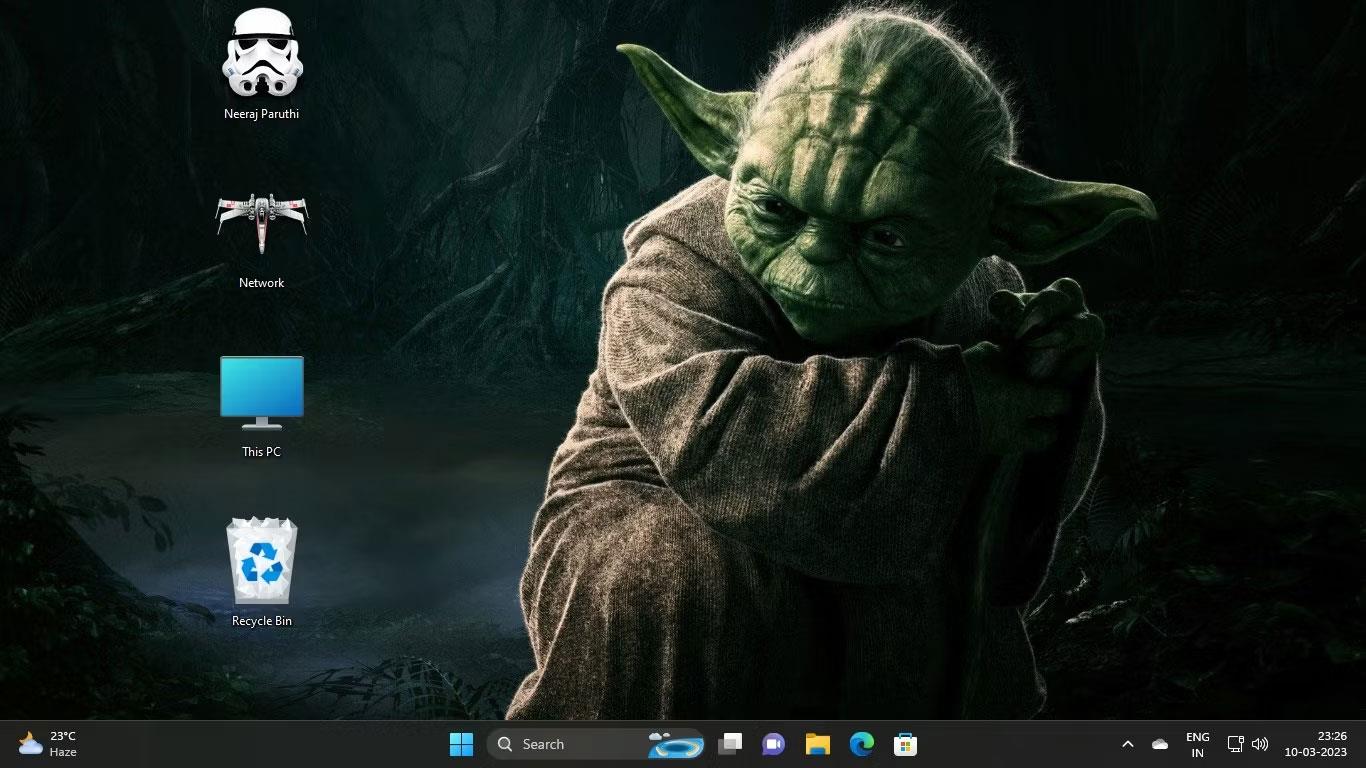
Nauja tema su tema ir numatytosiomis piktogramomis
Dabar galite mėgautis suasmeninta „Windows“ patirtimi su visomis darbalaukio piktogramomis, pritaikytomis pagal jūsų skonį.
Kaip išsaugoti originalias darbalaukio piktogramas keičiant temas naudojant registro rengyklę
Taip pat galite naudoti registro rengyklę, kad įsitikintumėte, jog tema nepakeis darbalaukio piktogramų. Tačiau registro nustatymus reikia koreguoti atsargiai. Todėl straipsnyje rekomenduojama sukurti atkūrimo tašką, jei kas nors nutiktų. Tada atlikite toliau nurodytus veiksmus.
1. Vienu metu spustelėkite Win + R klavišus, kad atidarytumėte Vykdyti . Naršymo juostoje įveskite regedit ir paspauskite Enter arba naudokite vieną iš daugelio būdų atidaryti registro rengyklę . Tada UAC spustelėkite Taip .
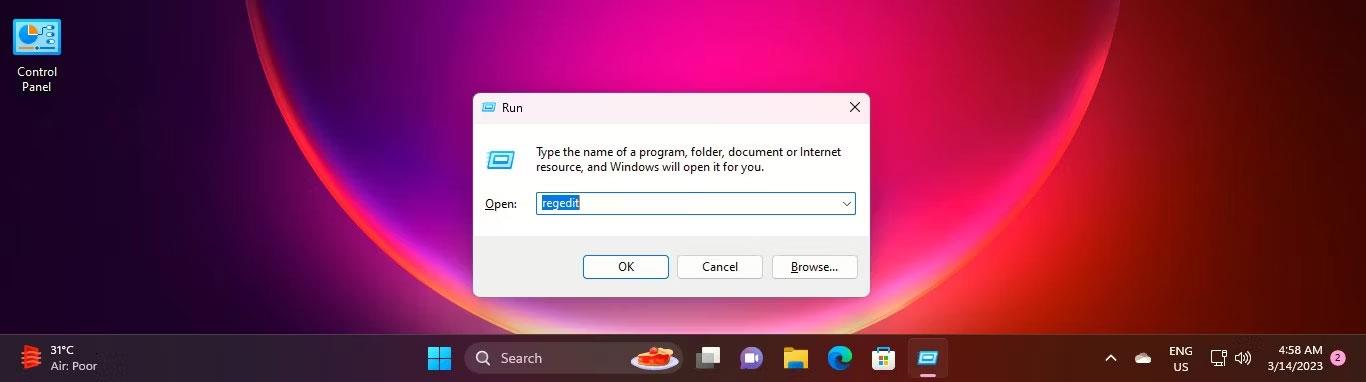
Atidarykite registro rengyklę naudodami Vykdyti
2. Dabar naršykite registrą naudodami šį kelią, kad patektumėte į temos:
HKEY_CURRENT_USER\Software\Microsoft\Windows\CurrentVersion\Themes3. Dešinėje temos srityje dukart spustelėkite DWORD: ThemeChangesDesktopIcons
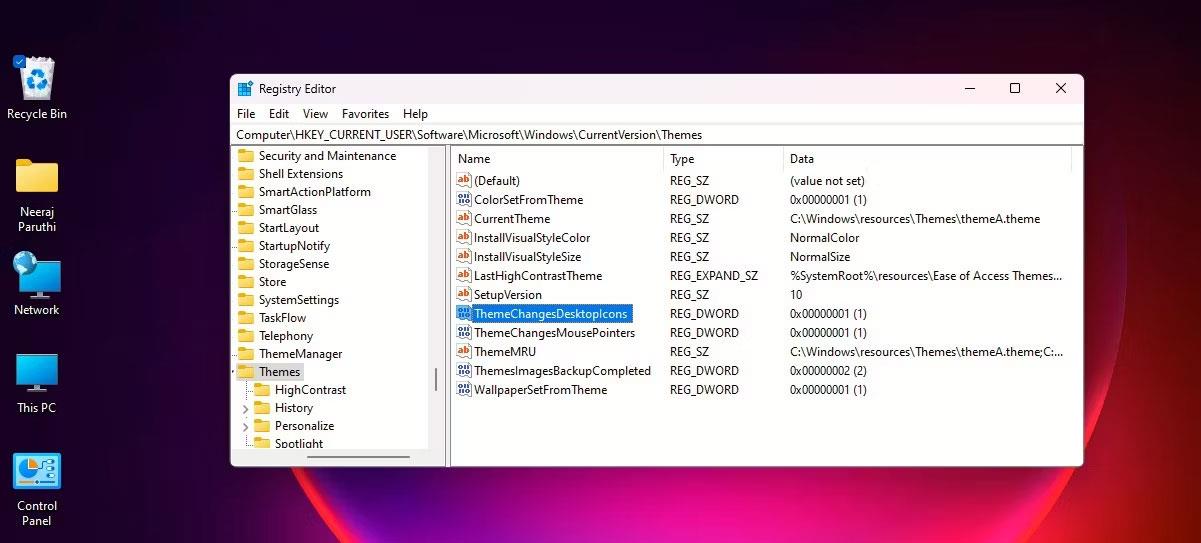
Dukart spustelėkite DWORD: ThemeChangesDesktopIcons
4. Lange EDIT DWord pakeiskite vertės duomenis iš 1 į 0 . Ir spustelėkite Gerai.
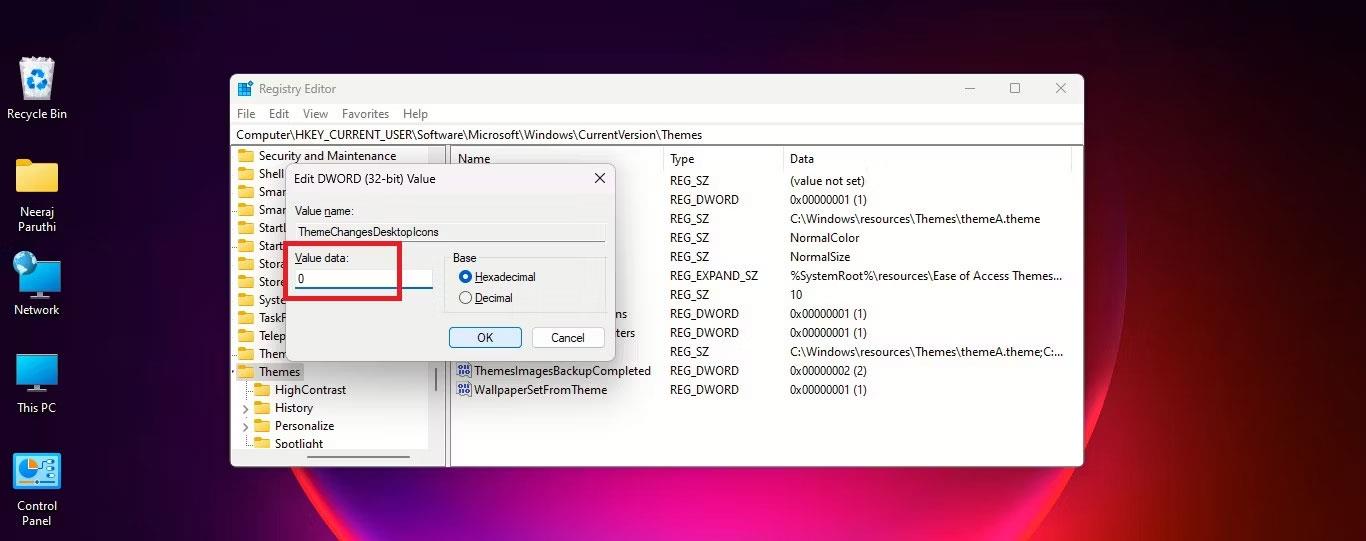
Keisti temą Vertės duomenis nuo 1 iki 0
5. Uždarykite registro rengyklę.
Dabar, kai pakeičiate naują temą, darbalaukio piktogramos nesikeis pagal tą temą.
Tai galite lengvai pakeisti eidami į registro raktą:
HKEY_CURRENT_USER\Software\Microsoft\Windows\CurrentVersion\ThemesTada dukart spustelėkite DWORD: ThemeChangesDesktopIcons ir pakeiskite vertės duomenis į 1 . Nuo šiol naujose taikomose temose vietoje numatytųjų darbalaukio piktogramų bus galima įdiegti naujas piktogramas.
Kaip pakeisti pradinį pelės žymeklį keičiant temas
Kai kurios temos taip pat pakeičia pelės žymeklį, kad dar labiau išplėstų temos efektą sistemoje Windows.
Šioje pamokoje naudojama „Žvaigždžių karų“ tema pelės žymeklį pakeis spalvingu šviesos kardu. Atrodo šauniai, bet nėra patogu, ypač dirbant su tekstiniais dokumentais.
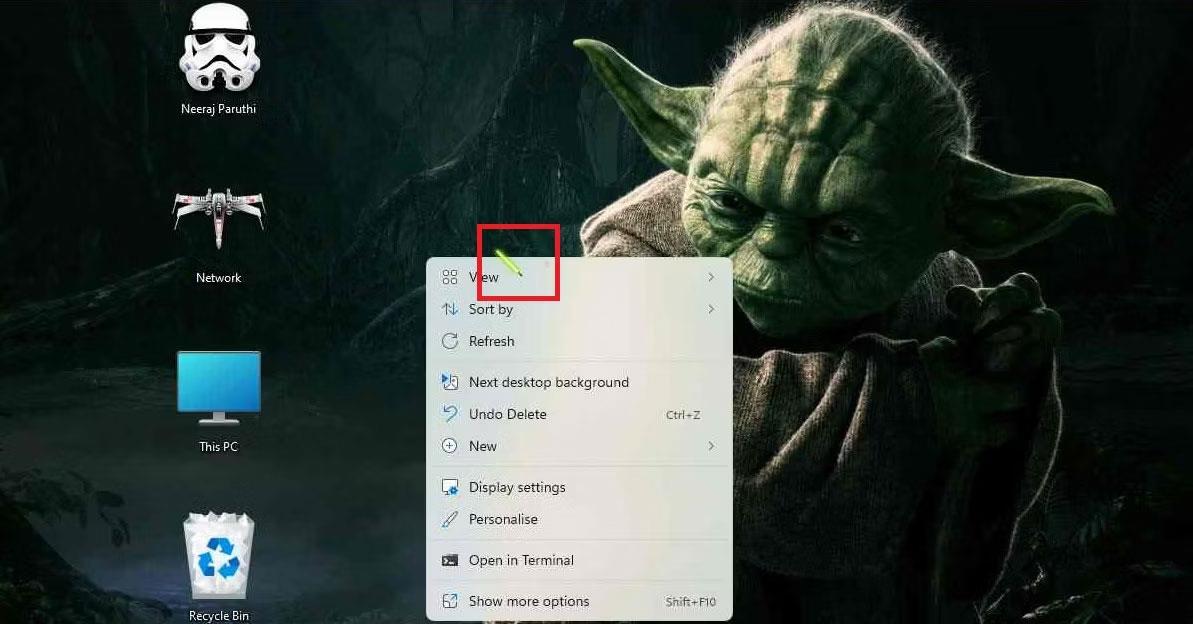
Stat Wars tema su Lightsaber pelės žymekliu
Bet jūs galite lengvai atkurti numatytąjį rodyklės pelės žymeklį, kad jis veiktų taip pat sklandžiai ir efektyviai, kaip anksčiau. Tačiau norėdami grąžinti numatytąjį pelės žymeklį, turėsite redaguoti registrą, nes nustatymuose nėra kitų parinkčių.
Tačiau būkite tikri, kad visos operacijos yra labai paprastos. Eikite į tą patį temų klavišą, kaip ir anksčiau, kad pakeistumėte darbalaukio piktogramos klavišą:
HKEY_CURRENT_USER\Software\Microsoft\Windows\CurrentVersion\ThemesDešinėje srityje, tiesiai po DWORD: ThemeChangesDesktopIcons , rasite DWORD: ThemeChangesMousePointers.

Dukart spustelėkite ThemeChangesMousePointers
Dukart spustelėkite jį ir pakeiskite vertės duomenis į 0 . Tada spustelėkite Gerai.
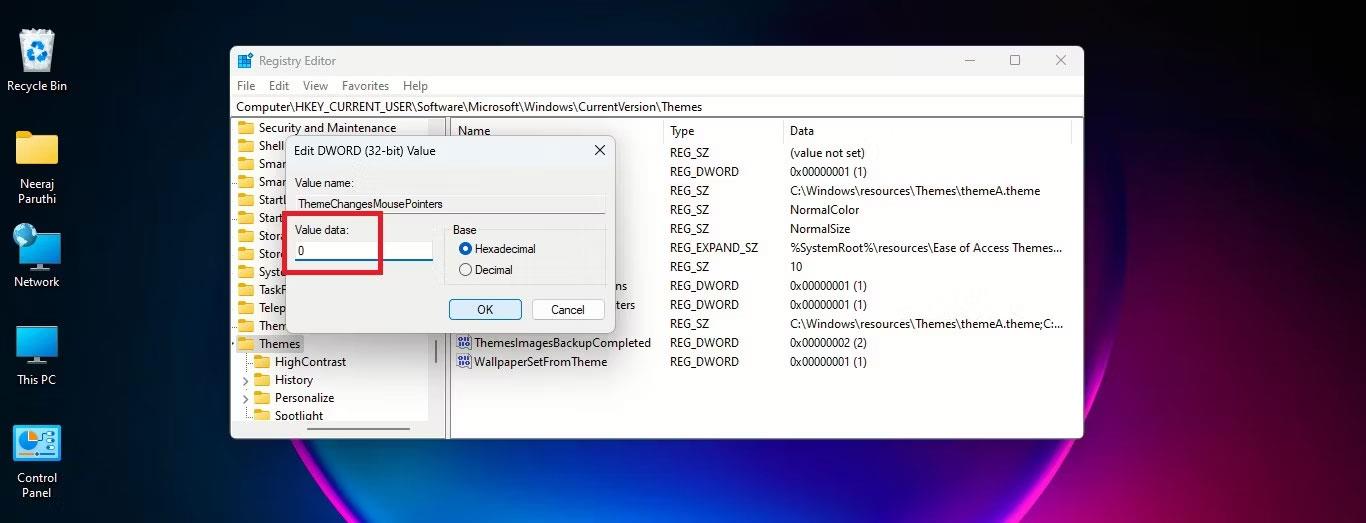
Pakeiskite vertės duomenis į 0
Numatytasis „Windows“ rodyklės žymeklis bus rodomas naujose temose, kurias taikote savo kompiuteryje.
Ar žinojote, kad tai galite padaryti naudodami kitus metodus? Išsamią informaciją sužinokime kitame straipsnyje!
Kai kurios temos, keičiančios ekrano sąsają, taip pat gali pakeisti darbalaukio piktogramas ir net pelės žymeklį. Bet ką daryti, jei jums patinka vietinės „Windows“ piktogramos arba nepatinka teminės piktogramos ar pelės žymekliai?
Kiosko režimas sistemoje „Windows 10“ yra režimas, skirtas naudoti tik vieną programą arba pasiekti tik 1 svetainę su svečiais.
Šiame vadove bus parodyta, kaip pakeisti arba atkurti numatytąją „Camera Roll“ aplanko vietą sistemoje „Windows 10“.
Redaguojant pagrindinio kompiuterio failą gali nepavykti prisijungti prie interneto, jei failas nebus tinkamai pakeistas. Šis straipsnis padės jums redaguoti pagrindinio kompiuterio failą sistemoje „Windows 10“.
Sumažinus nuotraukų dydį ir talpą, bus lengviau jas dalytis ar siųsti kam nors. Visų pirma, sistemoje „Windows 10“ galite keisti nuotraukų dydį keliais paprastais veiksmais.
Jei jums nereikia rodyti neseniai aplankytų elementų ir vietų saugumo ar privatumo sumetimais, galite jį lengvai išjungti.
„Microsoft“ ką tik išleido „Windows 10“ jubiliejinį naujinį su daugybe patobulinimų ir naujų funkcijų. Šiame naujame atnaujinime pamatysite daug pakeitimų. Nuo „Windows Ink“ rašalo palaikymo iki „Microsoft Edge“ naršyklės plėtinių palaikymo, Start Menu ir Cortana taip pat buvo žymiai patobulinti.
Viena vieta daugybei operacijų valdyti tiesiai sistemos dėkle.
Sistemoje „Windows 10“ galite atsisiųsti ir įdiegti grupės strategijos šablonus, kad galėtumėte tvarkyti „Microsoft Edge“ nustatymus, o šiame vadove bus parodytas procesas.
Tamsus režimas yra tamsaus fono sąsaja sistemoje „Windows 10“, padedanti kompiuteriui taupyti akumuliatoriaus energiją ir sumažinti poveikį naudotojo akims.
Užduočių juostoje yra nedaug vietos, o jei reguliariai dirbate su keliomis programomis, gali greitai pritrūkti vietos, kad galėtumėte prisegti daugiau mėgstamų programų.









