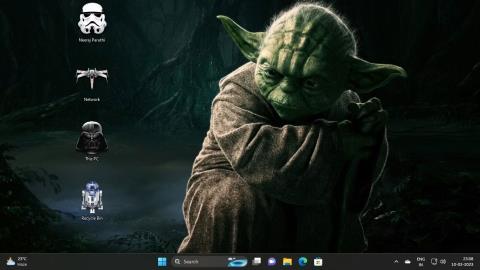9 būdai pakeisti temą sistemoje „Windows 11“.

Ar žinojote, kad tai galite padaryti naudodami kitus metodus? Išsamią informaciją sužinokime kitame straipsnyje!

„Windows“ tinkinimo nustatymuose yra integruotas temų palaikymas. Nors „Microsoft“ oficialiai nekuria jokių naujų temų, kaip anksčiau, „Microsoft Store“ yra daugybė parinkčių. Jei nesate jomis patenkinti, taip pat galite išbandyti trečiųjų šalių temas.
„Microsoft“ perkėlė daug valdymo skydelio parinkčių į „Nustatymų“ programą. Taigi, norėdami pritaikyti naują temą, nustatymų programoje turite eiti į Personalizavimo parinktį. Tačiau ar žinojote, kad tai galite padaryti naudodami daugybę kitų būdų? Išsamią informaciją sužinokime kitame straipsnyje!
1. Naudokite darbalaukio kontekstinį meniu
Darbalaukio kontekstinis meniu yra labiausiai pageidaujamas būdas pakeisti foną ir temą Windows operacinėje sistemoje. „Windows 11“ išsaugo šią parinktį kontekstiniame meniu. Štai kaip pakeisti temą naudojant darbalaukio kontekstinį meniu:
1. Paleiskite „Windows“ kompiuterį ir dešiniuoju pelės mygtuku spustelėkite darbalaukį.
2. Dabar kontekstiniame meniu spustelėkite parinktį Personalizavimas .
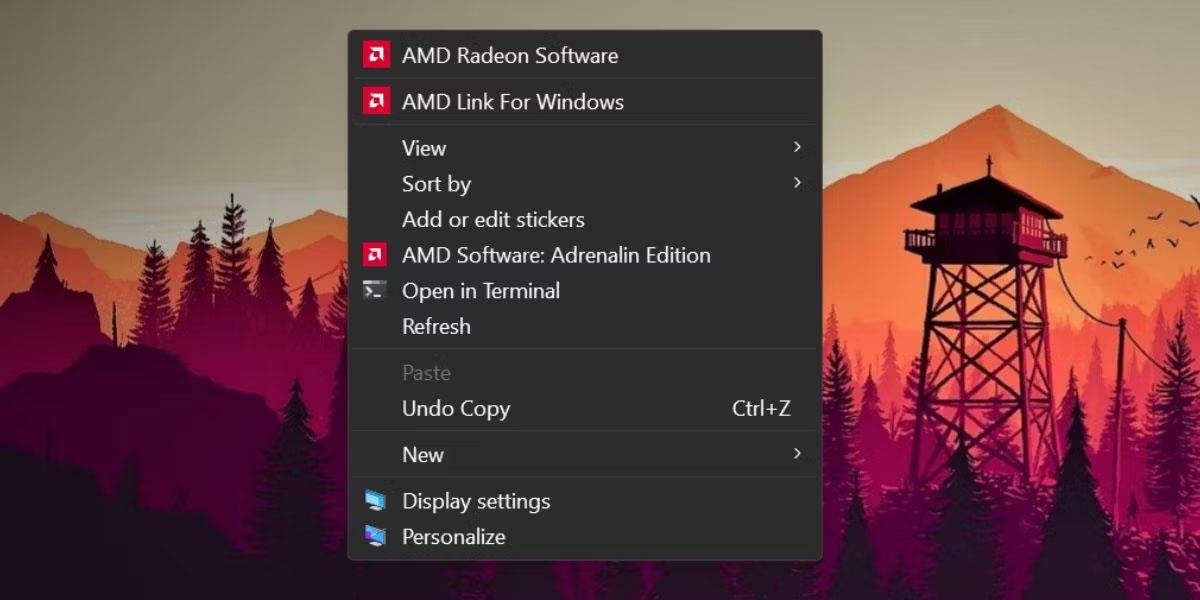
Keiskite temą naudodami darbalaukio kontekstinį meniu
3. Slinkite žemyn ir spustelėkite parinktį Temos .
4. Skiltyje Dabartinė tema spustelėkite bet kurią iš galimų temų, kad pritaikytumėte jas savo sistemoje.
5. Uždarykite programą Nustatymai.
2. Naudokite programą Nustatymai
Kadangi darbalaukio kontekstinis meniu nukreipia jus į nustatymų programą, galite tiesiogiai ją atidaryti ir pakeisti sistemos temą. Štai kaip:
1. Paspauskite Win + I , kad paleistumėte programą Nustatymai .
2. Kairiajame meniu spustelėkite parinktį Personalizavimas .
3. Slinkite žemyn ir pasirinkite parinktį Temos .
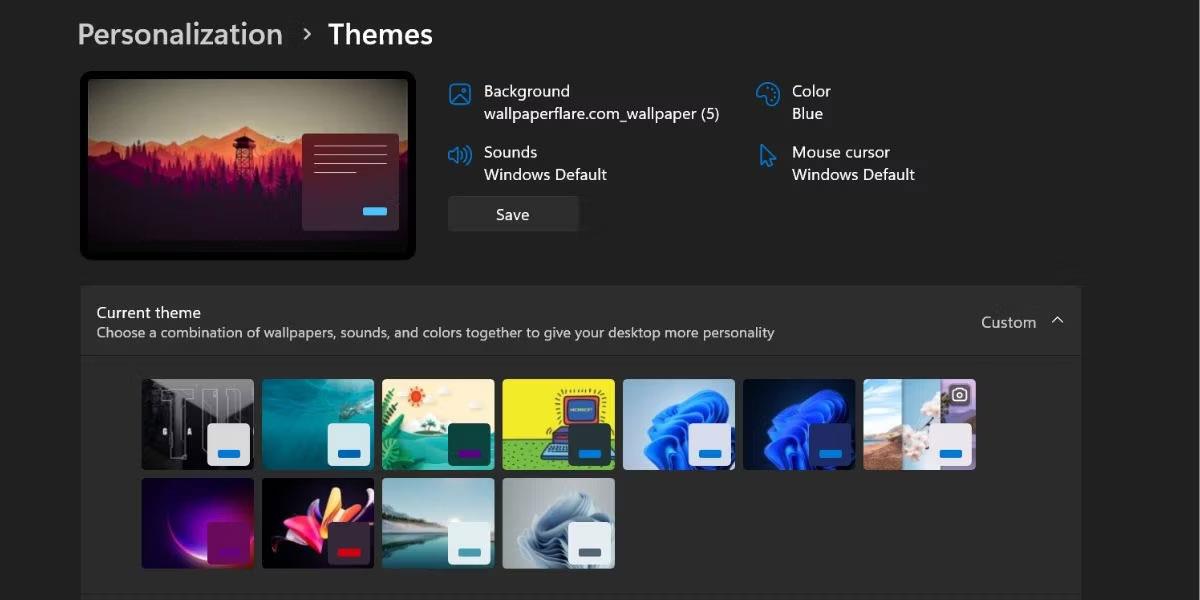
Pakeiskite temą naudodami nustatymų programą
4. Dabar spustelėkite bet kurią temą iš galimų temų skilties. Taip pat galite taikyti didelio kontrasto temą pasirinkę toliau pateiktą parinktį Kontrastinė tema .
3. Naudokite seną valdymo skydelio personalizavimo įrankį
Senesnėse „Windows“ operacinės sistemos versijose yra „Control Panel Personalization“ paslaugų programa. Naudodamiesi šia programa galite pakeisti temą, spalvų schemą ir fono paveikslėlį. „Microsoft“ paslėpė šią parinktį „Windows 11“, bet vis tiek galite ją pasiekti naudodami laukelį Vykdyti. Štai kaip:
1. Paspauskite Win + R , kad paleistumėte komandų laukelį Vykdyti . Įveskite šią komandą ir paspauskite klavišą Enter.
shell:::{ED834ED6-4B5A-4bfe-8F11-A626DCB6A921}-Microsoft.Personalization2. Bus paleista senoji personalizavimo priemonė. Eikite į langą Temos ir spustelėkite bet kurią temą, kad ją pritaikytumėte. Valdiklis nenukreips jūsų į nustatymų programą.
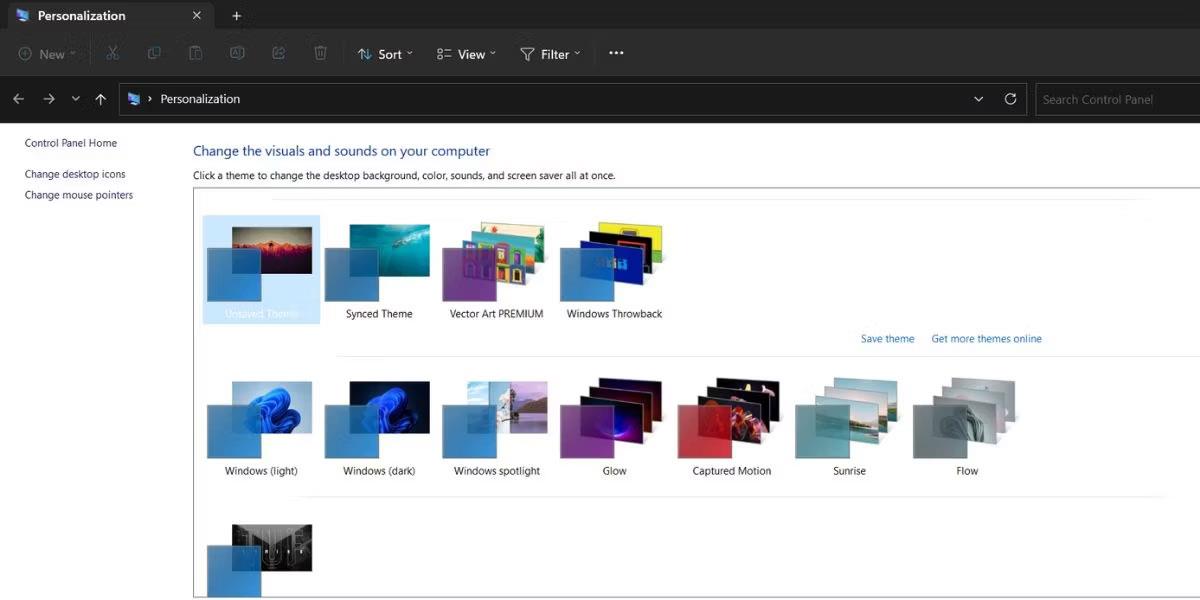
Pakeiskite temą naudodami seną valdymo skydelio personalizavimo įrankį
3. Uždarykite personalizavimo paslaugų programos langą.
4. Naudokite komandų laukelį Vykdyti
Jūs netgi galite praleisti vargus pereinant per nustatymų programos sluoksnius ir galite tiesiogiai paleisti temos diegimą naudodami komandų laukelį Vykdyti. Štai kaip:
1. Paspauskite Win + R , kad paleistumėte komandų laukelį Vykdyti. Įveskite ms-settings:themes ir paspauskite klavišą Enter.
2. Bus paleista „Windows 11“ nustatymų programa ir nukreips jus tiesiai į temų skyrių.
3. Spustelėkite bet kurią galimą temą, kad pritaikytumėte ir pakeistumėte esamą temą.
5. Naudokite failų naršyklę
Visos „Windows 11“ sistemoje įdiegtos temos yra „Windows AppData“ aplanke. Galite pasiekti aplanką naudodami „File Explorer“ ir pritaikyti bet kurią temą savo sistemoje. Štai kaip:
1. Paspauskite Win + E , kad paleistumėte programą File Explorer .
2. Eikite į adreso juostą, įklijuokite šį kelią ir paspauskite klavišą Enter:
%LocalAppData%\Microsoft\Windows\Themes3. Pamatysite čia išvardytų temų seriją. Dukart spustelėkite bet kurį „.theme“ failą, kad pritaikytumėte jį savo sistemoje.
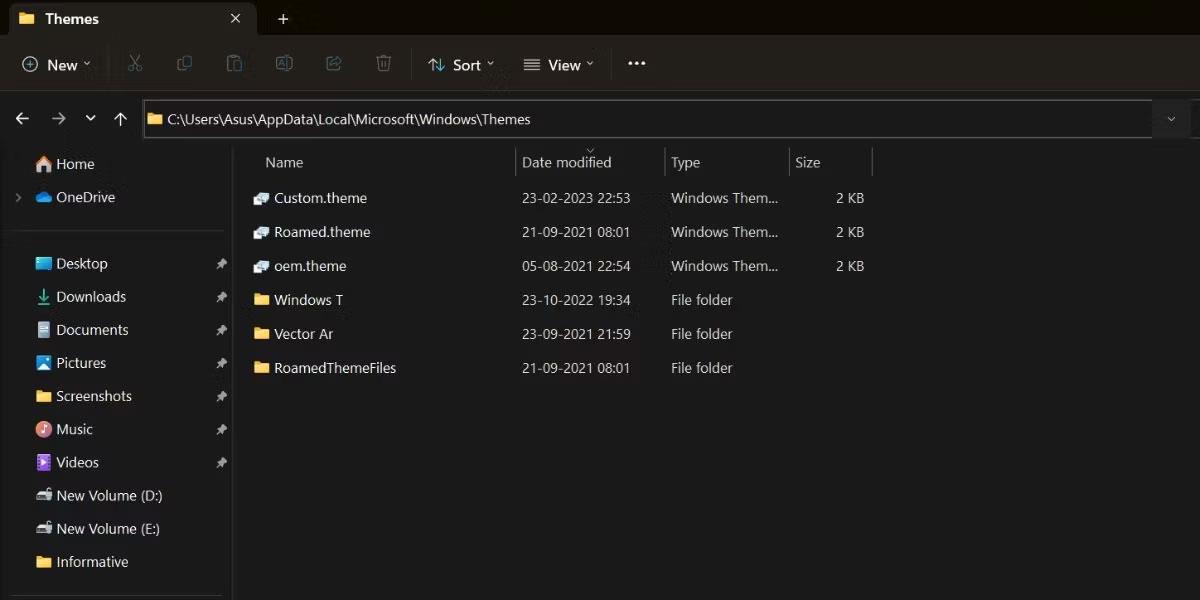
Pakeiskite temą naudodami „File Explorer“.
4. Bus aplankų serija. Paprastai jie priklauso atsisiųstoms temoms. Atidarykite aplanką ir raskite temos failą, kad pritaikytumėte atsisiųstą temą.
6. Naudokite CMD
„Windows 11“ temą galite pakeisti naudodami komandų eilutę. Viskas, ką jums reikia padaryti, tai įvesti temos vietą ir ją paleisti. Pakartokite šiuos veiksmus:
1. Paspauskite Win + X , kad paleistumėte maitinimo vartotojo meniu . Slinkite žemyn ir meniu pasirinkite parinktį Terminalas (administratorius) .
2. Bus paleista Terminalo programa. Spustelėkite piktogramą + , kad atidarytumėte CMD langą su administratoriaus teisėmis .
3. Dabar įveskite komandą C:\Windows\resources\Themes\aero.theme ir paspauskite klavišą Enter.
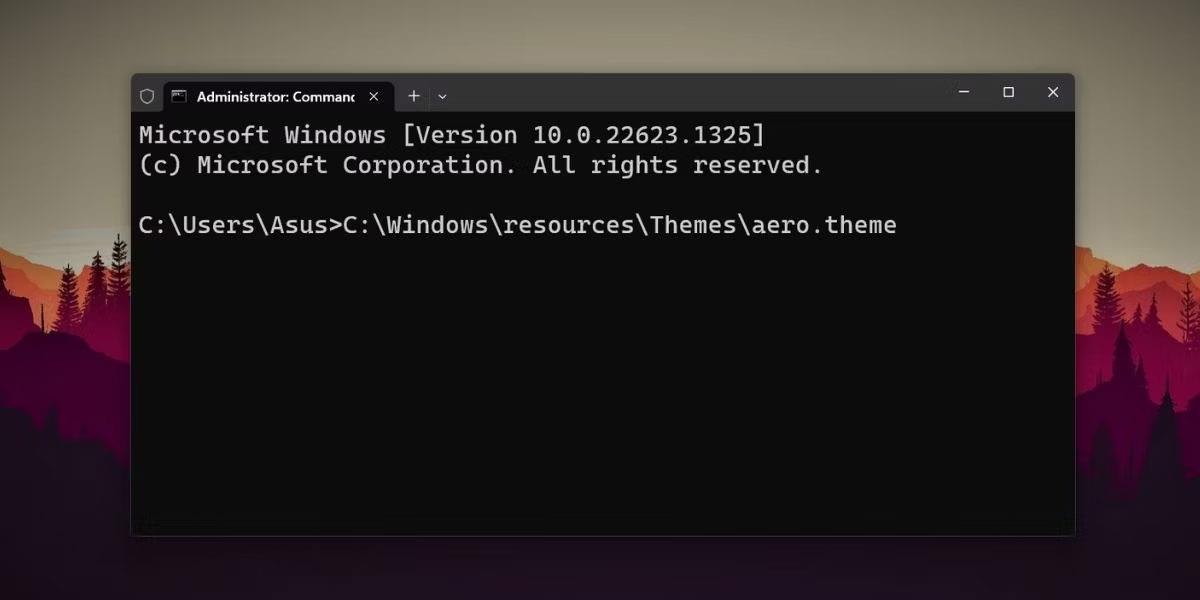
Pakeiskite temą naudodami CMD
4. Jūsų Windows 11 sistema pasikeis į turimą aero temą. Panašiai galite pakeisti bet kurios kitos galimos temos pavadinimą ir jį pritaikyti.
7. Naudokite sparčiuosius klavišus
Galite pritaikyti savo mėgstamą temą sukurdami darbalaukio nuorodą. Tokiu būdu jums nereikės paleisti failų naršyklės ar nustatymų programos, kad pakeistumėte temą. Štai kaip:
1. Paspauskite Win + E , kad paleistumėte programą File Explorer.
2. Eikite į adreso juostą ir įveskite šį kelią: C:\Windows\resources\Themes\
3. Paspauskite Enter klavišą, kad atidarytumėte aplanką Temos .
4. Dabar dešiniuoju pelės mygtuku spustelėkite temą ir pasirinkite Rodyti daugiau parinkčių.
5. Tada spustelėkite parinktį Siųsti ir pasirinkite parinktį Darbalaukis (kurti nuorodą) .
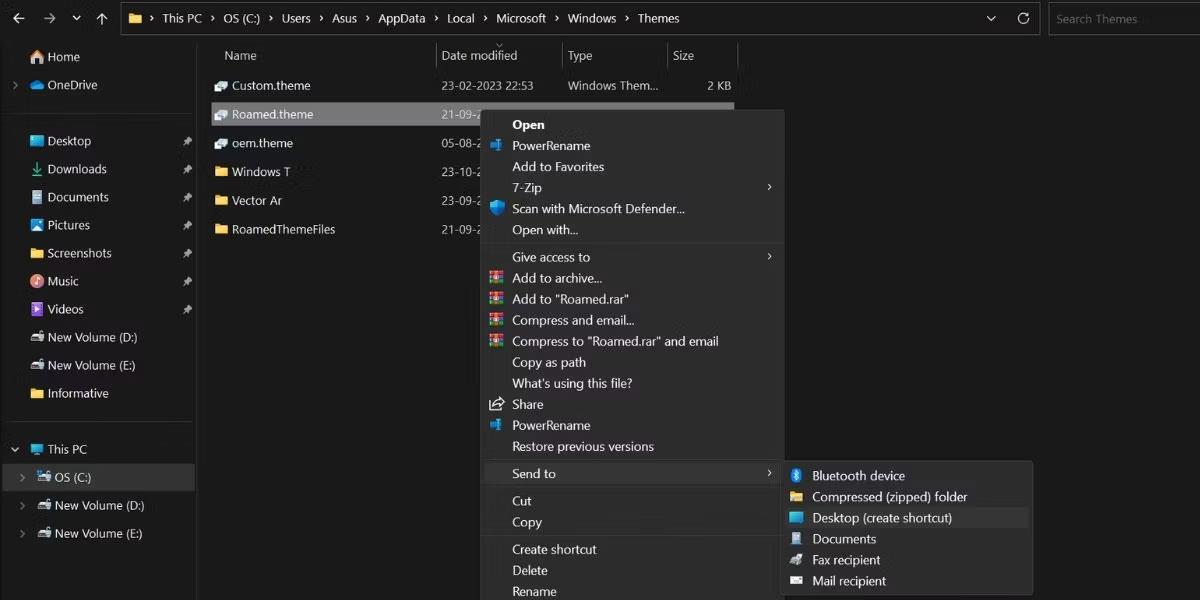
Keiskite temą sparčiuoju klavišu
6. Paspauskite Win + D , kad perjungtumėte į darbalaukį. Prieš paleisdami spartųjį klavišą, būtinai uždarykite nustatymų programą.
7. Dukart spustelėkite naujai sukurtą temos nuorodą, kad pritaikytumėte temą savo kompiuteryje
8. Naudokite PowerShell
Kaip ir CMD, galite pasiekti temų failus iš „PowerShell“ ir pakeisti temą. Atlikite šiuos veiksmus:
1. Paspauskite Win + R , kad paleistumėte komandų laukelį Vykdyti. Teksto įvesties srityje įveskite PowerShell ir paspauskite Ctrl + Shift + Enter, kad paleistumėte PowerShell su administratoriaus teisėmis .
2. Dabar įveskite šią komandą ir paspauskite klavišą Enter:
start-process -filepath "C:\Windows\Resources\Themes\aero.theme"3. Komandos dalį „aero.theme“ galite pakeisti bet kuriuo kitu temos pavadinimu. Kai kurie pavyzdžiai: „dark.teme“ ir „spotlight.theme“.

Pakeiskite temą naudodami „PowerShell“.
4. Įveskite exit ir paspauskite Enter , kad uždarytumėte komandų eilutę.
9. Naudokite paketinius failus
Galite sukurti paketinį failą ir paleisti jį kiekvieną kartą, kai kas nors pakeičia mėgstamą temą. Be to, taip pat galite įdėti jį į savo darbalaukį, kad greitai perjungtumėte temas. Štai kaip:
1. Paspauskite Win + S ir įveskite Notepad. Spustelėkite pirmąjį paieškos rezultatą, kad atidarytumėte Notepad programą.
2. Dabar į Notepad failą įklijuokite šį kodą:
C:\Windows\resources\Themes\aero.theme
taskkill /F /IM systemsettings.exe3. Eikite į viršutinę meniu juostą ir spustelėkite Failas > Įrašyti kaip . Išsaugokite failo pavadinimą changetheme.bat, pasirinkite parinktį Visi failai ir išsaugokite failą darbalaukyje.
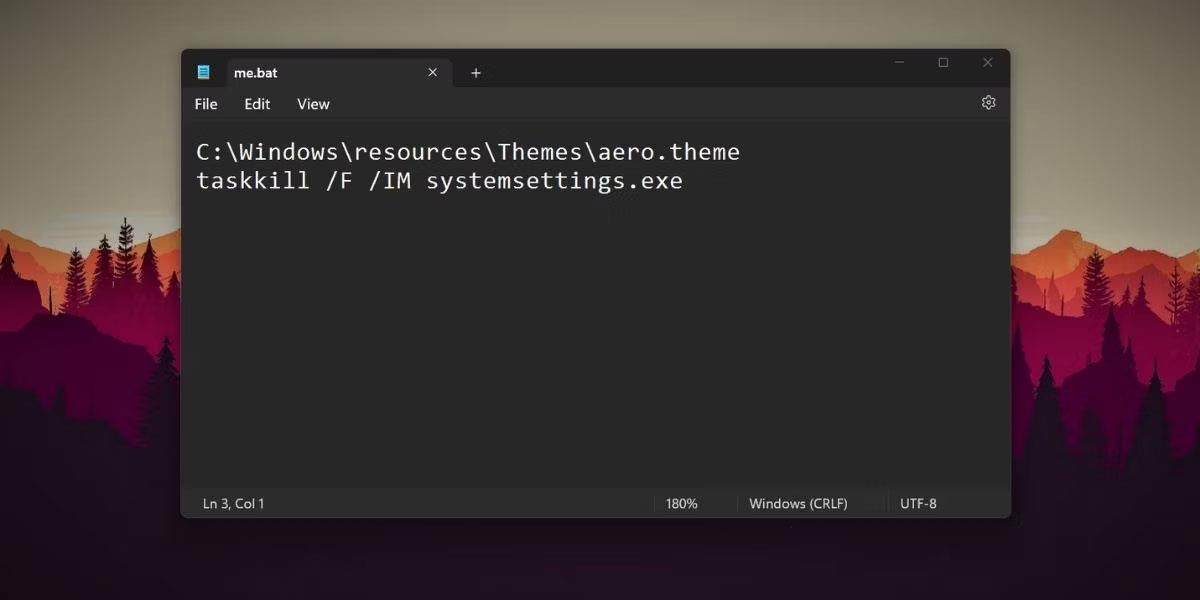
Keiskite temą naudodami paketinį failą
4. Uždarykite programą Notepad ir paspauskite Win + D , kad perjungtumėte į darbalaukį.
5. Dabar dešiniuoju pelės mygtuku spustelėkite failą changetheme.bat ir pasirinkite parinktį Vykdyti kaip administratoriui .
6. Failas atidarys komandų eilutės langą, pakeis temą ir automatiškai uždarys CMD ir sistemos nustatymų langus.
Ar žinojote, kad tai galite padaryti naudodami kitus metodus? Išsamią informaciją sužinokime kitame straipsnyje!
Kai kurios temos, keičiančios ekrano sąsają, taip pat gali pakeisti darbalaukio piktogramas ir net pelės žymeklį. Bet ką daryti, jei jums patinka vietinės „Windows“ piktogramos arba nepatinka teminės piktogramos ar pelės žymekliai?
Kiosko režimas sistemoje „Windows 10“ yra režimas, skirtas naudoti tik vieną programą arba pasiekti tik 1 svetainę su svečiais.
Šiame vadove bus parodyta, kaip pakeisti arba atkurti numatytąją „Camera Roll“ aplanko vietą sistemoje „Windows 10“.
Redaguojant pagrindinio kompiuterio failą gali nepavykti prisijungti prie interneto, jei failas nebus tinkamai pakeistas. Šis straipsnis padės jums redaguoti pagrindinio kompiuterio failą sistemoje „Windows 10“.
Sumažinus nuotraukų dydį ir talpą, bus lengviau jas dalytis ar siųsti kam nors. Visų pirma, sistemoje „Windows 10“ galite keisti nuotraukų dydį keliais paprastais veiksmais.
Jei jums nereikia rodyti neseniai aplankytų elementų ir vietų saugumo ar privatumo sumetimais, galite jį lengvai išjungti.
„Microsoft“ ką tik išleido „Windows 10“ jubiliejinį naujinį su daugybe patobulinimų ir naujų funkcijų. Šiame naujame atnaujinime pamatysite daug pakeitimų. Nuo „Windows Ink“ rašalo palaikymo iki „Microsoft Edge“ naršyklės plėtinių palaikymo, Start Menu ir Cortana taip pat buvo žymiai patobulinti.
Viena vieta daugybei operacijų valdyti tiesiai sistemos dėkle.
Sistemoje „Windows 10“ galite atsisiųsti ir įdiegti grupės strategijos šablonus, kad galėtumėte tvarkyti „Microsoft Edge“ nustatymus, o šiame vadove bus parodytas procesas.
Tamsus režimas yra tamsaus fono sąsaja sistemoje „Windows 10“, padedanti kompiuteriui taupyti akumuliatoriaus energiją ir sumažinti poveikį naudotojo akims.
Užduočių juostoje yra nedaug vietos, o jei reguliariai dirbate su keliomis programomis, gali greitai pritrūkti vietos, kad galėtumėte prisegti daugiau mėgstamų programų.