Kaip pridėti žiniatinklio nuorodas į meniu Pradėti sistemoje „Windows 10“.
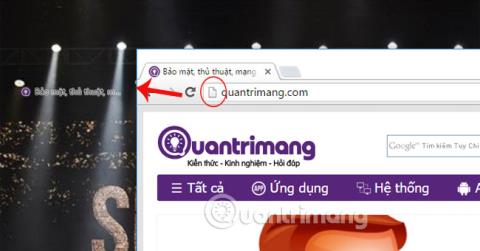
Tiesiogiai naudodami „Windows 10“ meniu Pradėti sąsają, vartotojai gali greičiau pasiekti savo mėgstamus tinklalapius.

Sistemoje Windows 10 pakeisti numatytąją žiniatinklio naršyklę sistemoje yra labai paprasta ir greita vos keliais paspaudimais. Tačiau „Windows 11“ viskas taps šiek tiek sudėtingesnė, nes turėsite atlikti keletą papildomų nustatymų pakeitimų.
„Microsoft“ nepabijojo viešai paskelbti apie savo ketinimą „orientuoti“ vartotojus į „Edge“ naršyklę „Windows 11“ operacinėje sistemoje, giliau integruojant ją į operacinę sistemą, taip pat suteikiant galimybę pakeisti numatytąją sistemos žiniatinklio naršyklę. sunkiau. Pagal numatytuosius nustatymus „Edge“ atsidaro automatiškai, kai spustelėsite žiniatinklio nuorodą arba atidarysite HTML failą sistemoje „Windows 11“. Laimei, vis tiek galite tai pakeisti atlikdami šiuos veiksmus.
Pakeiskite numatytąją žiniatinklio naršyklę sistemoje „Windows 11“.
Norėdami pradėti, atidarykite „Windows“ nustatymų programą. Tai galite padaryti greitai paspausdami klaviatūros klavišų kombinaciją Windows + i . Arba atidarykite meniu Pradėti, ieškokite raktinio žodžio „ Nustatymai “ ir grąžintuose paieškos rezultatuose spustelėkite atitinkamą krumpliaračio piktogramą.
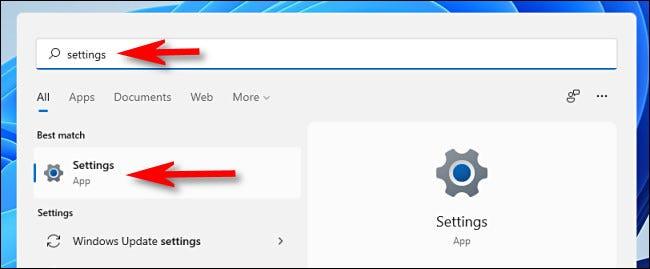
Nustatymų sąsajoje spustelėkite „ Programos “ kairėje esančiame sąraše, tada spustelėkite „ Numatytosios programos “ atitinkamame sąraše, kuris rodomas dešinėje.
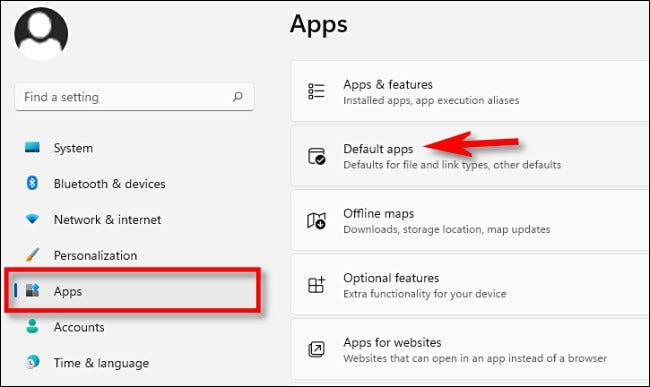
Paieškos laukelyje „ Nustatyti numatytuosius programų nustatymus “ įveskite naršyklės, kurią norite nustatyti kaip numatytąją žiniatinklio naršyklę „Windows 11“ kompiuteryje, pavadinimą (pvz., „ Firefox “ arba „ Chrome “). Tada toliau pateiktuose rezultatuose spustelėkite tos naršyklės pavadinimą.
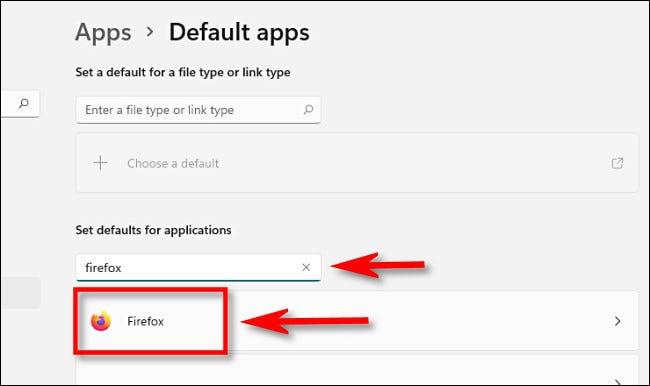
Naršyklės nustatymų puslapyje „ Numatytosios programos “ matysite failų plėtinių (pvz., .HTM, .HTML ir .SHTML), kurie gali būti susieti su ta naršykle, sąrašą. Norėdami pakeisti numatytąją žiniatinklio naršyklę sistemoje Windows 11, turite spustelėti kiekvieną iš šių failų tipų ir pasirinkti norimą naršyklę. Norėdami pradėti, spustelėkite programos skyrių, esantį po „ .HTM “.
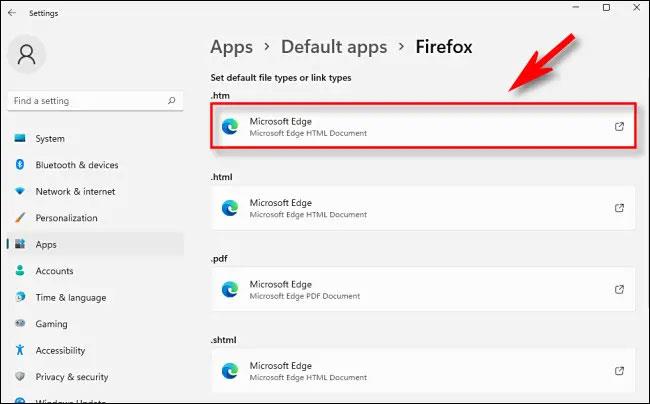
Iš karto pasirodys iššokantis langas, kuriame bus prašoma pasirinkti naršyklę, kuri nuo šiol pagal numatytuosius nustatymus atidarys .HTM failus. Iš sąrašo pasirinkite norimą naudoti naršyklę, tada spustelėkite „ Gerai “.
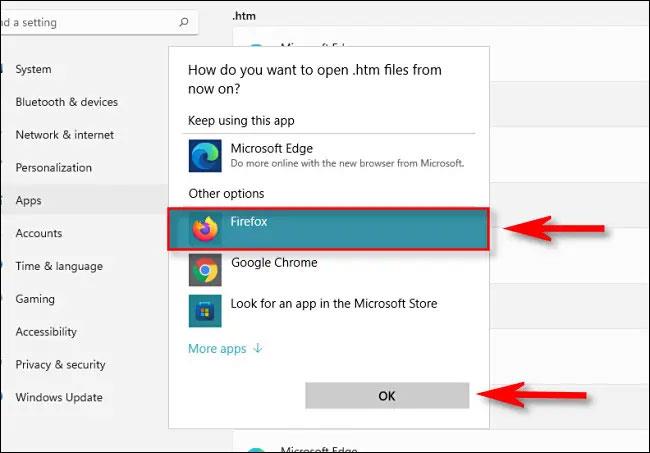
Kai spustelėsite pirmąjį failo tipą, pamatysite iššokantįjį „Microsoft“ įspėjimą, kuriame prašoma persvarstyti galimybę atsisakyti „Edge“ naršyklės. Spustelėkite „ Vis tiek perjungti “.
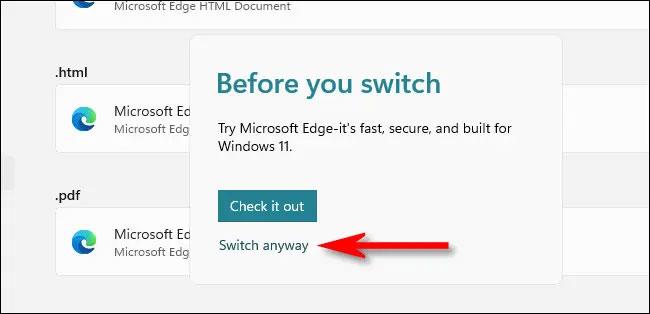
Pakeitę naršyklę, kad ji būtų susieta su .HTM, pakartokite anksčiau nurodytus veiksmus su .HTML, .SHTML, .XHT, .XHTML, HTTP ir HTTPS. Spustelėkite kiekvieną elementą, tada susiekite jį su pasirinkta naršykle. Kai baigsite, turėsite numatytųjų programų sąrašą su nuorodomis į norimą naudoti naršyklę.

Tada uždarykite Nustatymai. Kai kitą kartą dukart spustelėsite HTML failą arba žiniatinklio nuorodą, „Windows“ iškart atidarys juos pasirinktoje naršyklėje. Tikimės, kad jums pasiseks.
Tiesiogiai naudodami „Windows 10“ meniu Pradėti sąsają, vartotojai gali greičiau pasiekti savo mėgstamus tinklalapius.
Numatytoji „iPhone“ ir „iPad“ žiniatinklio naršyklė – „Safari“ – palaiko funkciją, leidžiančią vartotojams vienu metu uždaryti visus atidarytus skirtukus naršyklėje.
Sistemoje Windows 10 pakeisti numatytąją žiniatinklio naršyklę sistemoje yra labai paprasta ir greita vos keliais paspaudimais. Tačiau „Windows 11“ viskas taps šiek tiek sudėtingesnė.
Kiosko režimas sistemoje „Windows 10“ yra režimas, skirtas naudoti tik vieną programą arba pasiekti tik 1 svetainę su svečiais.
Šiame vadove bus parodyta, kaip pakeisti arba atkurti numatytąją „Camera Roll“ aplanko vietą sistemoje „Windows 10“.
Redaguojant pagrindinio kompiuterio failą gali nepavykti prisijungti prie interneto, jei failas nebus tinkamai pakeistas. Šis straipsnis padės jums redaguoti pagrindinio kompiuterio failą sistemoje „Windows 10“.
Sumažinus nuotraukų dydį ir talpą, bus lengviau jas dalytis ar siųsti kam nors. Visų pirma, sistemoje „Windows 10“ galite keisti nuotraukų dydį keliais paprastais veiksmais.
Jei jums nereikia rodyti neseniai aplankytų elementų ir vietų saugumo ar privatumo sumetimais, galite jį lengvai išjungti.
„Microsoft“ ką tik išleido „Windows 10“ jubiliejinį naujinį su daugybe patobulinimų ir naujų funkcijų. Šiame naujame atnaujinime pamatysite daug pakeitimų. Nuo „Windows Ink“ rašalo palaikymo iki „Microsoft Edge“ naršyklės plėtinių palaikymo, Start Menu ir Cortana taip pat buvo žymiai patobulinti.
Viena vieta daugybei operacijų valdyti tiesiai sistemos dėkle.
Sistemoje „Windows 10“ galite atsisiųsti ir įdiegti grupės strategijos šablonus, kad galėtumėte tvarkyti „Microsoft Edge“ nustatymus, o šiame vadove bus parodytas procesas.
Tamsus režimas yra tamsaus fono sąsaja sistemoje „Windows 10“, padedanti kompiuteriui taupyti akumuliatoriaus energiją ir sumažinti poveikį naudotojo akims.
Užduočių juostoje yra nedaug vietos, o jei reguliariai dirbate su keliomis programomis, gali greitai pritrūkti vietos, kad galėtumėte prisegti daugiau mėgstamų programų.










