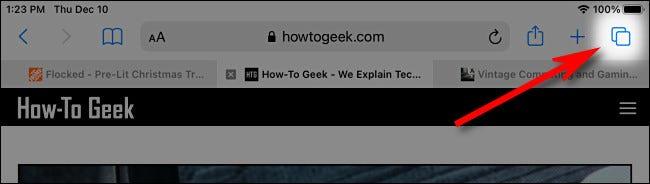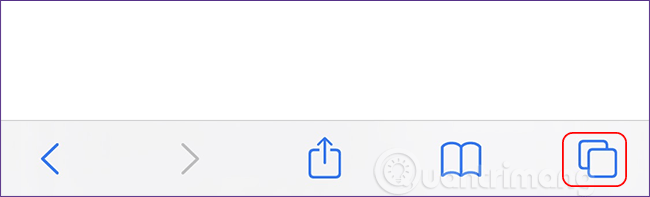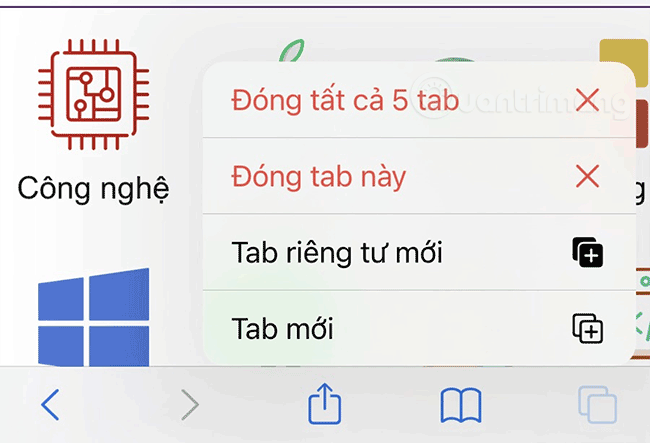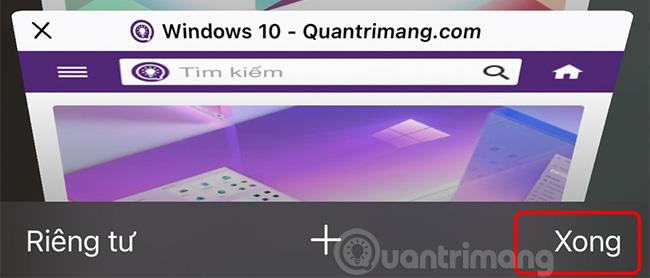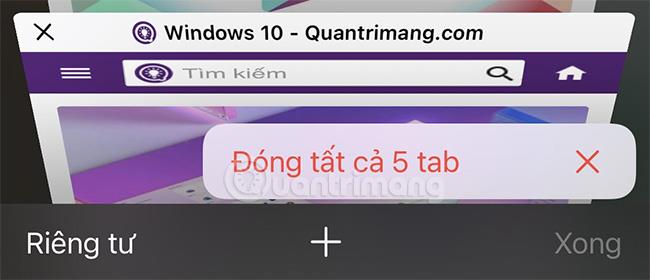Galbūt dėl įpročio ar darbo poreikių daugelis iš mūsų dažnai atidaro daugybę skirtingų skirtukų savo telefonų ir planšetinių kompiuterių žiniatinklio naršyklėje. iPhone ir iPad vartotojai nėra išimtis. Tuo metu rankiniu būdu uždaryti kiekvieną skirtuką po vieną yra ne tik varginantis darbas, bet ir labai daug laiko.
Laimei, numatytoji „iPhone“ ir „iPad“ žiniatinklio naršyklė „Safari“ palaiko funkciją, leidžiančią vartotojams akimirksniu uždaryti visus atidarytus naršyklės skirtukus. Ši funkcija gali veikti net privataus naršymo režimu. Norėdami tai padaryti, jums tereikia atlikti toliau nurodytus veiksmus.
Pirmiausia atidarykite „ Safari “ naršyklę „iPhone“ arba „iPad“.
Bet kuriame skirtuke spustelėkite mygtuką, kad pasiektumėte skirtukų perjungiklį. Šis mygtukas turi piktogramą, kuri atrodo kaip du sukrauti kvadratai. „iPad“ jį rasite viršutiniame dešiniajame ekrano kampe. Kalbant apie iPhone, šis mygtukas yra apatiniame dešiniajame ekrano kampe.
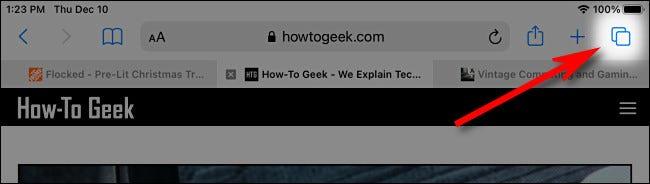
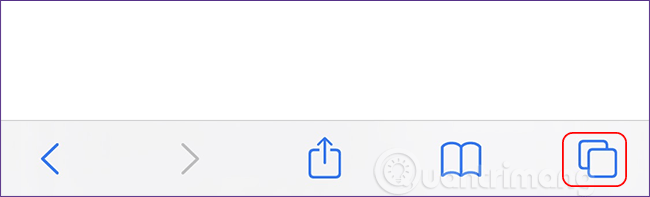
Uždėkite pirštą ant skirtukų perjungiklio prieigos mygtuko ir trumpai palaikykite. Atsidarys parinkčių meniu. Pasirinkite parinktį Uždaryti visus... skirtukus, bus parinktis, kurioje bus nurodytas visas atidarytų skirtukų skaičius.
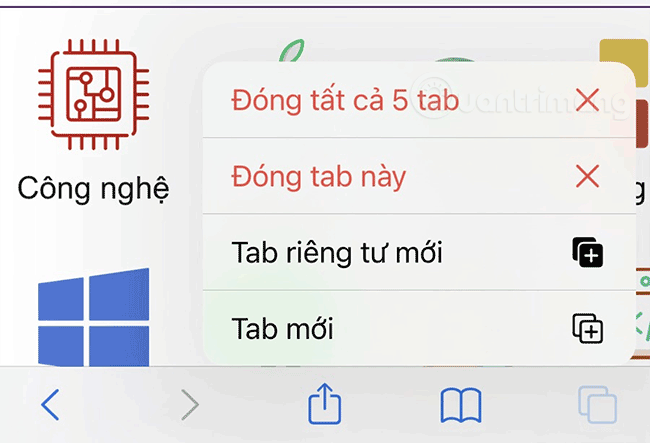
Kai „Safari“ paprašys patvirtinti naudodami kitą iššokantįjį langą, dar kartą palieskite „Close All Tabs“ . Iš karto bus uždaryti visi jūsų naršyklės skirtukai.
Kaip uždaryti visus „Safari“ skirtukus skirtukų perjungiklio sąsajoje
Yra dar vienas būdas greitai uždaryti visus atidarytus „Safari“ skirtukus „iPhone“ ir „iPad“.
Pirmiausia atidarykite „ Safari “, tada vieną kartą bakstelėkite skirtukų perjungiklio prieigos mygtuką (aprašytas aukščiau).
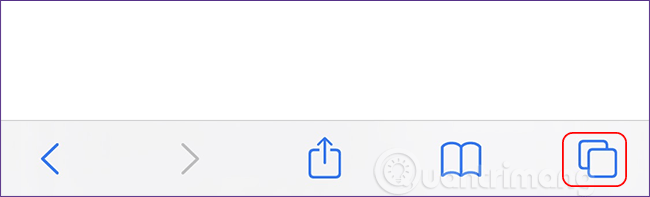
Skirtukų perjungiklio sąsajos ekrane ieškokite mygtuko „ Atlikta “, esančio viršutiniame dešiniajame ekrano kampe („iPad“) ir apatiniame dešiniajame ekrano kampe („iPhone“).
Paspauskite ir palaikykite šį mygtuką „ Atlikta “, kol pasirodys iššokantis langas.
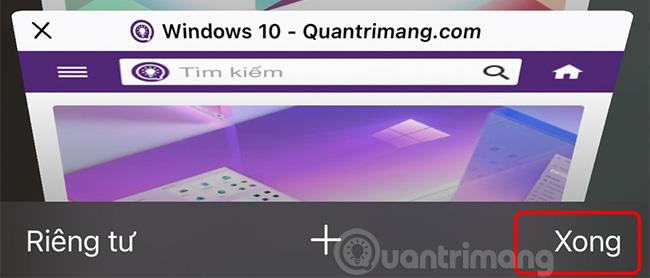
Iššokančiajame lange pasirinkite Uždaryti visus... skirtukus . Išvardytų skirtukų skaičius priklausys nuo šiuo metu atidarytų skirtukų skaičiaus.
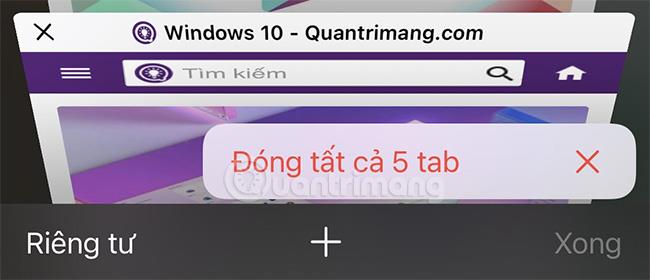
„Safari“ paprašys patvirtinti, kad uždarote visus skirtukus kitu iššokančiu pranešimu. Dar kartą spustelėkite Uždaryti visus... skirtukus . Dabar visi „Safari“ skirtukai bus nedelsiant uždaryti. Tą patį veiksmą galima pritaikyti ir privataus naršymo režimu. Visai patogu!
Kaip iš naujo atidaryti neseniai uždarytus skirtukus
Jei netyčia uždarėte visus skirtukus ir norite juos atkurti, galite juos nuskaityti po vieną, kol nesate privataus naršymo režimu. Tiesiog bakstelėkite skirtukų perjungimo mygtuką, tada paspauskite ir palaikykite mygtuką „ + “, kol pasirodys neseniai uždarytų skirtukų sąrašas . Dabar galite paliesti sąraše rodomas užduotis, kad jas vėl atidarytumėte.