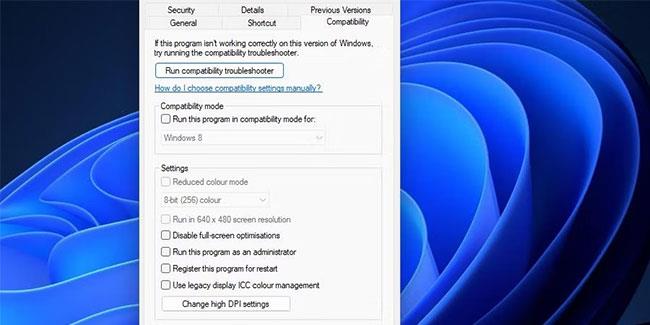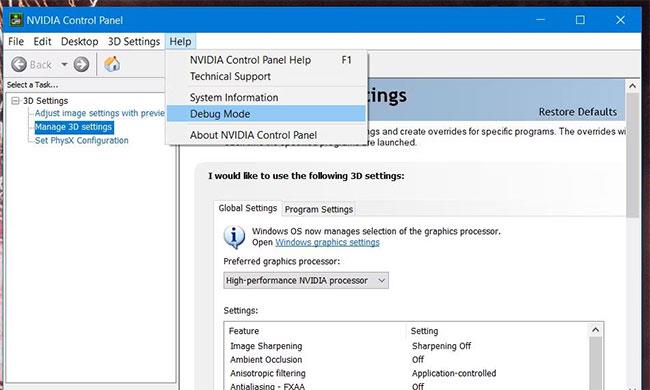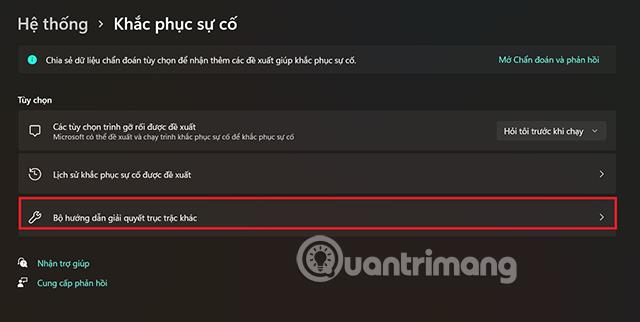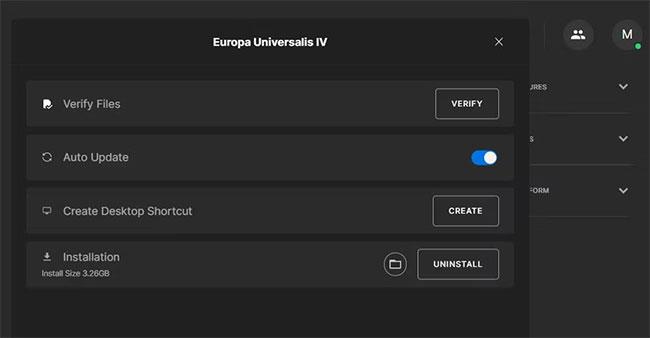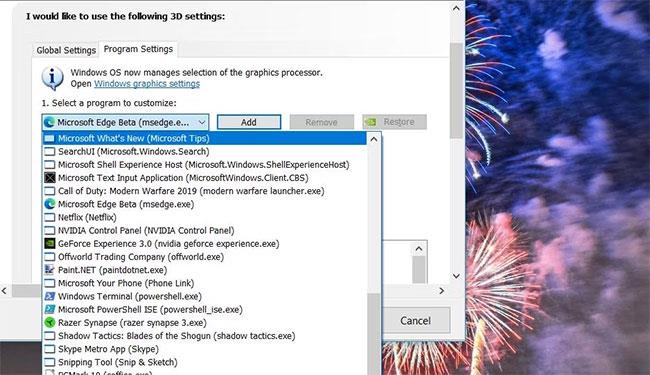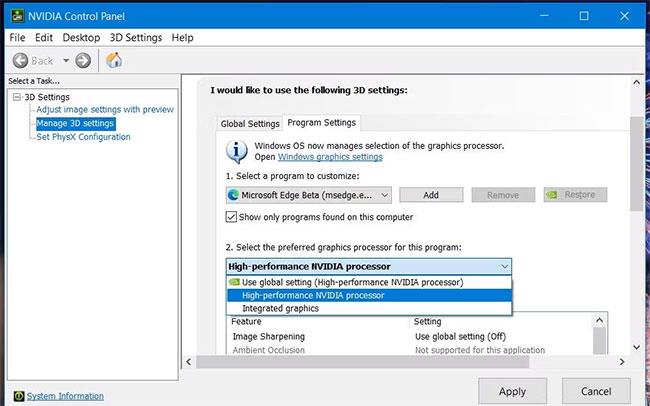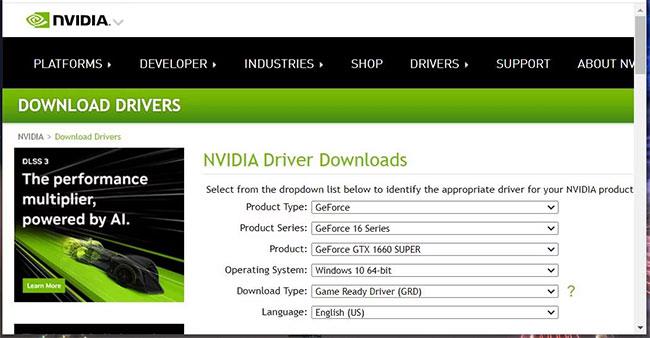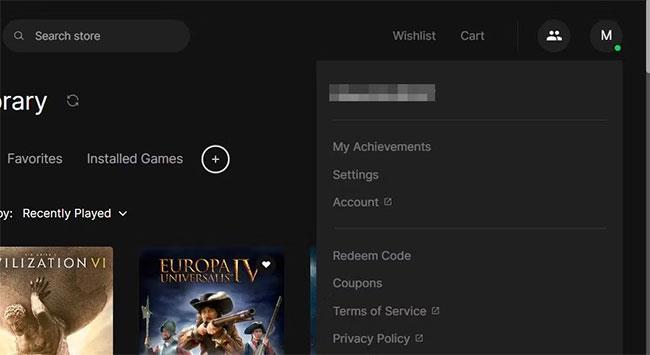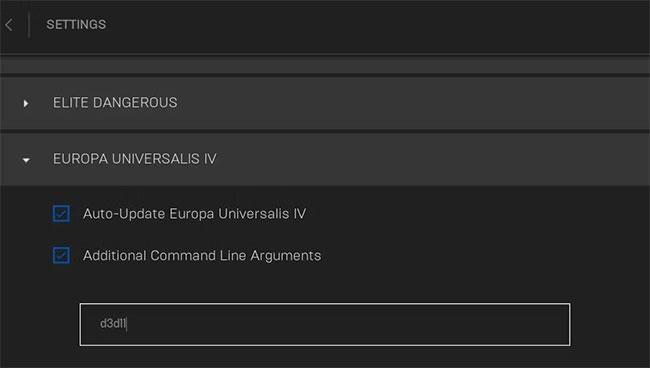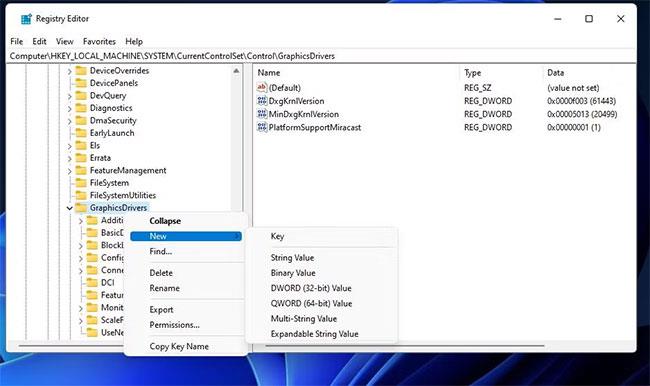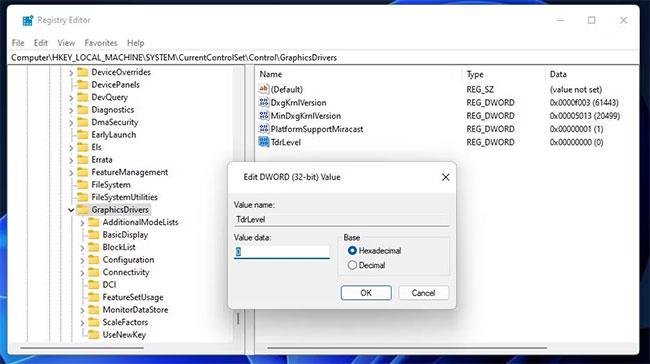Daugelis „Windows“ žaidimų entuziastų pranešė, kad susiduria su DXGI_ERROR_DEVICE_HUNG klaida. Dėl šios klaidos kai kuriems žaidėjams žaidimas dažnai užstringa iškart po to, kai jie pradeda arba žaidžia. Rodomas klaidos pranešimo langas, kuriame yra kodas 0x887A0006 ir sakoma : „Įvyko ekrano tvarkyklės problema “ .
„Microsoft“ teigia, kad DXGI_ERROR_DEVICE_HUNG yra komandų ryšio problema tarp sistemos aparatinės įrangos ir žaidimo. Ši klaida yra didelė problema, nes ji nuolat strigdo paveiktus „Windows“ žaidimus. Tačiau žaidėjai išsprendė klaidą 0x887A0006 naudodami šiuos galimus pataisymus.
1 būdas: nustatykite paveiktus žaidimus, kad jie veiktų su administratoriaus teisėmis
Įsitikinkite, kad žaidimo strigčių klaida 0x887A0006 turi visą prieigą prie sistemos, paleisdami juos su administratoriaus teisėmis. Galite laikinai pasirinkti paleisti žaidimą su administratoriaus teisėmis arba nustatyti, kad jis visada veiktų su padidintomis teisėmis. Štai kaip galite sukonfigūruoti paveiktą žaidimą, kad jis veiktų su administratoriaus teisėmis:
1. Pirmiausia įgalinkite „Windows 11“ failų tvarkyklę naudodami Quantrimang.com vadove esantį „Explorer“ atidarymo metodą .
2. Tada atidarykite diegimo aplanką, kuriame yra žaidimo EXE (programos failas).
3. Dešiniuoju pelės mygtuku spustelėkite žaidimo EXE failą ir pasirinkite Ypatybės.
4. Savybių lange spustelėkite skirtuką Suderinamumas .
5. Pasirinkite Vykdyti šį žaidimą kaip administratorių , kad suteiktumėte žaidimui patobulintas teises.
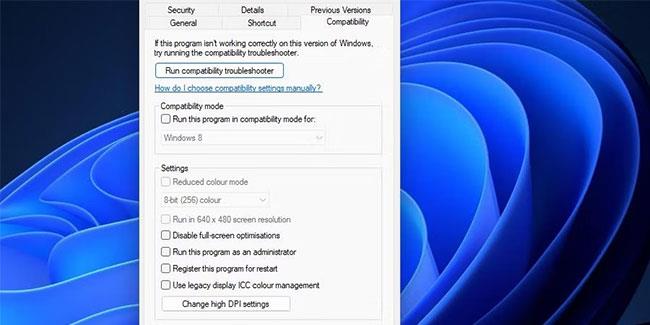
Įdiegti Paleiskite šį žaidimą kaip administratorių
6. Norėdami išsaugoti nustatymus, paspauskite mygtuką Taikyti.
7. Tada pabandykite žaisti paveiktą žaidimą, kad pamatytumėte, ar šis galimas sprendimas turi įtakos.
2 būdas: NVIDIA valdymo skydelyje pasirinkite derinimo režimą
Kai kurie grotuvai ištaisė klaidą 0x887A0006, NVIDIA valdymo skydelyje pasirinkę Debug Mode. Ši parinktis išjungia GPU (grafikos apdorojimo bloko) įsijungimą. Jei jūsų kompiuteryje yra NVIDIA vaizdo plokštė, parinktį Debug Mode galite pasirinkti taip:
1. Dešiniuoju pelės mygtuku spustelėkite darbalaukio sritį ir pasirinkite NVIDIA Control Panel .
2. Spustelėkite meniu Pagalba.
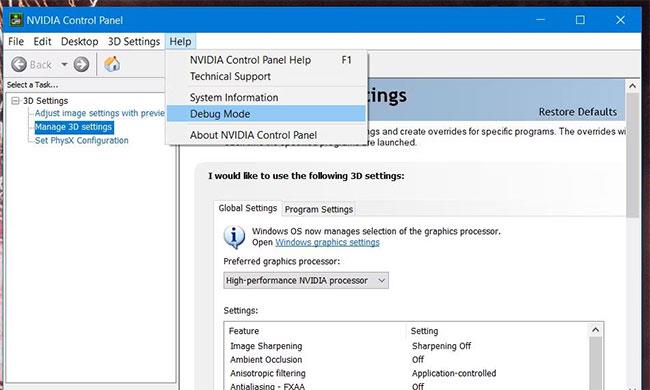
Derinimo režimo parinktis
3. Meniu pasirinkite Derinimo režimas .
3 būdas: pataisykite visų paveiktų žaidimų failus
Kartais klaida 0x887A0006 gali atsirasti dėl sugadintų žaidimo failų. Todėl žaidėjai turėtų patikrinti paveiktus žaidimus su savo žaidimų klientais. „Epic Games“, „Steam“, „Origin“ ir „Battle.net“ apima žaidimų patikrinimo (taisymo) parinktis. Štai kaip galite patikrinti paveiktus žaidimus naudodami „Epic Game“ ir „Steam“ paleidimo priemonę.
Kaip pataisyti žaidimus „Epic Games“.
Epic Games:
1. Paleiskite Epic Games, kad pamatytumėte jos langus.
2. Spustelėkite Epic Games Launcher skirtuką Biblioteka .
3. Tada spustelėkite žaidimo, kurį norite patvirtinti, elipsės formos meniu mygtuką.
4. Norėdami pamatyti kai kurias parinktis, pasirinkite Tvarkyti .
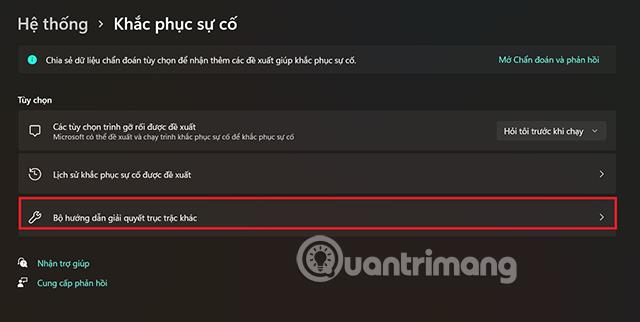
Tvarkyti parinktis
5. Spustelėkite mygtuką Patvirtinti ir palaukite, kol baigsis patvirtinimo procesas.
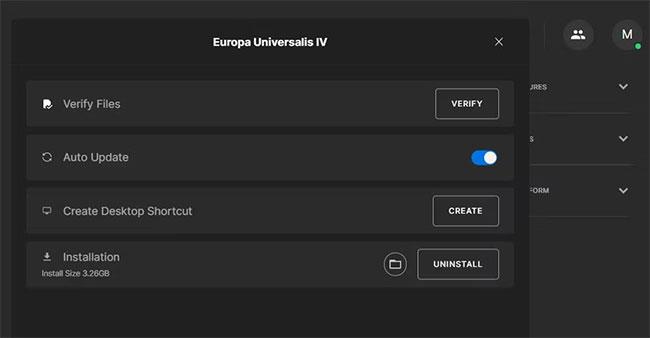
Patvirtinimo mygtukas
Kaip pataisyti žaidimus „Steam“.
„Steam“:
1. Atidarykite Steam langą.
2. Norėdami peržiūrėti žaidimus, pasirinkite skirtuką Steam biblioteka .
3. Dešiniuoju pelės mygtuku spustelėkite žaidimą, kurio failus reikia patikrinti, ir pasirinkite Ypatybės.
4. Spustelėkite skirtuką Vietiniai failai , kad pamatytumėte daugiau parinkčių.
Steam patikrinkite vientisumo parinktį
5. Pasirinkite Steam parinktį Patvirtinti žaidimo failų vientisumą .
4 būdas: patikrinkite, ar jūsų kompiuteris naudoja tinkamą GPU paveiktiems žaidimams
Jei turite kompiuterį su dviem GPU , įsitikinkite, kad paveikti žaidimai sukonfigūruoti veikti naudojant specialią didelio našumo vaizdo plokštę. Kompiuterio integruota vaizdo plokštė (dažniausiai „Intel“) gali neatitikti minimalių paveikto žaidimo sistemos reikalavimų. Galite patikrinti ir pakeisti žaidimo GPU nustatymus NVIDIA valdymo skydelyje taip:
1. Atidarykite NVIDIA valdymo skydelį dešiniuoju pelės mygtuku spustelėdami darbalaukį ir pasirinkdami jį kontekstiniame meniu.
2. Tada kairėje skydelio pusėje pasirinkite Manage 3D settings .
3. Spustelėkite Programos nustatymai , kad peržiūrėtumėte tą skirtuką.
4. Tada spustelėkite išskleidžiamąjį meniu Pasirinkti programą , kad galėtumėte tinkinti. Jei sąraše nerandate žaidimo, spustelėkite Pridėti ir pasirinkite žaidimą.
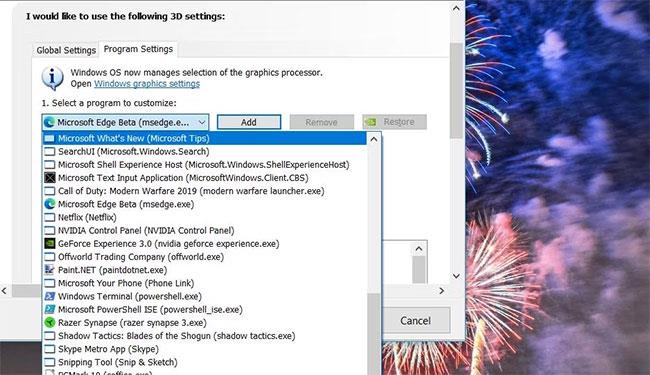
Išskleidžiamasis meniu Pasirinkite programą
5. Pasirinkite žaidimą, kurio reikia norint ištaisyti klaidą 0x887A0006.
6. Spustelėkite išskleidžiamąjį meniu Pasirinkti pageidaujamą grafikos procesorių ir pasirinkite parinktį Didelio našumo NVIDIA procesorius .
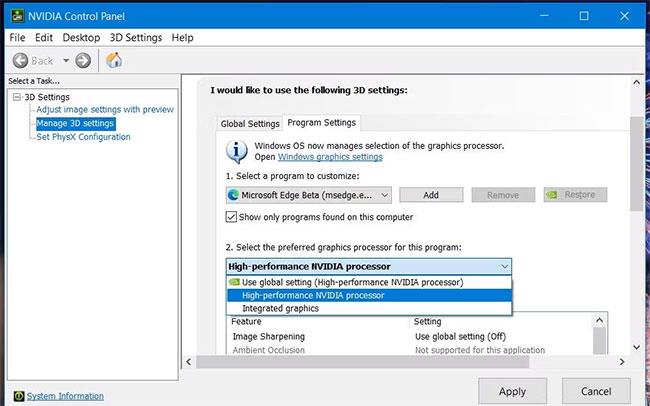
Pasirenkamas didelio našumo NVIDIA procesorius
7. Pasirinkite Taikyti , kad išsaugotumėte naujus GPU nustatymus.
Jei jūsų kompiuteryje yra AMD vaizdo plokštė, darbalaukio kontekstiniame meniu turėsite atidaryti AMD Radeon Settings skydelį. AMD Radeon nustatymuose spustelėkite skirtuką Sistema . Tada spustelėkite skirtuką Perjungiama grafika ir atitinkamam žaidimui pasirinkite High Performance GPU parinktį .
5 būdas: atnaujinkite GPU tvarkyklę
Klaidos pranešimas 0x887A0006 aiškiai rodo, kad yra kompiuterio ekrano (grafikos) adapterio problema. Tai gali reikšti, kad jūsų kompiuteryje yra pasenusi grafikos tvarkyklė, kuri nesuderinama su paveiktais žaidimais. Galimas sprendimas tokiu atveju yra atnaujinti kompiuterio GPU tvarkyklę.
Galite atnaujinti NVIDIA arba AMD tvarkykles keliais skirtingais būdais. Kai kurie vartotojai naudoja tvarkyklių naujinimo programinės įrangos paketus, tačiau kai kurios iš šių parinkčių neatnaujina grafikos tvarkyklės į naujausią turimą versiją.
Norėdami įsitikinti, kad įdiegėte naujausią savo GPU tvarkyklę, atsisiųskite ją iš gamintojo svetainės. Quantrimang.com „Windows“ grafikos tvarkyklių atnaujinimo vadovas suteiks išsamesnės informacijos apie įvairius metodus.
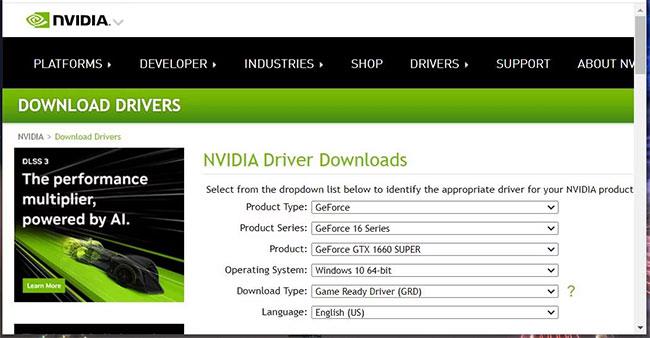
Atnaujinti GPU tvarkykles
6 būdas: išjunkite „DirectX 12“ visuose paveiktuose žaidimuose
„DirectX 12“ yra pažangesnis DX11 pakaitalas, kuris, kaip žinoma, sukelia problemų kai kuriuose žaidimuose. Todėl turėtumėte išjungti DX12, nustatydami DX11 žaidimams, kuriuose įvyksta klaida 0x887A0006. Jei galėjote pasiekti paveikto žaidimo nustatymų ekraną prieš jam sugriuvus, iš ten išjunkite žaidimo „DirectX 12“ grafikos parinktį. Be to, Epic Games galite nustatyti, kad žaidimas prasidėtų su DX11:
1. Pirmiausia atidarykite Epic Games Launcher.
2. Spustelėkite apskritimo mygtuką, kuriame yra vartotojo inicialai.
3. Atsidariusiame meniu pasirinkite parinktį Nustatymai .
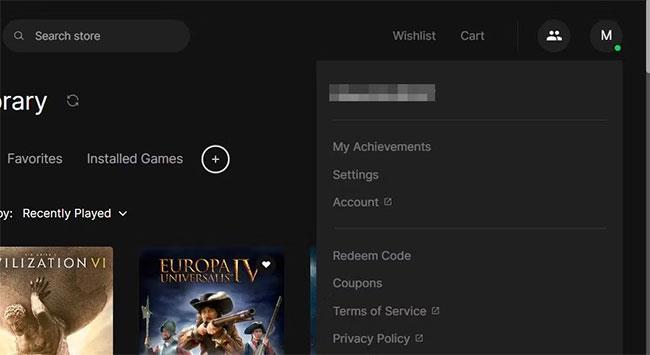
Pasirinkite parinktį Nustatymai
4. Tada spustelėkite žaidimo pavadinimą, kuriame įvyksta klaida 0x887A0006.
5. Pažymėkite laukelį Papildomi komandų eilutės argumentai .
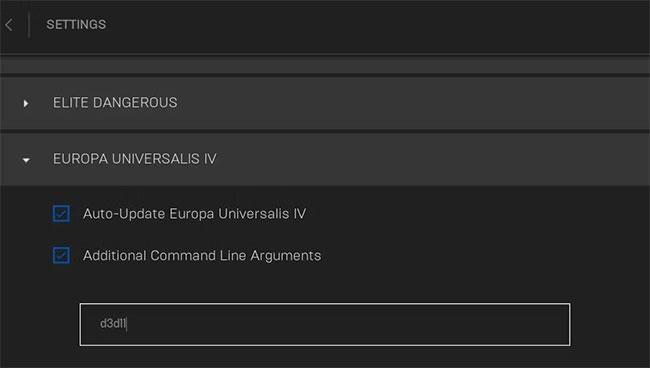
Pažymėkite laukelį Papildomi komandinės eilutės argumentai
6. Į teksto laukelį įtraukite d3d11 .
7 būdas: neperkraukite kompiuterio
GPU arba CPU (centrinio procesoriaus) įsijungimas yra viena iš dažniausių klaidos 0x887A0006 priežasčių. Ar kokiu nors būdu padidinote savo kompiuterį naudodami įsijungimo programinę įrangą, pvz., CPU Tweaker, AMD Ryzan Master ar MSI Afterburner? Jei taip, turėtumėte išjungti (anuliuoti) bet kokį pritaikytą įsijungimą, atkurdami numatytąsias sistemos reikšmes naudodami bet kokią naudojamą įsijungimo programinę įrangą .
8 būdas: redaguokite registro raktą GraphicsDrivers
Laiko pabaigos aptikimo ir atkūrimo išjungimo išjungimas yra dar vienas galimas klaidos 0x887A0006 pataisymas, kurį kai kurie žaidėjai patvirtino, kad veikia. Laiko aptikimas ir atkūrimas yra „Windows“ funkcija, kuri iš naujo nustato nereaguojančias grafikos tvarkykles. Galite išjungti šią funkciją redaguodami GraphicsDrivers registro raktą atlikdami šiuos veiksmus:
1. Paleiskite Windows registro rengyklės programą.
2. Eikite į šią GraphicsDrivers registro rakto vietą adreso juostoje įvesdami šį kelią:
HKEY_LOCAL_MACHINE\SYSTEM\CurrentControlSet\Control\GraphicsDrivers
3. Dešiniuoju pelės mygtuku spustelėkite GraphicsDrivers ir pasirinkite to rakto parinktį Naujas > DWORD (32 bitų) reikšmė .
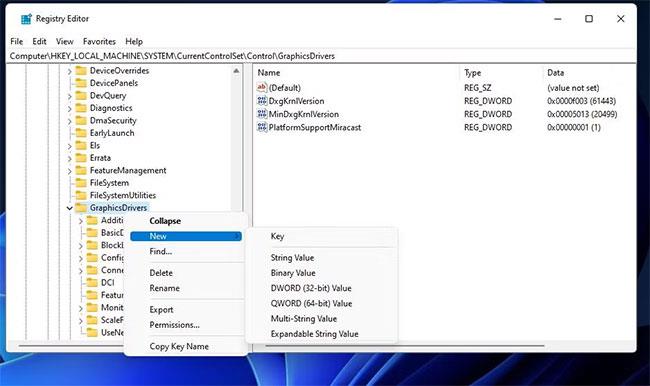
Pasirinkite parinktį Naujas > DWORD (32 bitų) reikšmė
4. DWORD teksto laukelyje įveskite TdrLevel .
5. Dukart spustelėkite TdrLevel , kad pamatytumėte to DWORD reikšmės duomenų laukelį.
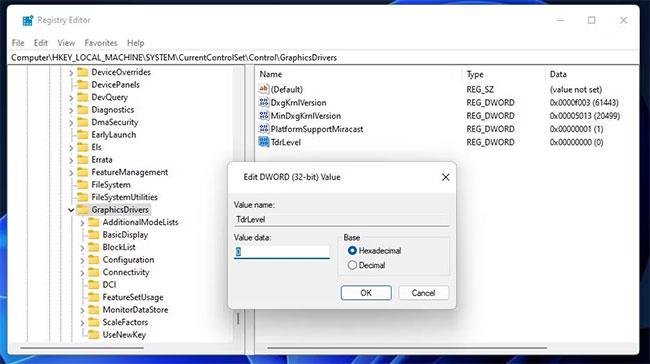
Dukart spustelėkite TdrLevel
6. Įveskite 0 į TdrLevel reikšmės laukelį ir pasirinkite Gerai, kad išsaugotumėte.
7. Uždarykite programą Regedit, tada iš naujo paleiskite kompiuterį.
Vienas iš aukščiau pateiktų „Windows 11/10“ sprendimų gali ištaisyti jūsų kompiuterio paveiktų žaidimų 0x887A0006 klaidą. Taip pat yra ir kitų galimų šios problemos sprendimų, nes klaida atsiranda dėl įvairių priežasčių. Žaidimo perdangos išjungimas, „Steam Cloud“ sinchronizavimo išjungimas, „Windows“ ir „DirectX“ naujinimai yra galimi klaidos 0x887A0006 pataisymai, kuriuos taip pat verta išbandyti.